"Comment numériser des documents sur Samsung ? C'est peut-être l'une des questions les plus fréquemment posées au travail ces dernières années. Pourquoi cela ? Les applications de scanner sont de plus en plus populaires. Grâce à ces applications, il n'est plus nécessaire d'acheter un scanner physique. Et contrairement aux scanners physiques, les travailleurs n'ont pas besoin de se relayer pour utiliser ces applications. Tout le monde peut avoir une application de scanner sur son téléphone.
Dans cet article, nous allons vous apprendre à le faire. Nous allons vous présenter les meilleurs scanners de documents sur le Play Store.

Numérisation de documents à l'aide de Google Drive
Google Drive est un service de stockage en nuage intégré à d'autres offres de Google Workspace telles que Google Docs et Google Sheets. L'application est souvent préinstallée sur les téléphones fonctionnant sous Android, le système d'exploitation mobile de Google. Les téléphones Samsung fonctionnent avec ce système d'exploitation.
L'application Google Drive dispose d'une fonction d'analyse. Les utilisateurs de Samsung disposent ainsi d'un scanner de documents gratuit sur leur téléphone. Voici un tutoriel sur l'utilisation de cette fonctionnalité de Google Drive :
Step 1 Launch Google Drive. S'il n'est pas déjà installé, installez-le d'abord à partir de Google Play.
Étape 2 Appuyez sur Fichier dans le coin inférieur droit.
Étape 3 Appuyez sur le bouton Plus (+) en bas à droite.
Étape 4 Sélectionnez Numériser. Autorisez Google Drive à utiliser votre appareil photo.

Étape 5 Votre appareil photo s'ouvre. Placez votre document imprimé dans le viseur et prenez une photo.
Étape 6 Si vous êtes satisfait de votre cliché, appuyez sur le bouton Vérifier. Sinon, appuyez sur le bouton X.

Étape 7 Modifiez l'analyse si nécessaire dans la fenêtre suivante.

Étape 8 Appuyez sur Enregistrer. Renommez le fichier et sélectionnez un dossier de destination.
Étape 9 Appuyez à nouveau sur Enregistrer pour enregistrer la numérisation au format PDF.
Numériser des documents sur Samsung à l'aide d'autres applications
Vous souhaitez utiliser d'autres outils pour numériser des documents sur Samsung ? Voici les options qui s'offrent à vous.
1.Microsoft Lens

Microsoft Lens est une application spécialement conçue pour numériser des documents. Il peut numériser des documents imprimés ou manuscrits. Le plus beau, c'est que Microsoft Lens ne se contente pas de prendre une photo, de l'enregistrer au format PDF et de s'arrêter là. Il peut appliquer l'OCR pour extraire le texte et les tableaux de l'image et les rendre modifiables.
Microsoft Lens vous permet également d'enregistrer les numérisations au format PDF, Word, PowerPoint ou Excel.
Caractéristiques principales:
- Enregistrer les numérisations dans différents formats de fichiers.
- Il reconnaît l'écriture manuscrite
- Microsoft Lens propose différents modes de numérisation.
- Microsoft Lens offers different scanning modes.
2.ScanShot

ScanShot est une application mobile qui vous permet de transformer votre téléphone Samsung en un puissant scanner. Il vous permet de numériser des documents imprimés et de les enregistrer sous forme de PDF ou d'images. De plus, ScanShot peut également convertir le texte de l'image en texte éditable. Ajoutez à cela les fonctions de signature, de numérisation par lots et de fusion, et vous obtenez une application très fiable.
La meilleure chose est que ScanShot est également gratuit à télécharger et à essayer. Vous pouvez donc tester vous-même sa fiabilité.
Caractéristiques principales:
- ScanShot dispose d'un outil OCR qui convertit le texte de l'image en texte éditable.
- Il est doté d'une fonction de signalisation
- ScanShot vous permet de fusionner facilement des documents numérisés
- Vous pouvez exporter les numérisations au format PDF ou JPEG.
3.Stack: PDF Scanner

Stack : PDF Scanner est une application publiée par Area 120 by Google. Ses fonctions comprennent la correction des couleurs, la détection automatique des contours, etc. Ce que nous apprécions le plus, c'est qu'il analyse le scan et en extrait les informations clés. De plus, il sauvegarde automatiquement vos numérisations dans le nuage.
Stack : PDF Scanner est 100% gratuit. Il n'y a pas de publicités ni d'achats in-app.
Caractéristiques principales:
- Stack : PDF Scanner extrait les détails clés des documents numérisés. La copie des données est donc plus facile.
- Il est doté d'une fonction de détection automatique des bords, ce qui facilite la capture des documents.
- L'application offre des fonctions d'édition telles que l'ajustement du contraste et la correction des couleurs.
4.Smart Doc Scanner

Vous recherchez un scanner qui reconnaît plus d'une langue ? Smart Doc Scanner est l'application qui permet de vérifier si c'est le cas. L'OCR prend en charge plus de 40 langues. Et ce n'est pas tout ce que Smart Doc Scanner a à offrir. Il dispose également d'une détection des bords, d'un correcteur orthographique, d'une correction intelligente des couleurs, etc.
Smart Doc Scanner offre également des fonctions d'édition de PDF.
Caractéristiques principales:
- Smart Doc Scanner dispose d'une fonction OCR qui prend en charge plus de 40 langues.
- Il est doté d'une fonction de détection automatique des bords
- Smart Doc Scanner offre des fonctions intelligentes de correction des couleurs.
- Il dispose également d'un correcteur orthographique fiable
Comment modifier et annoter des documents numérisés sur mobile
Après avoir numérisé les documents, vous pouvez les éditer. Il existe une application fantastique qui vous permet de le faire. L'application en question est Wondershare PDFelement pour Android. Il ne vous permet pas seulement d'éditer. Vous bénéficiez également de fonctions d'annotation et bien plus encore.
Voici un guide d'utilisation de Wondershare PDFelement pour Android :
- Téléchargez Wondershare PDFelement depuis le Play Store.
- Donnez à l'application l'accès à vos fichiers. Ouvrez le PDF que vous souhaitez modifier.
- Pour modifier le contenu du PDF, appuyez sur Texte dans le menu inférieur.
- Des cadres apparaissent autour des éléments du PDF, indiquant que vous pouvez les modifier. Sélectionnez celui que vous souhaitez modifier et commencez à le faire.

Pour annoter des PDF à l'aide de PDFelement pour Android, procédez comme suit :
Étape 1 Pour ajouter des annotations à votre PDF, sélectionnez Commentaire dans le menu du bas.
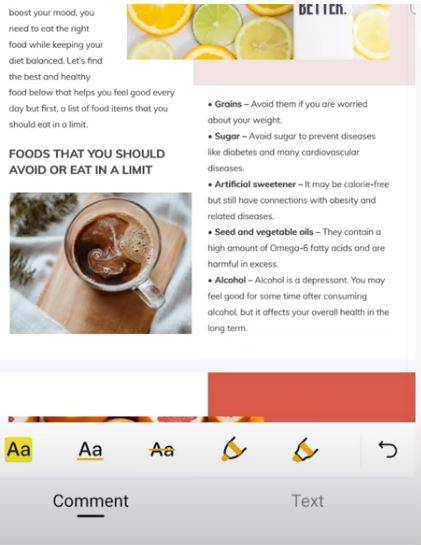
Étape 2 Sélectionnez le texte que vous souhaitez marquer > appuyez sur la fonction de marquage que vous souhaitez utiliser.
Étape 3 Vous pouvez choisir entre surligner, souligner et barrer. Vous pouvez changer la couleur si vous le souhaitez.
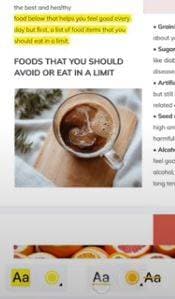
Étape 4 Les quatrième et cinquième outils de balisage permettent de dessiner sur le PDF.

Étape 5 Sélectionnez la sixième option pour ajouter des notes au PDF.

Étape 6 La septième option permet d'ajouter des formes au PDF.
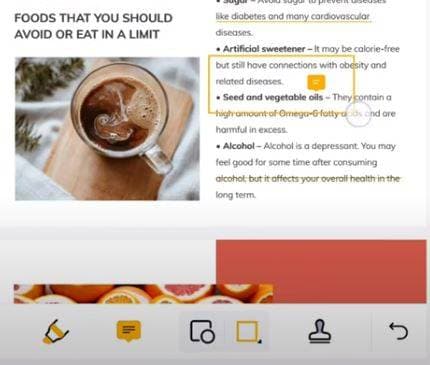
Étape 7 La fonction Tampon vous permet d'ajouter des tampons au PDF. Sélectionnez l'une des nombreuses options proposées.

Étape 8 La dernière option permet de signer les PDF. Il est particulièrement utile pour les contrats PDF et autres documents similaires.

Bonus : Comment numériser des documents à l'aide d'un iPhone
Les utilisateurs d'iPhones ne doivent pas se sentir exclus. Un scanner de documents robuste est également à votre disposition. Cette application n'est autre que Wondershare PDFelement pour iOS.
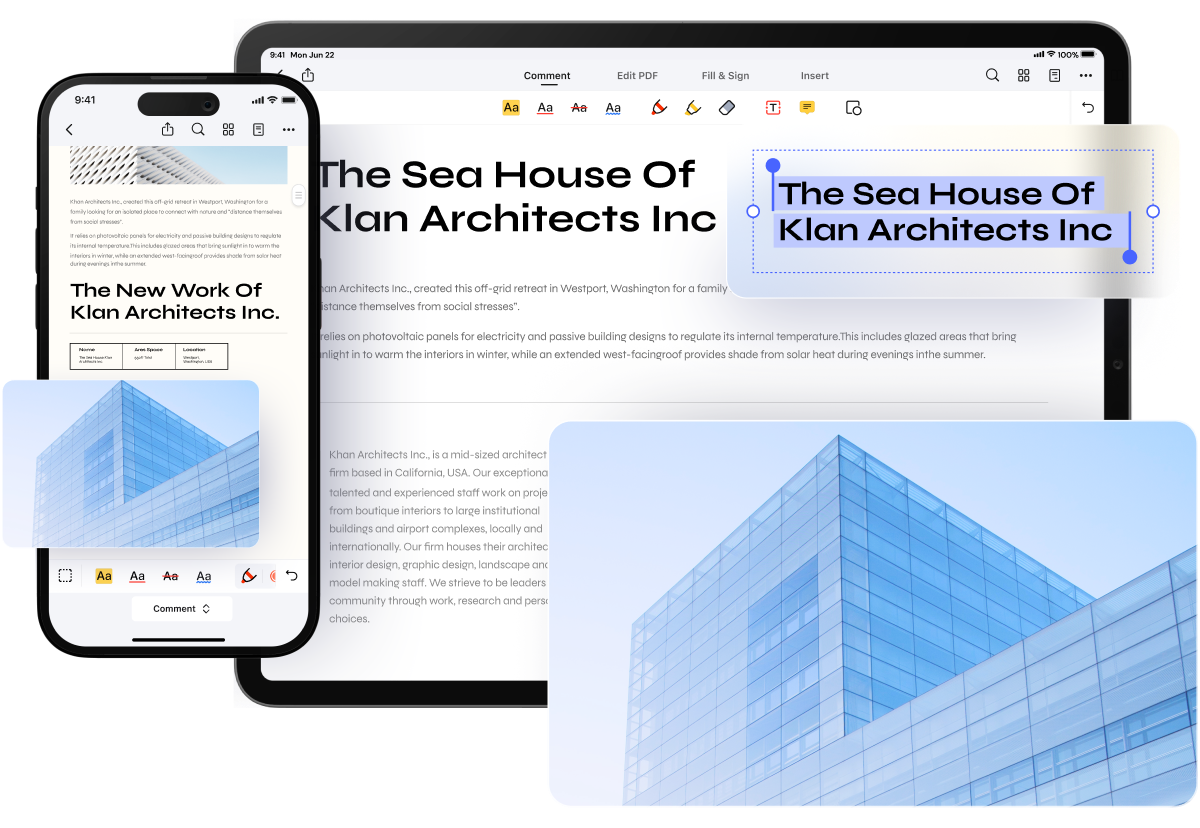
Quel est l'avantage d'avoir cette application sur votre appareil ? Vous bénéficiez également d'un grand nombre de fonctionnalités d'édition de PDF. PDFelement pour iOS dispose également d'une fonction OCR. Ainsi, toutes les choses que vous devez faire, vous pouvez les faire à l'aide d'une seule application. PDFelement pour iOS est donc un choix facile.
Voici comment numériser des documents à l'aide de PDFelement pour iOS :
Étape 1 Lancez PDFelement pour iOS.
Étape 2 Appuyez sur l'icône Plus en bas à droite de l'écran de votre téléphone.
Étape 3 Sélectionnez Numériser. Donnez à PDFelement pour iOS l'accès à votre appareil photo.

Étape 4 Prenez une photo du document. PDFelement détectera ses bords. Ajustez les points bleus pour en couvrir davantage si vous le souhaitez. Appuyez sur la flèche en bas à droite de l'écran pour continuer.
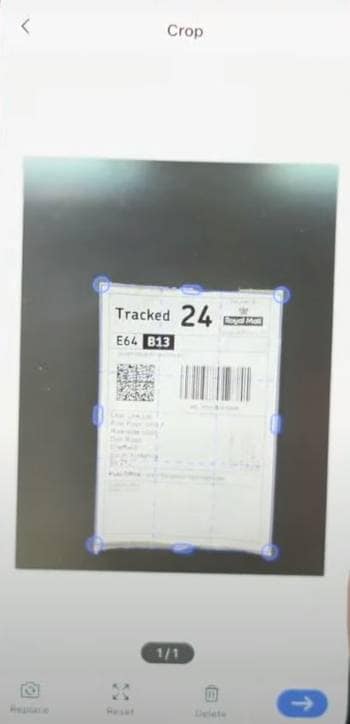
Étape 5 Modifiez le scan si nécessaire. Cliquez sur Enregistrer
Conclusion
De nombreux scanners de documents sont disponibles sur le Play Store. Vous pouvez les utiliser pour numériser des documents à l'aide de votre téléphone Samsung. Si vous en voulez un gratuit, Google Drive est toujours une option. Vous pouvez également éditer vos scans. Pour cela, la meilleure option est Wondershare PDFelement. Il vous permet de modifier le texte de votre document numérisé. En outre, PDFelement offre des fonctions d'annotation. En fait, PDFelement vous offre tous les outils dont vous avez besoin.
 100% sûr | Sans publicité |
100% sûr | Sans publicité |



