Le Bluetooth est une fonctionnalité essentielle d'iOS 13/14/15/16 car elle permet de partager des fichiers et de nombreux autres éléments transférables d'un iPad ou iPhone 16/15/14/13/12/11/XR/XS/8/7/6 à un autre.
Cependant, cette fonctionnalité n'est pas parfaite et peut donc présenter certains problèmes courants. Bien que ces problèmes soient source d'inconvénients, ils ne doivent pas vous décourager d'utiliser iOS 13/14/15/16, car vous pouvez corriger les problèmes les plus courants avec le Bluetooth de l'iPhone sous iOS 14. Cet article vous explique comment résoudre les problèmes de Bluetooth sur l’iPhone. Les problèmes que vous pouvez subir avec le Bluetooth ne sont pas nouveaux et il existe des solutions pour les résoudre.
 100% sécurité garantie
100% sécurité garantie Dans cet article :
Partie 1. Les problèmes de Bluetooth les plus courants après la mise à jour vers iOS 13/14/15/16
Partie 2. Comment résoudre les problèmes de Bluetooth sur un iPhone sous iOS 13/14/15/16
Partie 3. PDFelement - le meilleure application PDF pour iOS 13/14/15/16 (facile et polyvalent)
Partie 1. Les problèmes de Bluetooth les plus courants après la mise à jour vers iOS 13/14/15/16
Lorsque vous utilisez le Bluetooth sur l'un de vos appareils fonctionnant sous iOS 13/14/15/16, vous pouvez être confronté à certains problèmes courants. Cependant, il est important de bien identifier ces problèmes, afin d'éviter de paniquer lorsque le Bluetooth ne se connecte pas après la mise à jour vers iOS 13/14/15/16 puisqu'il est possible de résoudre les problèmes courants de Bluetooth sous iOS 13/14/15/16.
Ces problèmes courants sont les suivants :
1. Après la mise à jour vers iOS 13/14/15/16, il se peut que votre iPad ou iPhone ne parvienne pas à reconnaître les périphériques Bluetooth tiers détectables. L'appareil ne détecte pas les périphériques Bluetooth, ce qui signifie également qu'il ne trouve pas les périphériques et n'affiche donc aucun nom.
Ces accessoires et dispositifs Bluetooth tiers sont par exemple les casques Jaybird, les enceintes BOSE, les dispositifs Alexa, l'Apple TV, l'Apple Watch, le Mac et CarPlay, entre autres.
2. Lorsque vous vous connectez au périphérique Bluetooth, le processus de connexion prend plus de temps que d'habitude, car il ne fait que tourner en continu pendant qu'il tente de se connecter. Le résultat final est que la connexion n'a pratiquement pas lieu en raison de l'impossibilité de se connecter au périphérique Bluetooth. Dans certains cas, le Bluetooth est effectivement connecté mais ne fonctionne pas.
- Après avoir mis à jour votre iPad ou iPhone vers iOS 13, vous pouvez également rencontrer des problèmes de Bluetooth tels qu'un grésillement sur le casque ou le haut-parleur du périphérique Bluetooth. Ce bruit provoque une gêne et la plupart des gens préfèrent alors déconnecter leurs appareils.
- Si vous utilisez la technologie Bluetooth dans votre voiture pour écouter de la musique, l'un des problèmes les plus courants est le saccadage et le saut de pistes musicales au fil de la connexion.
- À d'autres moments, les appareils tiers seront faciles à découvrir et la connexion Bluetooth se fera comme prévu. Toutefois, au bout d'un certain temps, il se peut que la connexion s'interrompe, arrêtant la musique dans votre voiture et se reconnectant à nouveau. Si cela se produit souvent, cela signifie que Bluetooth a un problème qui doit être résolu.
- Pour activer le Bluetooth, certaines personnes préfèrent aller directement dans les paramètres Bluetooth. L'un des problèmes les plus courants rencontrés au cours de ce processus est que l'écran des paramètres Bluetooth ne répond plus ou reste bloqué. Par conséquent, vous ne parvenez pas à activer le Bluetooth.
- Les utilisateurs d’appareil équipés d'iOS 13/14/15/16 font face à un autre problème courant lié au Bluetooth : ils ne parviennent pas à se connecter automatiquement aux appareils avec lesquels ils se sont déjà associés.
Cela peut vous préoccuper puisque la connexion devrait se faire instantanément, étant donné que cela a déjà fonctionné auparavant.
Ces problèmes courants de Bluetooth compliquent l'écoute de la musique ou le partage de documents importants. Cependant, il ne faut pas paniquer car il existe plusieurs solutions pour résoudre ce problème.
Le Bluetooth ne fonctionne pas sur un iPhone sous iOS 13/14/15/16, quelle que soit la difficulté du problème.
Partie 2. Comment résoudre les problèmes de Bluetooth sur un iPhone sous iOS 13/14/15/16
Certains des problèmes de Bluetooth mentionnés ci-dessus peuvent sembler impossibles à résoudre. Cependant, il n'est pas conseillé de tirer de telles conclusions avant d'avoir essayé les solutions suivantes. Les conseils suivants ont fonctionné auparavant et ont résolu plusieurs problèmes de fonctionnement de Bluetooth et valent donc la peine d'être essayés.
Méthode 1. Oublier Bluetooth et recommencer le processus d'appairage
L'oubli des périphériques Bluetooth et le réappairage peuvent résoudre les problèmes de Bluetooth sur l'iPhone iOS 13. Il s'agit d'une solution avancée, qui consiste à faire en sorte que votre iPhone ou iPad oublie complètement le périphérique Bluetooth apparié et recommence plus tard le processus d'appairage.
Avec cette astuce, vous réinitialiserez la connectivité Bluetooth avec un périphérique spécifique.
Pour oublier le Bluetooth et rétablir la liaison, procédez comme suit :
- Sur un iPad ou un iPhone, accédez aux "Réglages".
- Sélectionnez "Bluetooth". Veillez à activer le commutateur Bluetooth afin de pouvoir voir l'historique de l'appareil.
- Allez dans "Ma liste d'appareils". Sélectionnez l'icône "i", qui se trouve près du nom de l'appareil.
- Vous verrez 2 options pour la connexion Bluetooth.
- Sélectionnez "Oublier cet appareil". Cette option supprimera l'appareil et ses informations enregistrés.
- Si vous souhaitez toujours connecter l'appareil, il suffit de le jumeler à nouveau.

Méthode 2. Activer le Bluetooth de votre iPhone
Vous pouvez facilement résoudre les problèmes de Bluetooth sous iOS 13 si vous activez/désactivez le Bluetooth de votre iPad ou iPhone, et donc de le relancer. L'utilisation du centre de contrôle n'est pas la meilleure solution car, bien qu'il s'agisse d'un excellent raccourci pour activer le Bluetooth, il ne le fait pas complètement.
Par conséquent, utilisez la procédure manuelle suivante pour activer le Bluetooth et résoudre les problèmes courants de Bluetooth de l'iPhone sous iOS 13/14/15/16 :
- Accédez aux "Réglages" de votre iPhone ou iPad
- Sélectionnez "Bluetooth"
- Désactivez ensuite l'interrupteur à côté en appuyant dessus.
- Dès que la fonction Bluetooth est désactivée, appuyez à nouveau sur l'interrupteur pour la réactiver.
- Maintenant, laissez l'appareil rechercher l'appareil que vous voulez connecter.

Méthode 3. Déconnexion d'un périphérique Bluetooth
Une autre solution pour réinitialiser la connectivité Bluetooth et donc résoudre le problème du Bluetooth qui ne fonctionne pas sur un iPhone sous iOS 13/14/15/16 consiste à se déconnecter d'un périphérique Bluetooth. Cela implique de déconnecter et de reconnecter un périphérique Bluetooth qui pose problème.
Résolvez les problèmes de bluetooths sur iPhone iOS 13/14/15/16 en suivant la procédure suivante :
- Sur votre iPad ou iPhone, accédez aux "Réglages".
- Assurez-vous de sélectionner "Bluetooth". Assurez-vous également d'activer la bascule Bluetooth afin de pouvoir voir l'historique de la liste des appareils.
- Allez dans "Ma liste d'appareils". Appuyez sur l'icône "i", qui se trouve près du nom de l'appareil.
- Vous verrez 2 options pour la connexion Bluetooth.
- Sélectionnez "Déconnecter". Cette option permet de couper la connexion Bluetooth entre les deux appareils.
- Après une déconnexion d'environ 10 minutes, reconnectez-vous et laissez les appareils connectés s'apparier.
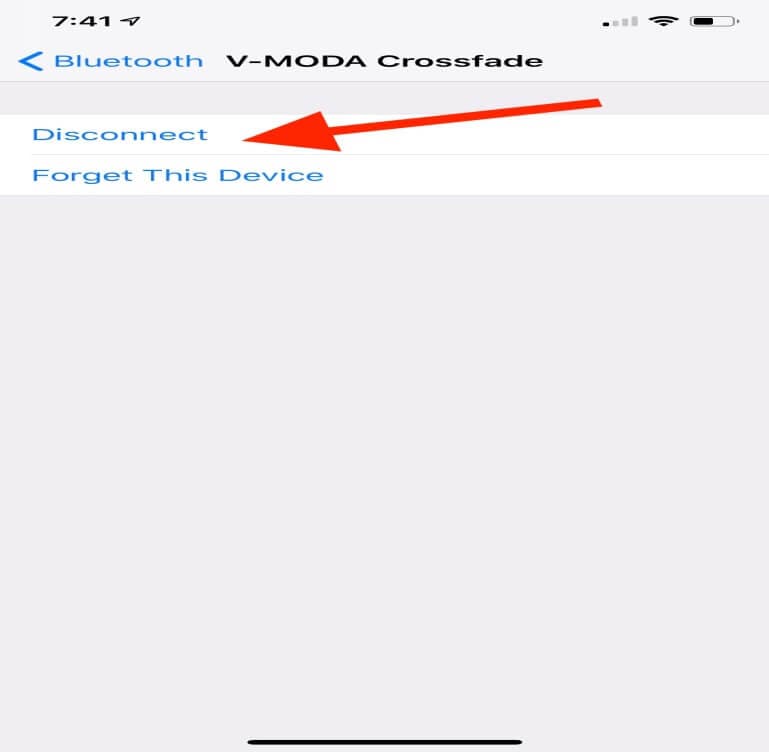
Méthode 4. Réinitialiser les paramètres réseau
Certains des problèmes courants de Bluetooth surviennent parce qu'il y a des problèmes dans les réglages. Par conséquent, la réinitialisation des paramètres réseau peut résoudre le problème de l'iPhone qui ne se connecte pas à Bluetooth, ce qui implique la suppression de toutes les informations Bluetooth sur votre iPad ou iPhone.
Toutefois, cette procédure présente quelques inconvénients. Elle n'efface pas seulement les données Bluetooth, mais aussi d'autres paramètres réseau, tels que les réseaux Wi-Fi et les configurations VPN. Par conséquent, vous devez rejoindre à nouveau les réseaux Wi-Fi après avoir réinitialisé les paramètres réseau et configurer à nouveau le VPN.
Pour réinitialiser les paramètres réseau et résoudre les problèmes de Bluetooth sous iOS 13/14/15/16, procédez comme suit :
- Allez dans les "Paramètres" de l'appareil.
- Sélectionnez "Général"
- Puis allez directement à "Réinitialiser".
- Assurez-vous de sélectionner "Réinitialiser les paramètres réseau".
- Entrez également votre code d'accès
- Automatiquement, votre appareil va redémarrer. Lorsqu'il sera de nouveau opérationnel, essayez d'associer à nouveau les appareils via le Bluetooth.
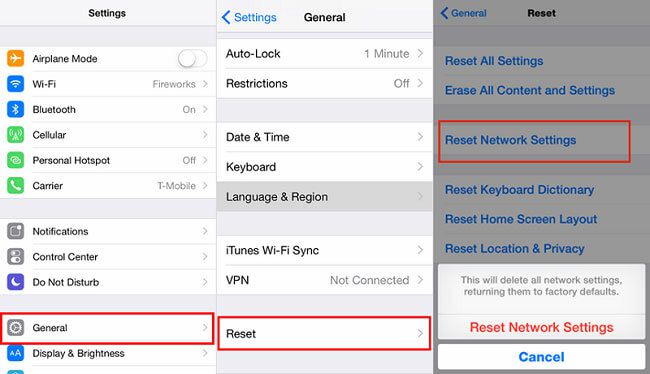
Méthode 5. Redémarrer ou réinitialiser votre iPhone/ iPad
Le redémarrage ou la réinitialisation de votre iPad ou iPhone permet de résoudre les problèmes courants de Bluetooth de l'iPhone. Cette astuce est surtout efficace lorsque l'écran Bluetooth ne répond plus ou est bloqué ou lorsque le Bluetooth est connecté mais ne fonctionne toujours pas.
Le redémarrage ou la réinitialisation des iPhones varie en fonction du modèle. Utilisez le guide suivant pour chaque modèle.
- Si votre iPhone est un modèle 6S ou antérieur, redémarrez-le en maintenant et en appuyant sur les boutons "Accueil" et "Veille/Réveil". Relâchez-les lorsque le logo Apple apparaît sur l'écran.
- Pour les iPhones 5s, 6/6 Plus et 7/7 Plus, pour redémarrer, vous devez maintenir et appuyer sur le bouton "Veille/Réveil" jusqu'à ce que les options "Faites glisser pour éteindre" apparaissent à l'écran.
- Les utilisateurs de l'iPhone 7/7 Plus doivent redémarrer en maintenant et en appuyant sur les boutons "Volume bas" + "Veille/réveil" pendant environ 10 secondes.
- Pour l'iPhone XS/XS Max, redémarrez en appuyant et en relâchant rapidement le bouton "Volume haut". Pour l'iPhone XR, utilisez le bouton "Volume bas". Commencez par appuyer sur le bouton latéral.
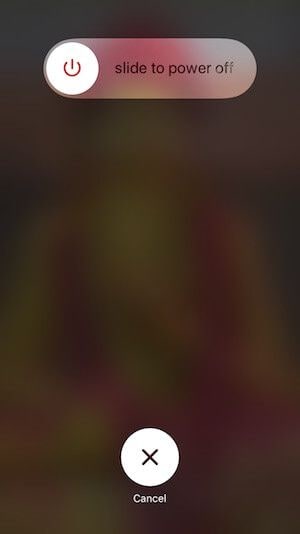
Partie 3. PDFelement - le meilleure application PDF pour iOS 13/14/15/16
À l'heure actuelle, le recours au numérique est plus commun que le recours à la paperasse. Les fichiers PDF semblent plus pratiques à des fins académiques et professionnelles. Il existe de multiples applications d'édition de PDF qui sont à votre disposition. Cependant, seul PDFelement pour iOS peut traiter vos PDF de la meilleure façon possible.
Avec PDFelement pour iOS, vous pouvez créer, modifier, convertir et combiner vos PDF par l'intermédiaire de votre iPhone et IPad. Cet éditeur PDF permet également de faire pivoter et de réorganiser les pages, de fusionner des fichiers et d'extraire certaines pages tout en supprimant les pages indésirables.
 100% sécurité garantie
100% sécurité garantie Avantages
PDFelement pour iOS est avantageux car c’est un système de gestion de fichiers gratuit qui traite vos fichiers PDF avec soin. Il facilite également la lecture puisqu'il garde la trace des pages lues.
PDFelement pour iOS est utilisable par toute personne qui dispose d'un iPhone ou d'un iPad car il est convivial. C'est le meilleur logiciel de gestion des PDF car il rend la conversion des formats et des formulaires PDF instantanée et facile grâce à la reconnaissance optique des caractères et à un appareil photo intégré.
Éditeur de PDF pour iOS et ordinateur
PDFelement pour Mac est un éditeur PDF de bureau et iOS qui est doté d'un ensemble complet d'outils, ce qui en fait une solution PDF complète. Par conséquent, la plupart des utilisateurs de Mac préfèrent s'en remettre à cet éditeur pour manipuler des fichiers PDF. Il est assez performant et vous permet de créer un nombre illimité de PDF de la manière la plus sûre, la plus abordable et la plus rapide qui soit. PDFelement pour Mac est votre meilleure option lorsque vous avez besoin de PDF professionnels et de haute qualité.
 100% sécurité garantie
100% sécurité garantie  100% sécurité garantie
100% sécurité garantie  100% sécurité garantie
100% sécurité garantie Lequel des deux peut le mieux vous servir : un éditeur de PDF pour iOS ou un éditeur de PDF de bureau ?
| Caractéristiques du produit | PDFelement pour iOS | PDFelement pour Mac |
| Modifier des fichiers PDF | ||
| Lire des fichiers PDF | ||
| Annotations et commentaires | ||
| Créer des fichiers PDF | ||
| Ajouter des signets | ||
| Ajout de filigranes, d'arrière-plans, d'en-têtes et de pieds de page | ||
| Accès à des centaines de modèles PDF | ||
| Étiquetage des pages | ||
| Rechercher et remplacer | ||
| Zones de page ajustables |
 100% sécurité garantie
100% sécurité garantie


Clara Durand
chief Éditeur