MacOS 10.15 Catalina est lié à divers styles d'apparence, comme un side-car, des effets iMessage et le Mode sombre. C'est l'une des dernières versions de macOS avec une interface et des fonctionnalités exceptionnelles. L'une de ces caractéristiques qui le distingue de la version précédente, à savoir, macOS 10.14 Mojave est le " Mode sombre ".
Maintenant, beaucoup d'entre vous voudront peut-être utiliser macOS 10.15 en Mode sombre et connaître également la différence entre le style sombre de macOS 10.14 Mojave et celui de macOS 10.15 Catalina. Bon, nous allons répondre à tout cela et bien plus encore, alors continuez à lire pour savoir comment activer le Mode sombre dans macOS 10.15.
Comment utiliser le Mode sombre de macOS 10.15
Le rythme de base de la lumière bleue peut causer du stress et une irritation des yeux lors de l'utilisation d'un écran tard le soir. Pour résoudre ce problème, les éditeurs de logiciels ont acheté l'idée d'une interface en mode sombre, en particulier pour une utilisation nocturne. La fonctionnalité de Mode sombre a été enrichie dans macOS pour la première fois pour fournir une interface complètement différente, plus sombre et à l'échelle du système.
La fonctionnalité de Mode sombre à l'échelle du système activée dans macOS 10.14 Mojave a ensuite été ajoutée et adoptée par diverses applications tierces. À l'heure actuelle, ce mode est populaire parmi de nombreux utilisateurs. Cependant, jusqu'à ce jour, il doit être activé manuellement à chaque fois.
À présent, c'est là que macOS 10.15 a fait le vrai changement avec le Mode sombre automatique. Vous n'avez pas besoin de l'activer manuellement ; au lieu de cela, il passe automatiquement en Mode sombre en fonction de l'instance du jour. Intéressant, n'est-ce pas ?
Alors, apprenons le processus d'activation du Mode sombre dans macOS 10.15 en quelques étapes simples.
Pour utiliser le Mode sombre, appuyez d'abord sur le logo Apple, ![]() ensuite, dans le menu déroulant, cliquez sur " Préférences système " puis sur " Général ".
ensuite, dans le menu déroulant, cliquez sur " Préférences système " puis sur " Général ".
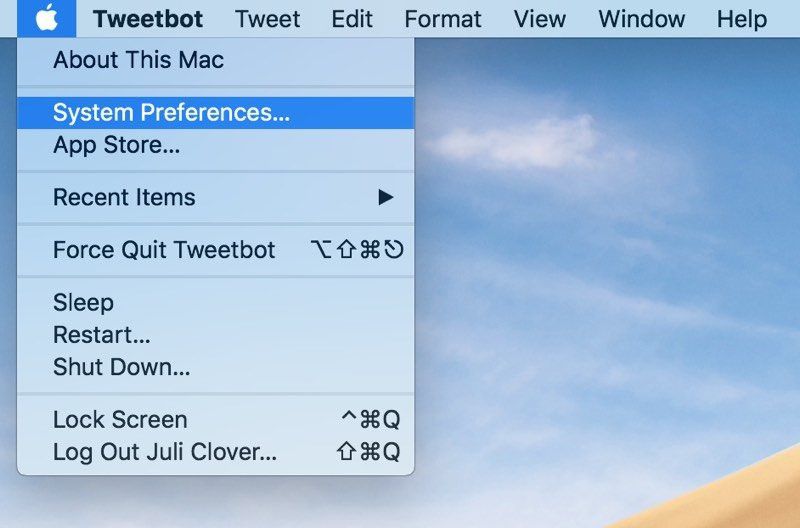
Maintenant, vous serez dirigé vers l'interface de la fenêtre " Apparence " comme illustré ci-dessous.
Comme vous pouvez le voir, il existe trois options d'apparence, à savoir " Clair ", " Sombre " et " Auto ". Appuyez sur le bouton ![]() pour définir un mode plus sombre sur macOS 10.15. Vous pouvez également changer la couleur et utiliser les options par défaut présentes dans l'interface.
pour définir un mode plus sombre sur macOS 10.15. Vous pouvez également changer la couleur et utiliser les options par défaut présentes dans l'interface.
Une fois que vous avez activé le " Mode sombre ", le système adoptera une palette de couleurs sombres pour tous les contrôles, menus, affichages et fenêtres. De plus, cela augmentera le dynamisme de l'interface à mesure que le contraste entre les couleurs de premier plan et d'arrière-plan sera amélioré.
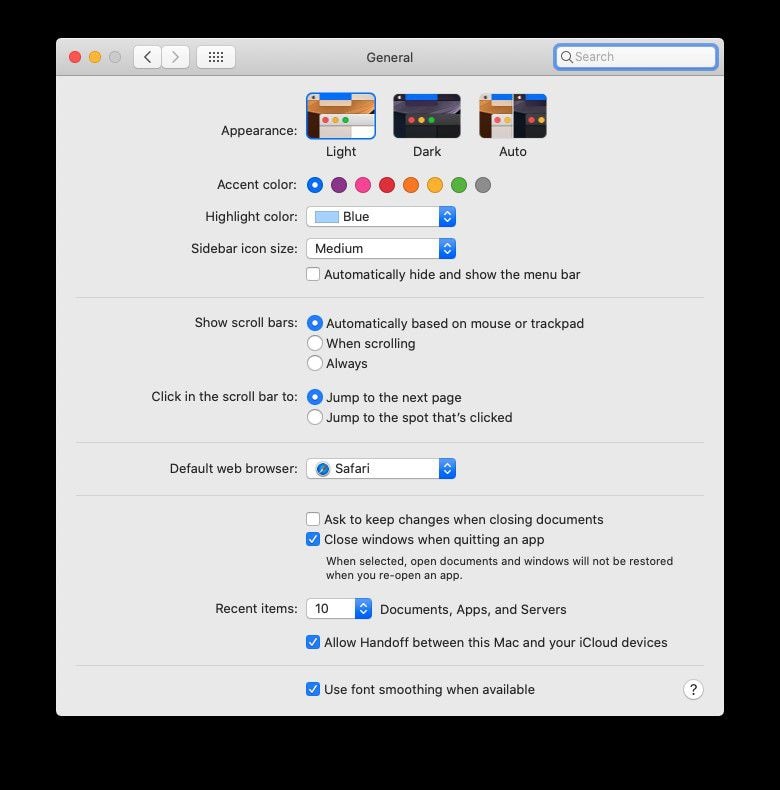
La troisième option est le " Auto " qui s'adapte automatiquement à l'heure de la journée. Il n'est pas nécessaire de changer les apparences à chaque fois car si vous définissez le mode sur " Auto ", il ajustera l'arrière-plan en conséquence.
Meilleur éditeur PDF pour macOS 10.15 en 2019
Eh bien, nous espérons que vous connaissez désormais la différence entre le Mode sombre de Mojave et de macOS 10.15 Catalina ainsi que la manière d'utiliser le Mode sombre sur un Mac fonctionnant sous macOS 10.15. Passons donc à notre dernière section pour parler du meilleur éditeur PDF pour macOS 10.15. C'est un fait que le format PDF est devenu une nécessité quotidienne pour notre commodité de transfert de données et de partage de fichiers importants.
De ce fait, pour vous aider dans toutes vos tâches liées au PDF, PDFelement est introduit sur le marché mondial. Reconnu comme le meilleur éditeur PDF de l'année 2019, PDFelement possède des fonctionnalités uniques et attrayantes, et la meilleure partie est sa fiabilité sur diverses plateformes comme iOS, Windows et macOS.
 100% sécurité garantie
100% sécurité garantie  100% sécurité garantie
100% sécurité garantie  100% sécurité garantie
100% sécurité garantie 
- Modifiez plus facilement le contenu ou le texte d'un document PDF.
- Vous pouvez transformer un PDF scanné en texte modifiable en effectuant une Reconnaissance optique des caractères (OCR).
- Vous ne voudriez jamais qu'une tierce partie accède à vos documents pertinents. La rédaction est ce dont vous avez besoin.
- L'outil aide à créer rapidement des formulaires modifiables que vous pouvez utiliser pour les affaires.
- Ajoutez toutes sortes d'annotations et de commentaires à vos documents PDF.
 100% sécurité garantie
100% sécurité garantie
Clara Durand
chief Éditeur