L'oubli du mot de passe de votre Mac est normal. Cependant, vous pouvez avoir deux choix à un moment donné, en fonction de votre souvenir. Vous pouvez soit récupérer des mots de passe oubliés sur macOS 10.15, soit réinitialiser un mot de passe Mac oublié sans perdre aucune donnée sur macOS 10.15.
Apple veille à ce que macOS reste sécurisé grâce à l'utilisation d'un mot de passe. Vous devez l'utiliser lorsque vous effectuez des activités sensibles, comme la connexion, l'installation de nouveaux logiciels, la suppression de fichiers importants et la modification de macOS.
Par conséquent, l'oubli de votre mot de passe vous empêche de bénéficier de tout ce qui précède. Heureusement, vous pouvez récupérer un mot de passe Mac oublié sous macOS 10.15. Vous pouvez également réinitialiser votre mot de passe macOS 10.15 si vous l'avez oublié.
Cet article vous expliquera comment réinitialiser un mot de passe Mac oublié sans perdre de données sous macOS 10.15. Ces conseils vous permettront de recommencer à utiliser votre Mac confortablement.
Comment récupérer un mot de passe Mac oublié sur macOS 10.15
1. Indice de mot de passe
Un indice de mot de passe peut vous aider à récupérer des mots de passe oubliés sous macOS 10.15 car il vous permet de vous rafraîchir la mémoire. Cet indice est normalement une phrase que vous enregistrez dans la zone d'indice lors de la configuration du mot de passe.
Pour obtenir l'indice du mot de passe, vous devez faire trois tentatives erronées. Il n'y a aucun danger à saisir plusieurs fois un mot de passe de test. Par conséquent ;
- Accédez aux "Préférences du système".
- Sélectionnez "Utilisateurs et groupes".
- En bas à gauche, choisissez l'icône "Verrouiller".
- Appuyez sur la touche "Retour" 3 fois
L'écran tremble à chaque fois après avoir appuyé sur "Retour". La troisième secousse est accompagnée de l'indice, qui apparaît sous le champ du mot de passe. Cela devrait vous aider à vous souvenir de votre mot de passe et à récupérer un mot de passe Mac oublié sous macOS 10.15.
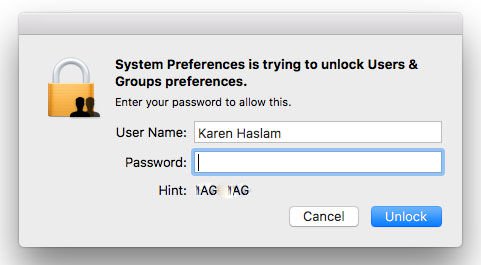
2. Utiliser un autre compte pour changer le mot de passe
Vous partagez votre Mac avec quelqu'un d'autre ? Utilisent-ils un autre compte ? Vous pouvez utiliser cet autre compte sur votre Mac pour réinitialiser votre mot de passe macOS 10.15 si vous l'oubliez.
Pour ce faire, suivez les étapes suivantes ;
- En haut à gauche, allez vers le logo Apple ; sélectionnez "Déconnexion"
- Choisissez l'autre compte sur votre Mac
- Entrez son mot de passe
- Accédez à "Préférences système" et sélectionnez "Utilisateurs et groupes".
- En bas à gauche de la fenêtre, choisissez l'icône "Verrouiller"
- Encore une fois, entrez le mot de passe
- Choisissez le compte dont le mot de passe est oublié dans la barre latérale
- Sélectionnez "Réinitialiser le mot de passe"
- Saisissez le "Nouveau mot de passe", vérifiez-le, puis remplissez le champ "Indice du mot de passe".
Dès que vous avez réinitialisé le mot de passe oublié de Mac sans perdre aucune donnée sous macOS 10.15, vous pouvez vous connecter à votre compte en utilisant votre nouveau mot de passe.
Pour réinitialiser votre mot de passe macOS 10.15 si vous l'avez oublié, cette méthode ne modifie pas le mot de passe du trousseau. Vous devrez donc le mettre à jour.
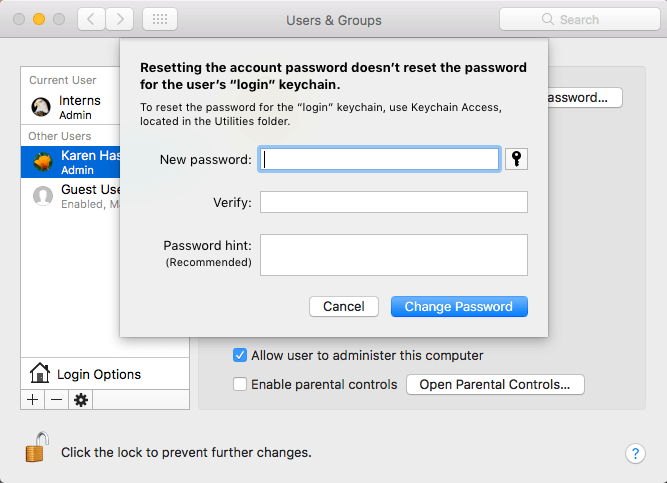
Pour que cette solution fonctionne, l'autre utilisateur doit avoir des droits d'administrateur. Sinon, il sera impossible de réinitialiser votre mot de passe macOS 10.15 si vous l'oubliez en utilisant ce compte.
3. Réinitialiser votre mot de passe en utilisant le mode de récupération
Le mode de récupération est un outil Apple qui peut vous aider à réinitialiser votre mot de passe macOS 10.15 si vous l'avez oublié. Vous devez l'utiliser s'il est impossible de récupérer un mot de passe Mac oublié sous macOS 10.15.
Pour ce faire, suivez la procédure suivante ;
- Éteignez le Mac ; allez dans Apple et sélectionnez Arrêter
- Tout en maintenant les touches Commande + R enfoncées, appuyez sur le bouton d'alimentation, Cela va qui démarrer votre Mac en mode de récupération.
- Lorsque la barre de chargement apparaît, relâchez les touches.
- Choisissez "Utilitaire de disque", puis appuyez sur Continuer
- Sélectionnez "Utilitaires", puis Terminal
- Dans un mot en minuscules, entrez "réinitialiser le mot de passe" et appuyez sur Retour
- Choisissez le volume avec le compte
- Sélectionnez le compte à modifier en utilisant "Sélectionnez le compte d'utilisateur"
- Dans les champs de mot de passe, entrez le "Nouveau mot de passe" ; entrez-le à nouveau
- Entrez "l'indice du mot de passe" ; il doit être lié au mot de passe
- Sélectionnez "Enregistrer"
- Cliquez sur "OK", même si vous recevez un avertissement indiquant que le mot de passe a été modifié, mais pas le mot de passe du trousseau.
- Cliquez sur Apple et éteignez le Mac
- Démarrez et utilisez le nouveau mot de passe pour vous connecter.
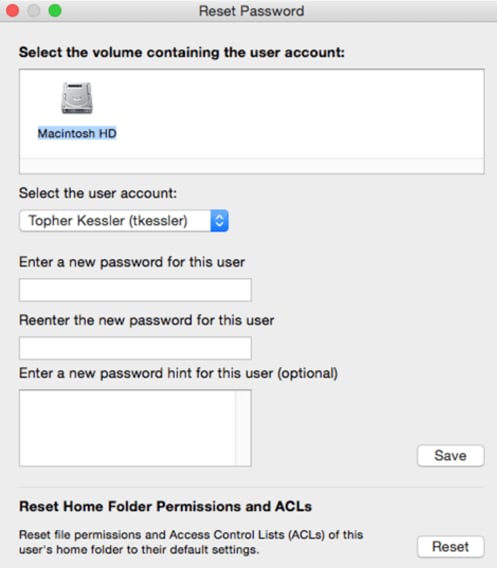
Meilleur éditeur de PDF pour macOS 10.15
PDFelement pour Mac est un logiciel de gestion des PDF doté d'une interface utilisateur des plus remarquables. Il rend les fonctionnalités faciles à manipuler et convient donc aux débutants. Par conséquent, à mesure que vous créez des PDF et que vous les manipulez à l'aide de ce programme, vous risquez moins de rencontrer des difficultés.
 100% sécurité garantie
100% sécurité garantie  100% sécurité garantie
100% sécurité garantie  100% sécurité garantie
100% sécurité garantie L'une des fonctions les plus simples que PDFelement pour Mac peut effectuer pour vous est l'ouverture des PDF. Lorsque vous travaillez avec des PDF, vous devez les ouvrir pour atteindre les pages et faire des ajustements si nécessaire.
L'ouverture peut impliquer de faire glisser les fichiers vers le programme ou d'utiliser un mot de passe. PDFelement pour Mac sécurise les données lorsque cela est nécessaire. Par conséquent, l'ouverture de PDF sécurisés nécessite la saisie du mot de passe correct.
Dès l'ouverture, cet éditeur de PDF facilite la navigation et la visualisation, qui est très intuitive. En outre, vous pouvez ajuster l'ouverture des PDF fréquemment utilisés afin de raccourcir leur processus d'affichage.
Par conséquent, PDFelement pour Mac est bénéfique lorsqu'il est utilisé pour la gestion des PDF car il convient non seulement aux utilisateurs expérimentés mais aussi aux débutants. Il est facile à utiliser, ce qui le rend plus adapté aux travaux difficiles.
L'ouverture des PDF au moyen de mots de passe est un signe clair que le programme peut protéger vos documents contre les manipulations indésirables. Cet éditeur permet également de gagner du temps, puisque vous pouvez échapper au processus d'ouverture des PDF fréquemment utilisés.
 100% sécurité garantie
100% sécurité garantie
Clara Durand
chief Éditeur