Dans macOS 10.15 Catalina et les versions antérieures du système d'exploitation de bureau d'Apple, la fonction Time Machine offre un moyen simple de sauvegarder en permanence vos données sur un périphérique de stockage externe. Cela garantit que vos données sont toujours redondantes si quelque chose devait mal tourner et que vous perdiez votre mémoire locale primaire. Cependant, il arrive que Time Machine soit bloqué dans la préparation de la sauvegarde dans macOS 10.15. Que faites-vous dans de tels cas ? Certains de ces problèmes remontent à des versions antérieures de macOS, comme Mojave, car Time Machine a été mis à niveau à l'époque, mais d'autres ne sont visibles que dans la dernière version bêta de macOS Catalina. Voici quelques idées pour réparer Time Machine lorsqu'il est bloqué sur "préparation de la sauvegarde" dans macOS 10.15 qui arrive ce mois-ci.
Pourquoi Time Machine reste bloqué sur "Préparation de la sauvegarde" sur macOS 10.15
Avant de voir ce qu'il faut faire lorsque Time Machine est bloqué sur "préparation de la sauvegarde" dans macOS 10.15, examinons les raisons possibles pour lesquelles cela se produit.
Vous êtes sur le point d'effectuer une sauvegarde complète de votre système sur votre disque dur et vous lancez Time Machine. Vous spécifiez un lecteur externe pour la sauvegarde, puis vous confirmez. Vous voyez la barre de progression "préparation de la sauvegarde", mais vous attendez depuis plusieurs minutes et rien ne semble se passer. Quel pourrait être le problème, et pourquoi Time Machine est apparemment bloqué en affichant ce message ?
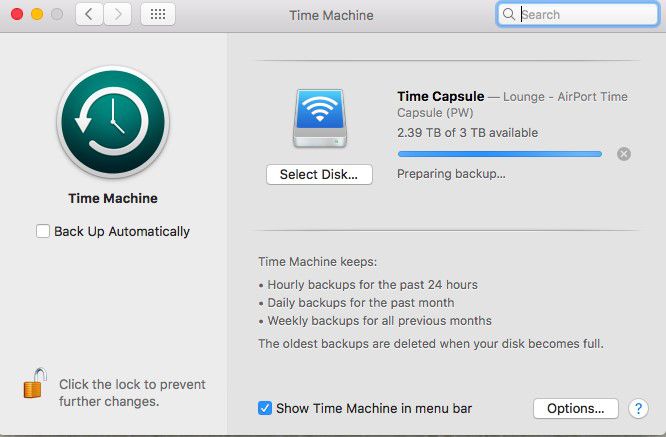
Dans le premier cas, il se peut que les processus de Time Machine qui permettent d'exécuter les sauvegardes en cours dans le temps le plus court possible soient la cause même du problème. Le système d'exploitation crée généralement une liste de tout ce qui est sauvegardé afin que les nouveaux fichiers puissent être sauvegardés de manière incrémentielle. Ce système basé sur l'inventaire permet de gagner du temps car, une fois la sauvegarde effectuée, Time Machine n'a pas besoin d'effectuer une sauvegarde complète à chaque fois, ce qui pourrait sérieusement consommer vos ressources. C'est pourquoi la plupart des utilisateurs de macOS qui ont un disque dur externe connecté et Time Machine fonctionnant en arrière-plan le remarquent à peine. Il faut très peu de ressources pour vérifier et ajouter de nouvelles données à une sauvegarde en temps réel. Toutefois, le processus de vérification peut prendre beaucoup de temps si votre journal est volumineux. Cela peut donner l'impression que Time Machine est bloqué alors qu'en réalité, il prend simplement beaucoup de temps pour parcourir ses propres journaux et les comparer aux modifications récentes des fichiers de votre Mac.
La deuxième raison est Spotlight, qui indexe régulièrement tous les volumes du disque afin de pouvoir trouver les éléments que vous recherchez. Si vous n'excluez pas votre disque de sauvegarde externe dans Spotlight, cela peut provoquer un conflit ou un retard, que vous ressentez comme un blocage de Time Machine dans la phase préparatoire.
La troisième raison est le logiciel antivirus, et c'est à peu près le même problème que pour Spotlight, car lui aussi analyse activement votre système, mais pour des raisons différentes.
Il peut aussi y avoir d'autres raisons, comme des problèmes avec votre lecteur ou même la force de votre signal Wi-Fi.
Pourquoi le blocage de Time Machine est un problème majeur
La raison de ce désagrément est évidente : Time Machine ne procédera pas à la sauvegarde tant que vous n'aurez pas résolu le problème. Cela signifie que si votre système tombe en panne pour une raison quelconque et que vous ne pouvez pas le redémarrer, vous ne pourrez pas restaurer ultérieurement les données les plus récentes à partir du disque externe, car la sauvegarde n'a pas été effectuée en premier lieu. Cela peut être extrêmement frustrant, c'est le moins que l'on puisse dire.
Dans d'autres situations, vous pouvez remarquer que l'application elle-même ne semble pas être réactive, ce qui surcharge votre mémoire et vous empêche de travailler normalement avec d'autres applications. Le pire, c'est que la dernière version de Time Machine doit être désactivée par des moyens détournés. Vous ne pouvez pas simplement l'activer ou le désactiver comme les anciennes versions.
Comme vous pouvez le constater, ce type de situation n'est pas idéal lorsque vous êtes sur votre ordinateur de travail ou même lorsque vous effectuez un travail personnel important sur votre Mac. La seule façon d'avancer est de trouver une solution qui fonctionne, d'appliquer cette solution et de poursuivre la sauvegarde.
5 solutions pour Time Machine bloqué sur "Preparing Backup" sous macOS 10.15
Voyons maintenant comment réparer Time Machine lorsqu'il se bloque sur "préparation de la sauvegarde" sous macOS 10.15. La plupart d'entre elles exigent que vous désactiviez d'abord Time Machine, mais sous macOS 10.15, il se peut que vous ne voyiez pas cette option. La meilleure chose à faire ensuite est de désactiver les sauvegardes automatiques pendant que vous appliquez les corrections indiquées ci-dessous.
Correction #1 : Créer des exceptions pour le programme AV
La plupart des programmes antivirus vous permettent de créer des exceptions pour des volumes de disque spécifiques, tandis que d'autres ne le font pas. Si vous avez cette option, assurez-vous d'exclure le disque externe que Time Machine utilise. Cela empêchera Time Machine de rester bloqué sur l'écran "préparation de la sauvegarde" en raison de programmes contradictoires travaillant sur le même volume de disque.
Correction #2 : Changez les paramètres de Spotlight
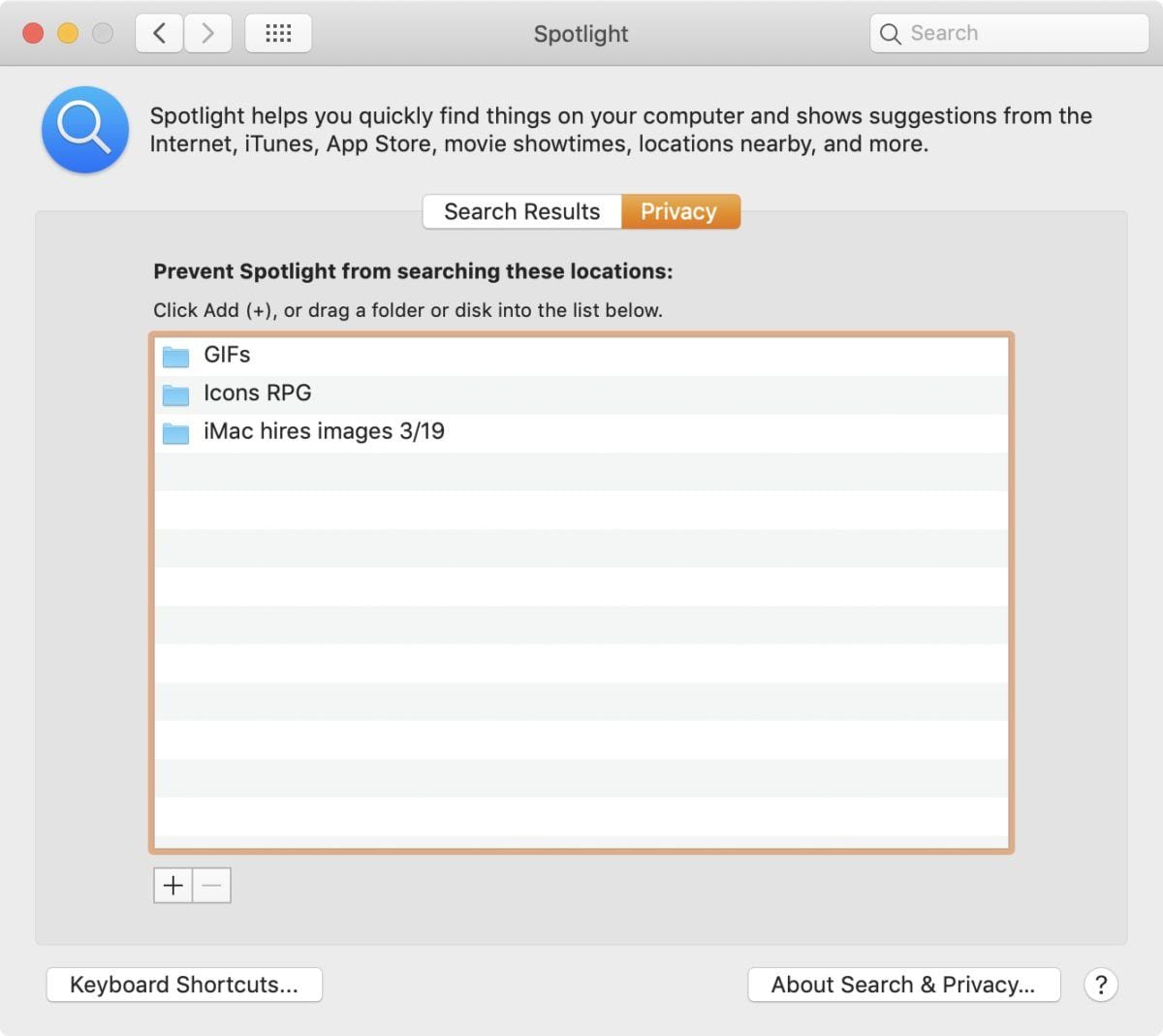
Pour ce faire, vous devez aller dans les préférences de Spotlight. Allez dans Préférences Système > Spotlight et allez dans l'onglet Confidentialité. Dans le coin inférieur gauche de la fenêtre des préférences, juste au-dessus du bouton Raccourcis clavier, vous verrez un signe plus (+). Cliquez dessus et ajoutez votre volume de disque externe à la liste pour créer une exception. Vous pouvez également faire glisser l'icône du lecteur depuis le Finder dans cette fenêtre. Après avoir quitté les Préférences Système, votre problème de Time Machine bloqué sur "préparation de la sauvegarde" devrait avoir disparu.
Correction #3 : Attendez Time Machine
S'il s'agit simplement de votre première sauvegarde et que vous avez beaucoup de données sur votre Mac, Time Machine prendra un certain temps pour créer l'inventaire de tous les éléments de votre ordinateur. Vous continuerez à voir le message "preparing backup" pendant un long moment, mais cela ne signifie pas que l'application ne répond pas. Plutôt que d'appliquer un correctif ici, vous devez simplement attendre et laisser Time Machine faire son travail. S'il commence la sauvegarde après dix, vingt ou même trente minutes, cela signifie qu'il fonctionne normalement. Heureusement, les sauvegardes suivantes ne prendront pas autant de temps en raison de la nature incrémentielle des sauvegardes Time Machine dont nous avons parlé précédemment.
Correction n°4 : Réparation des problèmes de disque
Si aucune des solutions ci-dessus ne semble fonctionner, il est possible que votre disque ou une partie de celui-ci soit corrompu. Il peut s'agir du disque à partir duquel vous effectuez la sauvegarde ou de celui sur lequel vous utilisez Time Machine pour effectuer la sauvegarde. Pour corriger ce type d'erreur, vous pouvez utiliser l'application Utilitaire de disque qui se trouve dans Applications > Utilitaires pour effectuer des diagnostics et des réparations. La fonction de premiers secours est un outil formidable pour cela, et il ne faudra pas plus de quelques minutes pour être à nouveau opérationnel. Cependant, vous devrez également désactiver la fonction de sauvegarde automatique de Time Machine.
Correction n°5 : Vérifiez le signal Wi-Fi
Les sauvegardes volumineuses consomment beaucoup de bande passante. Si vous effectuez une sauvegarde à l'aide d'une connexion Wi-Fi et que votre signal n'est pas assez puissant, Time Machine peut donner l'impression d'être bloqué. Vous pouvez vérifier votre vitesse Internet à l'aide d'un service en ligne comme Fast.com de Netflix. S'il fonctionne lentement, déplacez-vous vers un endroit où le signal est plus fort ou optez pour l'utilisation d'un câble pour les sauvegardes.
Time Machine ne se bloque généralement pas si les disques sont en bon état et si votre ordinateur dispose de ressources suffisantes. Si aucun des correctifs ci-dessus ne permet de se débarrasser du message "preparing backup" (préparation d'une sauvegarde) dans Time Machine, cela pourrait être lié à un bogue de la version bêta de macOS 10.15 Catalina. Une fois que vous aurez effectué la mise à niveau vers la version publique ou la version Gold Master, la plupart des problèmes majeurs devraient avoir disparu. Néanmoins, veillez à mettre constamment à jour vos applications, car les anciennes versions ont tendance à se comporter de manière imprévisible.
Un autre utilitaire nécessaire pour votre macOS 10.15 Catalina est un éditeur PDF robuste, car une grande partie de votre travail sur les documents se fait par le biais de PDF. En voici un que vous devriez absolument regarder.
Meilleur éditeur de PDF pour macOS 10.15 Catalina
PDFelement est indéniablement le meilleur rapport qualité-prix en matière d'éditeurs de PDF professionnels. Doté de puissantes fonctionnalités qui égalent celles de l'utilitaire le plus populaire du secteur, Adobe Acrobat DC Pro, PDFelement vous offre une suite complète d'outils pour créer et modifier des documents PDF, ainsi que des fonctions de sécurité, de remplissage de formulaires, d'extraction de données, d'OCR, de conversion de formats, d'actions groupées, et bien plus encore.
 100% sécurité garantie
100% sécurité garantie  100% sécurité garantie
100% sécurité garantie  100% sécurité garantie
100% sécurité garantie 
L'énorme avantage qu'offre PDFelement est la possibilité de naviguer rapidement et efficacement dans n'importe quelle page et d'apprendre facilement à utiliser la multitude de fonctionnalités mises à votre disposition. Travailler avec des documents volumineux est un plaisir, et la gestion des pages est un jeu d'enfant lorsque vous compilez des documents provenant de sources diverses. Pour le bureau ou la maison, les amateurs ou les professionnels, c'est l'utilitaire PDF de choix si le coût exorbitant des produits Adobe vous dérange mais que vous avez besoin des mêmes fonctionnalités pour une fraction du prix.
 100% sécurité garantie
100% sécurité garantie
Clara Durand
staff Éditeur