La sauvegarde est la première chose que tout utilisateur de Mac doit rechercher lorsqu'il s'agit de mettre à niveau la version de macOS. Il se peut que votre appareil contienne des données et des fichiers multimédias importants pour l'enregistrement et l'utilisation fréquente, qui, s'ils sont perdus pendant la mise à niveau, vous feront perdre beaucoup d'argent.
Les différents types de systèmes de sauvegarde constituent le caractère unique de tout macOS. Continuez donc à lire l'article pour tout savoir sur la sauvegarde de Mac avant la mise à niveau de Catalina, ainsi que des conseils pour effectuer une sauvegarde pour Mac avant la mise à niveau de Catalina.
Comment sauvegarder votre Mac avant la mise à niveau de Catalina ?
1. Sauvegarde Time Machine
Connecter le disque dur externe à votre Mac : Recherchez un disque dur équivalent ou plus important que le disque intégré de votre Mac. La sauvegarde Time Machine est éventuellement utilisée avec le disque dur externe lorsqu'il est connecté à notre routeur Airport Extreme à l'aide d'un dispositif AirPort Time Capsule.
- Étape 1: Pour sélectionner la destination de la sauvegarde, mettez Time Machine sous tension.
- Étape 2: Allez dans les Préférences Système, une fois le disque externe branché.
- Étape 3: Allez dans Time Machine et actionnez l'interrupteur d'arrêt à marche.
- Étape 4: Cliquez sur " Sélectionner le disque " pour confirmer le volume sur un lecteur spécifique qui vous convient pour Time Machine. Cette sauvegarde est également cryptée par un mot de passe.
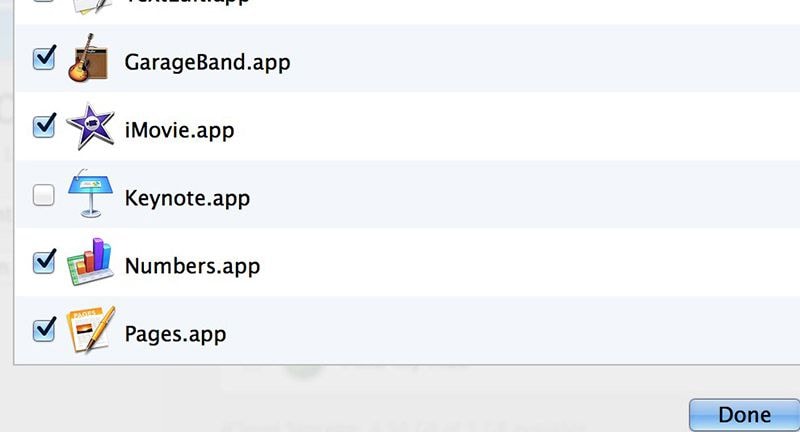
Nous avons deux options :
- Suppression notifiée des anciennes sauvegardes
Le bouton nommé " Options " vous permettra souvent d'exclure des volumes de stockage des réserves, ou de prendre l'habitude de recevoir des notifications lorsque les anciennes sauvegardes sont supprimées.
- Travail à la machine à remonter le temps
Précédent 24 heures de retour - horaire
Dernier mois - quotidien
Ceux du mois dernier - hebdomadaire
2. Sauvegarde Bootable
Le démarrage de la sauvegarde s'effectue à l'aide d'applications de clonage comme SuperDuper.
- Étape 1 : Choisir la source et la destination dans le clonage aussi
Installez et lancez l'application de clonage. Choisissez l'endroit où vous voulez stocker votre sauvegarde. Choisissez votre volume de stockage dans le menu déroulant de gauche. Enfin, dans le menu déroulant de droite, choisissez le chemin de destination.
- Étape 2 : Sélection du script de sauvegarde
Pour sauvegarder tous les fichiers ou les fichiers de l'utilisateur, vous pouvez utiliser SuperDuper ! Pour une sauvegarde complète et bootable de votre appareil, choisissez " Sauvegarde de tous les fichiers. "
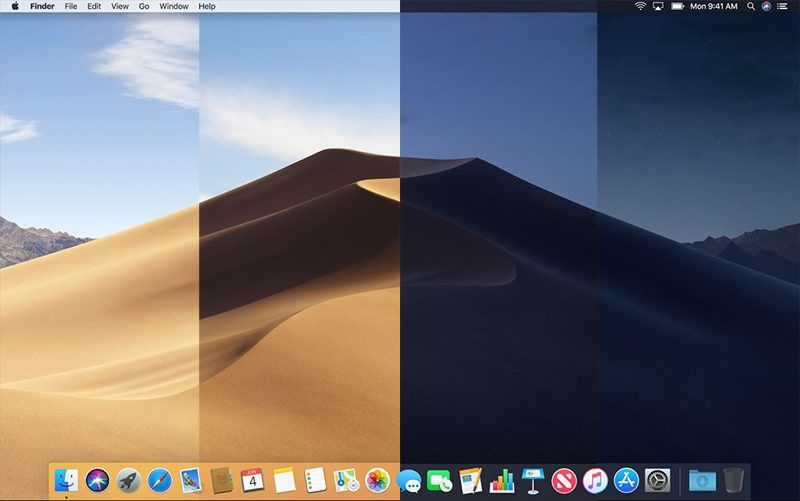
- Étape 3 : Sélectionner ou désélectionner les options nécessaires
Le système de sauvegarde incrémentielle vous fera gagner du temps lorsque vous cliquez et explorez les " Options. "
3. Planification des sauvegardes
Ce n'est qu'en cliquant sur le bouton " Copier maintenant " que vous pourrez créer votre clone. En outre, en cliquant sur " Planifier " dans votre écran de planification, vous pouvez très facilement contrôler le moment et la durée d'exécution des sauvegardes par l'application.
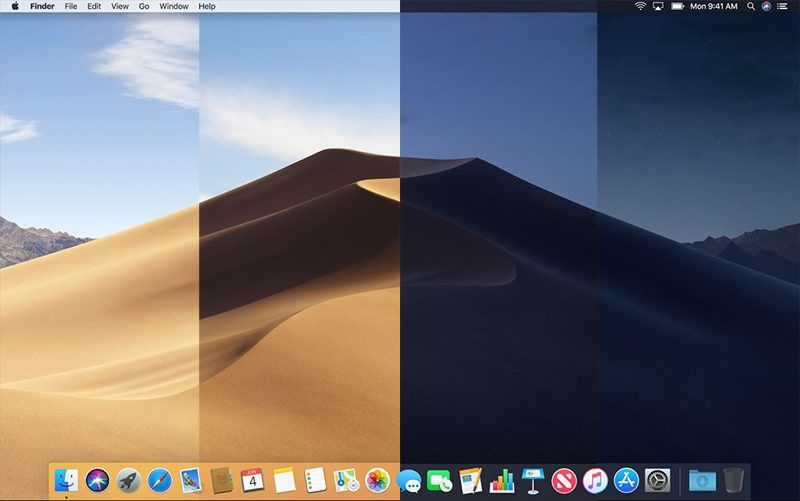
4. Cloning time
Laissez votre appareil pour l'auto-clonage après avoir cliqué sur " Ok " lorsque vous êtes sûr d'avoir rempli correctement toutes les sélections nécessaires.
Meilleure solution PDF pour macOS 10.15 Catalina
Si vous rencontrez des difficultés pour créer et gérer des fichiers PDF sur la dernière version de macOS 10.15, vous allez pouvoir vous amuser. Dans cette section, nous allons parler de l'outil le plus efficace - PDFelement pour répondre à vos besoins en matière de PDF sur macOS 10.15. Il possède des fonctionnalités exclusives qui vous permettent de gérer des fichiers, d'éditer des PDF, d'extraire des données, de faire de l'OCR, etc.
 100% sécurité garantie
100% sécurité garantie  100% sécurité garantie
100% sécurité garantie  100% sécurité garantie
100% sécurité garantie 
Voici quelques-unes de ses principales caractéristiques :
- Ouvrez et lisez les fichiers PDF plus rapidement.
- Allez-y et définissez la mise en page par défaut de la page. Vous bénéficiez d'une navigation facile grâce aux signets et aux vignettes des pages.
- Vous voulez accéder aux fichiers fréquemment ouverts ? Utilisez la fonction d'accès rapide.
- Interface fluide et facile à utiliser.
- Extrayez maintenant vos données des fichiers PDF numériques et numérisés grâce à la reconnaissance optique de caractères.
- Conversion facile et rapide de vos fichiers PDF dans des formats tels que HTML, EPUB, DOCX, et bien d'autres encore.
- Vous pouvez mettre en évidence les parties cruciales de votre document PDF, le commenter ou y apposer un tampon.
- Créez des formulaires, optimisez le texte et protégez vos fichiers avec des signatures numériques ou des mots de passe.
Donc, si vous êtes quelqu'un qui a besoin de modifier son document PDF, essayez PDFelement et voyez la différence.
Conseils pour sauvegarder un Mac pour la mise à niveau de macOS 10.15 Catalina
On ne sait jamais quand quelque chose peut mal tourner avec son PC ou son Mac OS. Vous pouvez le perdre, ou il peut être volé, fondre dans un incendie ou se briser. Il est donc nécessaire de sauvegarder toutes vos données. De plus, il est toujours recommandé de faire une sauvegarde avant de passer à la dernière version. Encore une fois, vous ne savez pas quel serait le résultat de votre mise à niveau. Les choses peuvent s'améliorer ou empirer. S'il existe déjà des problèmes, la mise à niveau peut les résoudre ou les faire échouer. En outre, vous risquez de perdre des données si un problème survient pendant la mise à jour.
Voici quelques éléments que vous devez garder à l'esprit avant de mettre à niveau votre Mac OS.
- Nettoyez votre Mac au préalable
- Utilisez des disques ignifuges et étanches
- Assurez-vous que vous utilisez des applications compatibles
- Mémorisez vos mots de passe
- Recherchez les problèmes sur votre disque dur
 100% sécurité garantie
100% sécurité garantie
Clara Durand
staff Éditeur