Vous souhaitez protéger par mot de passe plusieurs fichiers PDF à la fois sans y mettre beaucoup de temps ni d’efforts ? Voici un guide complet pour faire le travail rapidement.
De nos jours, la protection par mot de passe de vos fichiers est devenue plus critique que jamais. Que vous soyez un propriétaire d’entreprise avec des informations sensibles sur vos clients ou simplement une personne avec des photos personnelles que vous ne voulez pas que quiconque voie, il est essentiel de prendre les mesures nécessaires pour protéger vos données.
Bien qu’il existe plusieurs façons de protéger des fichiers individuels par mot de passe, que devez-vous faire lorsque vous avez plusieurs fichiers à sécuriser ? Il serait long (et quelque peu fastidieux) de protéger chaque fichier par mot de passe un par un.
Mais heureusement, il existe des moyens de protéger par mot de passe plusieurs fichiers simultanément sans trop d’effort. Ici, nous allons vous montrer comment faire cela avec le seul et unique PDFelement Wondershare. Le guide décrit également une solution en ligne pour mener à bien cette tâche.
Partie 1 : Pourquoi devriez-vous protéger les PDF avec un mot de passe ?
Avant de découvrir comment protéger par mot de passe plusieurs fichiers PDF à la fois, décrivons quelques avantages de base de l’ajout de mots de passe aux fichiers PDF. Lisez-les attentivement et décidez si la protection par mot de passe de votre document en vaut la peine.
● Pour améliorer la sécurité des données : les PDF sont un format populaire pour le partage de documents, et la protection par mot de passe peut aider à sécuriser vos informations. La protection par mot de passe peut empêcher l’accès non autorisé à vos fichiers PDF, garantissant que seules les personnes disposant des autorisations appropriées peuvent les afficher ou les modifier.
● Limitez l’accès interne aux documents PDF : Un PDF protégé par mot de passe peut également aider à dissuader l’impression et le copier-coller de votre contenu, garantissant ainsi que vos PDF ne sont pas modifiés sans votre permission, gardant vos informations exactes et intactes.
● Tranquillité d’esprit : la protection par mot de passe de vos PDF peut vous donner la tranquillité d’esprit, sachant que vos informations sensibles sont en sécurité. Il empêche les fichiers PDF d’être modifiés tout en vous permettant de suivre chaque activité sur le fichier.
Partie 2 : Comment protéger un PDF par mot de passe en 3 étapes ?
Alors, êtes-vous prêts à protéger par mot de passe plusieurs fichiers PDF à la fois ? Tournez-vous vers PDFelement et faites le travail facilement. Bien qu’Internet regorge de nombreuses applications, nous recommandons sincèrement PDFelement pour plusieurs raisons.
Tout d’abord, cette application de bureau a tout pour gérer vos fichiers PDF rapidement et efficacement. Cet outil peut facilement fusionner, compresser, diviser, numériser et modifier des fichiers tels que des documents Word modifiables. Deuxièmement, cet outil offre une fonctionnalité de traitement par lots pour économiser du temps et des efforts. Vous pouvez sélectionner plusieurs fichiers simultanément et exécuter la fonction requise instantanément.
De plus, cette application est livrée avec une interface intuitive, permettant ainsi aux utilisateurs d’effectuer la fonction liée au PDF sans tracas. Étant donné que PDFelement est un outil de bureau, il est 100 % sûr et sécurisé.
Êtes-vous prêt à commencer ? Suivez les instructions ci-dessous et protégez rapidement un fichier PDF par mot de passe à l’aide de Wondershare PDFelement.
 100% sécurité garantie
100% sécurité garantie  100% sécurité garantie
100% sécurité garantie  100% sécurité garantie
100% sécurité garantie  100% sécurité garantie
100% sécurité garantie Étape 1Téléchargez le fichier
Téléchargez et installez Wondershare PDFelement sur votre système puis lancez-le. Dès que la page d’accueil s’ouvre, localisez le bouton « Open PDF » dans le volet gauche et téléchargez le fichier PDF souhaité que vous souhaitez protéger. Vous pouvez également utiliser l’approche glisser-déposer pour importer le fichier PDF.

Étape 2Définissez le mot de passe
Une fois que vous avez terminé d’importer le fichier PDF, il est temps de commencer le processus. Cliquez sur le bouton « Protect » dans la barre d’outils en haut et développez le sous-menu.
Une boîte de dialogue apparaîtra à l’écran, où vous serez invité à définir un mot de passe d’ouverture et d’autorisation pour le fichier PDF. Le mot de passe d’ouverture fait référence au code de sécurité requis pour ouvrir le fichier. D’autre part, un mot de passe d’autorisation est utilisé pour limiter l’activité interne, comme le copier, le coller et l’impression. Alors qu’un mot de passe d'ouverture est obligatoire, un mot de passe d’autorisation est facultatif.

Définissez le mot de passe d'ouverture pour sécuriser l’accès à votre fichier PDF. N’oubliez pas de conserver le mot de passe sous forme de combinaison de caractères, afin que personne ne puisse le deviner trop rapidement. Si vous souhaitez contrôler l’activité interne du fichier, cochez la case à côté du mot de passe d’autorisation (Permission Password) et définissez un code de sécurité robuste pour celui-ci. Vous pouvez modifier les autorisations de fichier, selon votre choix. Enfin, sélectionnez le niveau de cryptage pour déterminer la force du fichier. L’outil propose trois niveaux de cryptage, notamment AES 128 bits, AES 256 bits et RC4 128 bits.
Une fois que vous avez terminé les modifications, cliquez sur le bouton « Save » à la fin pour appliquer les modifications. Votre PDF est maintenant sécurisé.
Optionnel Modifiez le fichier PDF
Maintenant que votre fichier est protégé par mot de passe, il est temps d’apporter des modifications supplémentaires si nécessaire. Vous pouvez simplement cliquer sur le bouton « Edit » dans la barre d’outils pour développer le sous-menu Edit. Maintenant, vous pouvez ajouter du texte, des images, des liens et des filigranes au fichier. Vous pouvez également apporter des modifications à l’arrière-plan, à l’en-tête et au pied de page si nécessaire.
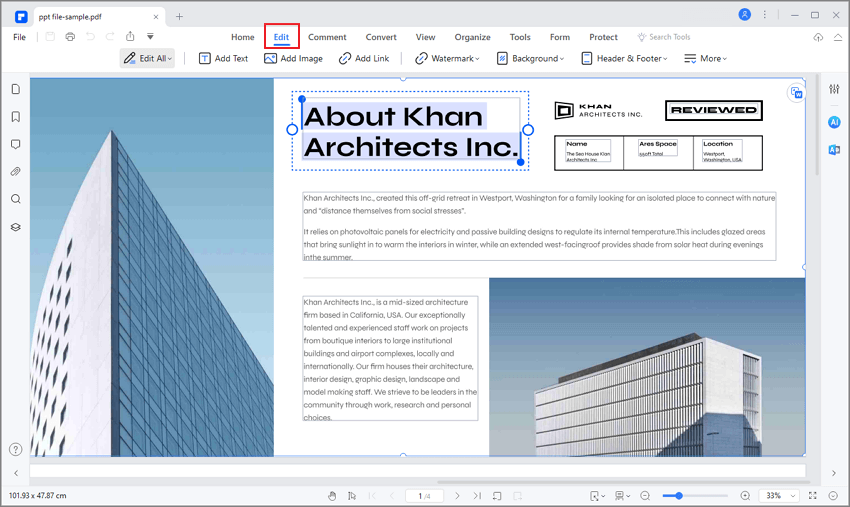
Dès que vous avez terminé de modifier le fichier, développez le menu File et cliquez sur Save ou sur Save As pour appliquer les modifications. Choisissez le dossier spécifique pour enregistrer le fichier protégé par mot de passe, et c’est fait.

Partie 3 : Comment protéger par mot de passe plusieurs fichiers PDF à la fois ?
Vous vous demandez comment utiliser Wondershare PDFelement pour protéger par mot de passe plusieurs fichiers PDF à la fois ? Ne vous inquiétez pas, car nous sommes là pour vous aider. La meilleure chose à propos de PDFelement est qu’il offre la fonction de traitement par lots qui vous permet d’effectuer des fonctions similaires sur plusieurs documents en même temps, économisant ainsi du temps et des efforts.
Si vous êtes débutant et que vous avez besoin d’aide pour comprendre les étapes à suivre pour utiliser la fonctionnalité de traitement par lots, vous avez atterri au bon endroit. Ici, nous avons compilé un guide étape par étape pour protéger par mot de passe plusieurs fichiers simultanément en utilisant Wondershare PDFelement.
 100% sécurité garantie
100% sécurité garantie  100% sécurité garantie
100% sécurité garantie  100% sécurité garantie
100% sécurité garantie  100% sécurité garantie
100% sécurité garantie Étape 1Cliquez sur la fonction « Batch Process »
En supposant que vous avez déjà téléchargé et installé l’outil sur votre bureau, lancez PDFelement et localisez la fonction « Batch Process » sur la page d’accueil. Cliquez dessus et avancez.
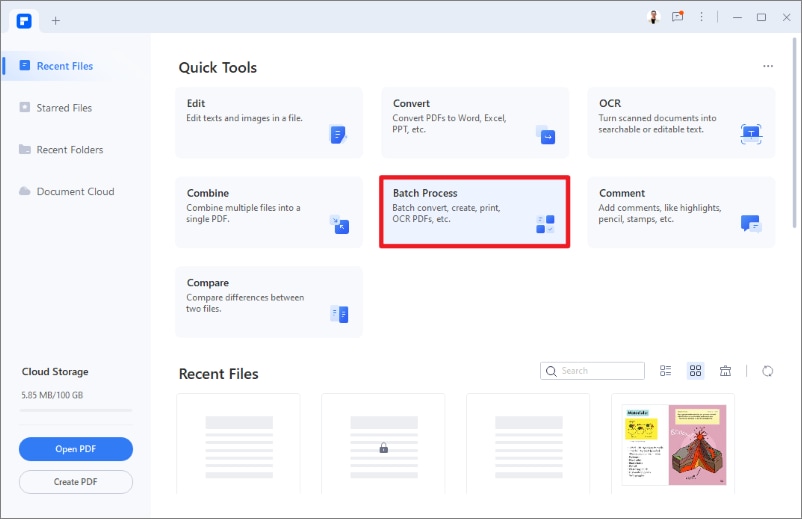
Étape 2Démarrez le processus
Une fenêtre contextuelle apparaîtra à l’écran, indiquant les fonctions pour lesquelles la fonctionnalité de traitement par lots est disponible. Faites défiler vers le bas et cliquez sur l’onglet « Security ».
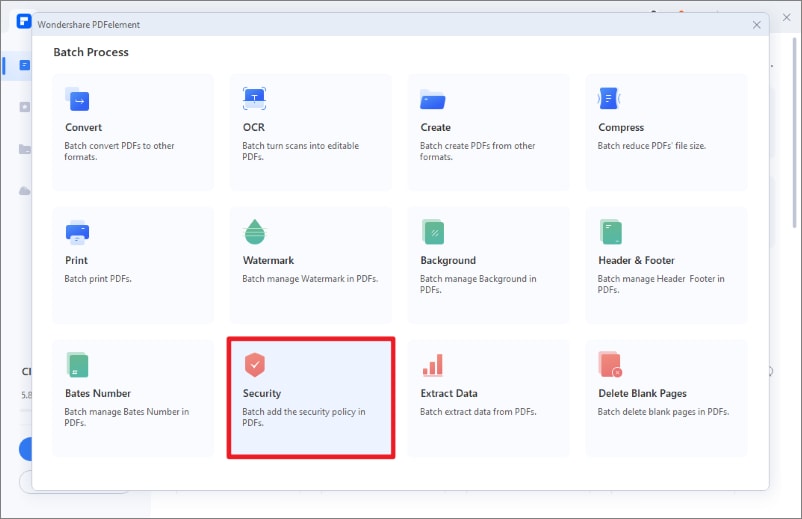
Il est temps d’importer les fichiers PDF que vous souhaitez protéger. Sélectionnez plusieurs fichiers dans la fenêtre du navigateur de fichiers et téléchargez-les sur l’interface. Alternativement, vous pouvez cliquer sur le bouton « Add File » en haut pour importer des fichiers un par un. N’oubliez pas de sélectionner le dossier de sortie dans lequel vous souhaitez enregistrer les fichiers protégés par mot de passe.
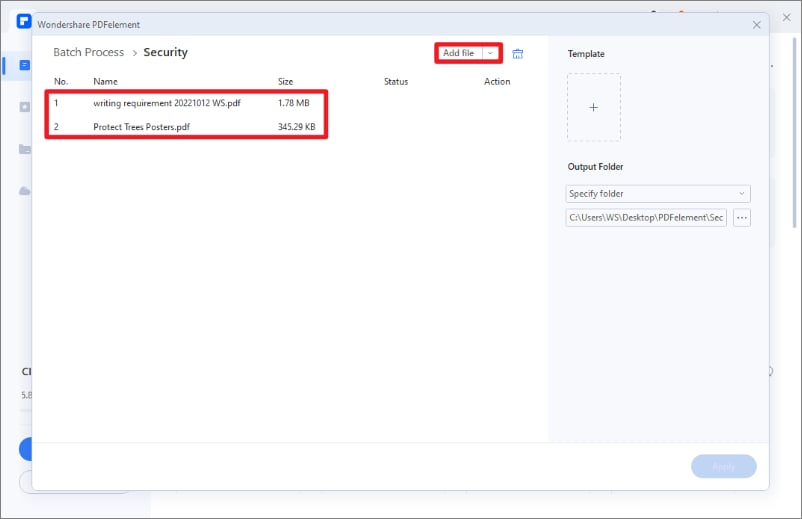
Une fois que vous avez terminé d’importer des PDF, il est temps de définir un mot de passe pour terminer le processus. Vous pouvez définir le mot de passe d'ouverture seulement ou le mot de passe d’ouverture et d’autorisation à la fois pour améliorer la sécurité du fichier. N’oubliez pas que la définition d’un mot de passe d’ouverture est obligatoire, tandis que le mot de passe d’autorisation est facultatif. Définissez un mot de passe fort, choisissez le niveau de cryptage et nommez le modèle de sortie. Attendez quelques secondes jusqu’à ce que l’outil crypte vos fichiers.
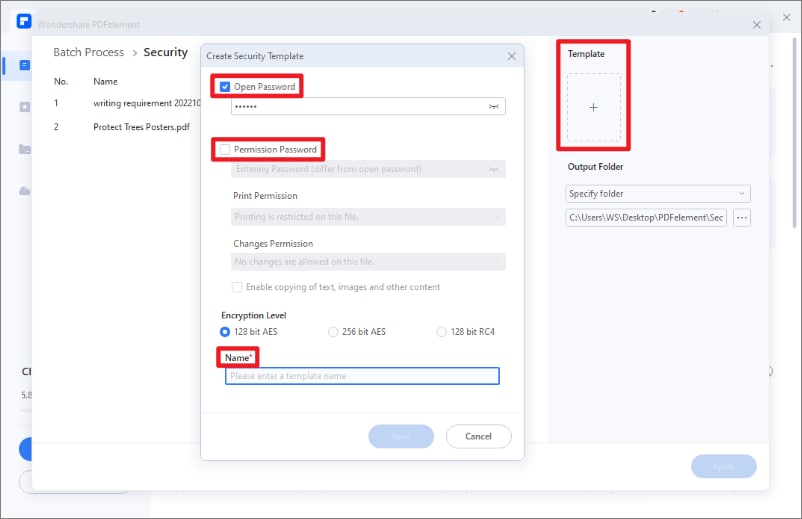
Dès que c’est fait, cliquez sur le bouton « Apply » dans le coin inférieur droit de la page pour enregistrer le fichier crypté.
Quittez l’application et accédez au dossier de sortie spécifique que vous avez choisi lors du cryptage du fichier pour accéder à la version cryptée du PDF.
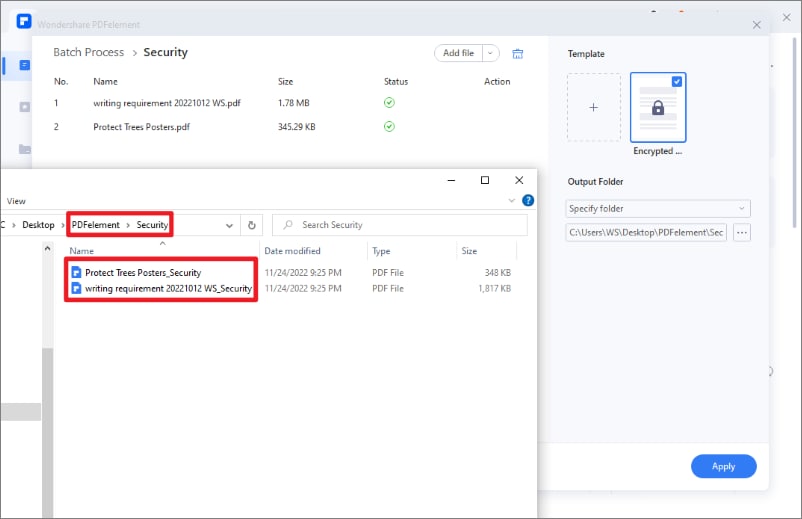
 100% sécurité garantie
100% sécurité garantie  100% sécurité garantie
100% sécurité garantie  100% sécurité garantie
100% sécurité garantie  100% sécurité garantie
100% sécurité garantie Partie 4 : Comment protéger un PDF en ligne par mot de passe ?
Maintenant que vous savez comment protéger par mot de passe plusieurs fichiers PDF à la fois via une application de bureau, que se passe-t-il si vous n’avez pas votre système à un moment précis ? Existe-t-il un autre outil qui crypte plusieurs fichiers PDF tout en maintenant sa sécurité ? Eh bien, la réponse est oui. Vous pouvez simplement vous tourner vers HiPDF et protéger votre fichier PDF sans installer l’application ou configurer votre compte.
HiPDF est sans aucun doute l’un des principaux outils en ligne pour gérer vos fichiers PDF facilement et efficacement. Il propose environ 39 outils et solutions d’image différents pour gérer vos PDF. En plus de protéger vos fichiers, cet outil exécute d’autres fonctions liées au PDF, telles que la fusion, la copie, le fractionnement, l’édition, la conversion, la rotation, etc.
Une plus grande sécurité fait que HiPDF vaut la peine de choisir par rapport à d’autres solutions PDF en ligne. Cet outil primé garantit la sécurité de votre fichier et supprime tous les PDF téléchargés dans les 60 minutes suivant le traitement. En plus, il s’agit d’une application basée sur un navigateur, ne nécessitant donc aucune mise à jour logicielle, e-mail ou autre information personnelle à configurer. Ouvrez simplement l’application sur le navigateur, choisissez l’outil et suivez les instructions à l’écran pour terminer le processus.
Vous vous demandez comment utiliser la fonctionnalité Protect PDF de HiPDF pour protéger par mot de passe plusieurs fichiers PDF à la fois ? Voici un processus rapide étape par étape pour le faire. Suivez attentivement les instructions pour éviter tout tracas lors de l’utilisation de l’outil.
Étape 1 Accédez au navigateur Web de votre choix et accédez à l’URL officielle de l’outil HiPDF. Cliquez pour visiter la page d’accueil.
Étape 2 Développez le menu « All Tools » et choisissez l’outil « Protect PDF » pour commencer le processus.
Étape 3 Une nouvelle page s’ouvrira, où vous devrez cliquer sur l’option « Choose File » pour importer les fichiers PDF. Vous pouvez soit accéder à la fenêtre de l’explorateur de fichiers pour ajouter le fichier, soit utiliser le stockage en cloud pour télécharger le document souhaité.
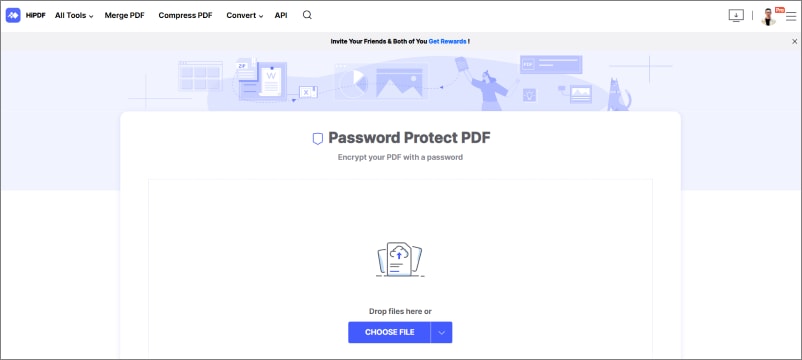
Étape 4 Choisissez plusieurs fichiers PDF que vous souhaitez protéger et attendez quelques secondes jusqu’à ce que l’outil les importe dans l’interface.
Étape 5 Une fois cela fait, vous serez invité à entrer le mot de passe pour protéger le fichier. Définissez toujours un mot de passe unique et difficile à deviner pour une sécurité accrue.
Étape 6 Enfin, cliquez sur le bouton « Encrypt » en bas, et c’est fait. Vous pouvez ensuite télécharger le fichier crypté dans le dossier spécifique et assurer la sécurité des données.
C’est tout au sujet du guide sur la façon de protéger par mot de passe plusieurs fichiers PDF à la fois. Maintenant que vous connaissez le processus, vous pouvez garder vos documents importants en sécurité sans vous souvenir de plusieurs mots de passe. L’utilisation de PDFelement est rapide, facile et ne nécessite que quelques étapes de configuration. Alternativement, vous pouvez également vous tourner vers l’outil en ligne, HiPDF, pour éliminer les tracas liés au téléchargement d’une application distincte sur votre système.
 100% sûr | Sans publicité |
100% sûr | Sans publicité |



