PDFelement - Éditeur de PDF puissant et simple
Démarrez avec le moyen le plus simple de gérer les PDF avec PDFelement !
Bien que les signatures physiques ou à l'encre humide ne soient pas près de disparaître, les signatures numériques les remplacent progressivement. Des services comme DocuSign et Adobe Sign permettent de signer numériquement un document en quelques minutes. Toutefois, si vous êtes un programmeur très expérimenté ou si vous préférez créer votre propre service de signature de PDF, vous êtes au bon endroit.
Plusieurs cadres de programmation, langages et leurs bibliothèques peuvent être utilisés pour signer un document PDF. Toutefois, si vous ne savez pas comment signer un PDF de manière programmatique, ne vous inquiétez pas. Dans cet article, vous trouverez les meilleures façons de signer des documents PDF en utilisant le service Node Sign PDF avec JavaScript et PHP. Entrons dans les détails !
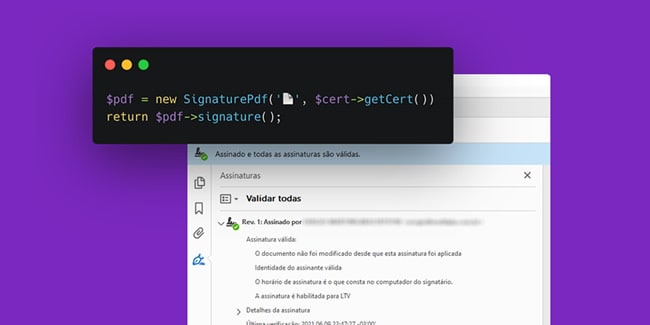
Dans cet article
Partie 1 : Comment signer un PDF à l'aide de Node.js
Pour exécuter des applications web dans un contexte extérieur au navigateur du client, Node.js fournit un environnement d'exécution et une bibliothèque JavaScript qui sont à la fois open-source et indépendants de la plate-forme. Node.js est une bibliothèque asynchrone et événementielle utilisée pour créer des applications web côté serveur, ce qui la rend idéale pour les applications à forte intensité de données.
Parce qu'il est basé sur le moteur V8 de Google Chrome, Node.js dispose d'un temps d'exécution et d'une durée d'exécution rapides comme l'éclair. Node.js est une célèbre bibliothèque JavaScript que les gens utilisent pour le back-end de leurs applications web, mais ce qu'ils ne savent pas, c'est qu'elle peut aussi être utilisée pour signer numériquement un document PDF. Toutefois, la procédure exige que vous ayez une bonne connaissance de cette bibliothèque de programmation.
Pour comprendre comment réaliser le Node sign PDF, suivez les étapes ci-dessous :
Étape 1 Téléchargez Node.js sur votre PC. Une fois téléchargé, ouvrez le terminal et écrivez :
npx express-generator --noview dans votre terminal et appuyez sur Entrée. Ensuite, écrivez npm install et appuyez à nouveau sur Entrée.
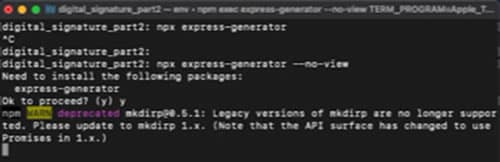
Étape 2 Maintenant, ouvrez le projet dans votre IDE, et générez des paires de clés en faisant en sorte que votre fichier index.js ressemble à ceci :
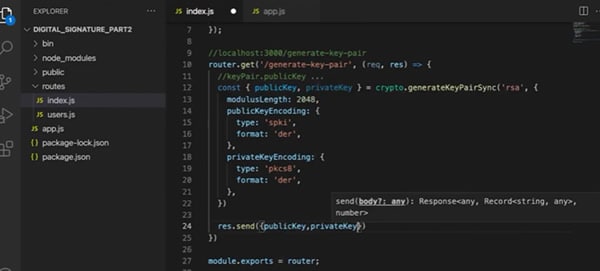
Étape 3 Puisque vous allez recevoir des données du côté client, il est temps d'ajouter une API pour recevoir le document et la clé privée de l'expéditeur et le signer en utilisant la bibliothèque Node.js. Vous pouvez le faire en écrivant le code suivant :
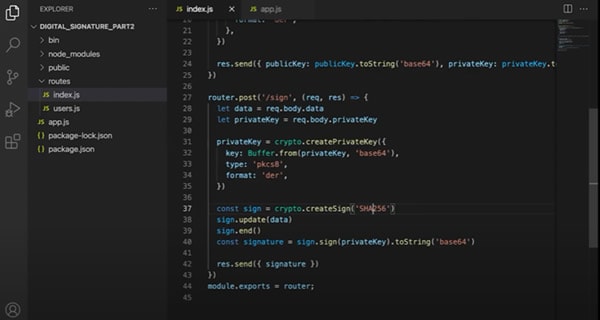
Partie 2 : Comment signer des fichiers PDF de manière programmée en utilisant PHP
PHP, ou Hypertext Preprocessor, est un langage de programmation côté serveur populaire, libre et gratuit. Les enquêtes sur les technologies Web indiquent que 78,1 % de tous les sites Web utilisent PHP, y compris les sites les plus populaires comme Facebook et Wikipedia.
Même si vous n'êtes pas intéressé par le développement web, comprendre le PHP est toujours bénéfique. PHP fonctionne avec tous les principaux systèmes d'exploitation, notamment Mac OS X, Microsoft Windows et Linux. Apache et Microsoft Internet Information Server ne sont que deux des nombreux serveurs web compatibles avec PHP.
L'utilisation de PHP est un excellent moyen d'accroître la flexibilité des sites WordPress. De plus, PHP peut également être utilisé pour numériser vos documents PDF. Ses bibliothèques intégrées vous permettent de créer une signature numérique et de l'ajouter à votre document PDF.
Pour comprendre comment faire une signature PHP PDF, suivez les étapes ci-dessous :
Étape 1 Configurez votre IDE pour le codage PHP. Créez un fichier avec une extension .php dans votre IDE. Maintenant, créez un formulaire en écrivant ce code :
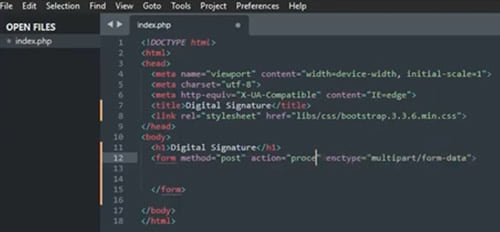
Étape 2 Créez un autre fichier avec un nom que vous avez écrit dans le champ d'action de la balise de formulaire.
Étape 3 L'étape suivante consiste à créer un bloc-signature en faisant en sorte que votre fichier .php ressemble à ceci :
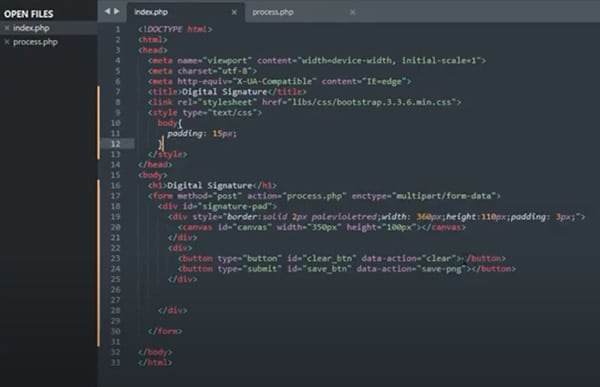
Étape 4 Il est temps d'inclure la bibliothèque de signatures dans votre code PHP. Pour ajouter la bibliothèque, écrivez cette ligne dans la balise head :
Étape 5 Après cela, vous devez appliquer la bibliothèque de signatures au canevas et activer le bouton d'effacement en écrivant ce code dans la balise
: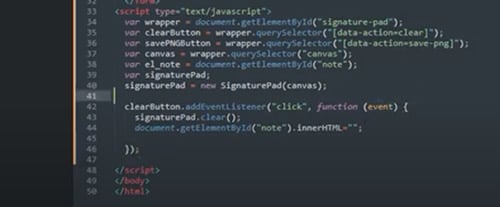
Étape 6 Maintenant, vous devez écrire le code suivant sous la même balise que celle où vous avez ajouté le dernier code pour activer le bouton d'enregistrement en PNG :
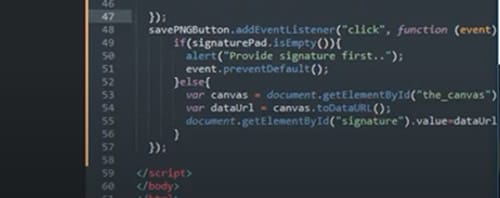
Étape 7 Maintenant, manipulez le deuxième fichier .php que vous avez créé en écrivant le code suivant :

Après cela, exécutez le code, faites une signature, et cliquez sur le bouton Enregistrer en PNG. La signature sera enregistrée sur votre ordinateur. Trouvez-le et ajoutez-le à votre fichier PDF pour signer votre fichier PDF à l'aide de la signature numérique PHP.
Partie 3 : Comment signer un document PDF via JavaScript
JavaScript est un langage informatique simple que les concepteurs de sites web et les programmeurs utilisent pour ajouter de l'interactivité à leurs sites, applications, serveurs et jeux. Les développeurs utilisent JavaScript aux côtés de HTML et CSS. Les composants HTML peuvent être stylisés en utilisant le langage de script en tandem avec le CSS. Contrairement à CSS, JavaScript permet une interaction avec l'utilisateur même après la fin de la présentation.
JavaScript est un langage de programmation précieux car il peut être utilisé pour créer des jeux, des applications mobiles et des sites web. Il dispose de nombreuses bibliothèques célèbres que les gens utilisent à des fins différentes, et l'une d'entre elles vous permet de signer votre document PDF. Toutefois, pour l'utiliser parfaitement, vous devez être un expert en programmation.
Pour comprendre comment faire un PDF signé par Java, suivez les étapes suivantes :
Étape 1 Configurez votre IDE pour JavaScript et téléchargez Node.js sur votre ordinateur. Ensuite, créez un nouveau projet, et dans ce projet, créez un nouveau fichier nommé PDFSign.js.
Étape 2 Écrivez le code suivant dans le fichier PDFSign.js :
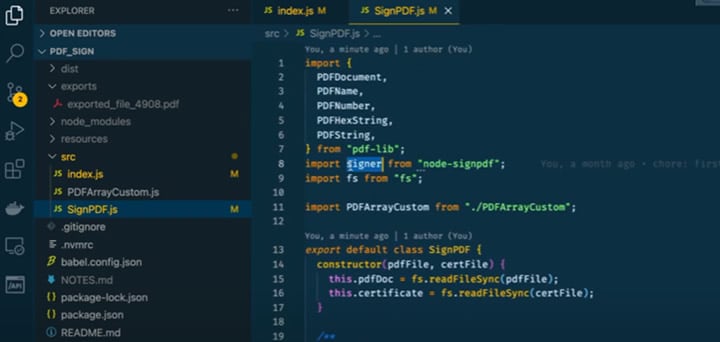
Étape 3 Maintenant, créez une fonction signPDF et écrivez ce code :
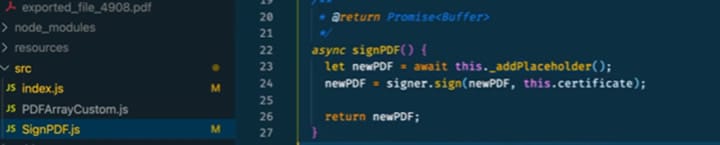
Remarque : Vous pouvez également écrire une fonction à la place de sync.
Étape 4 Maintenant, créez une fonction appelée addPlaceHolder. Vous devez créer et pousser une ByteRange dans votre PDF. En effet, c'est en écrivant ce bout de code que vous allez convertir le PDF en un octet à signer et que vous allez également définir la classe Signature Dictionary :
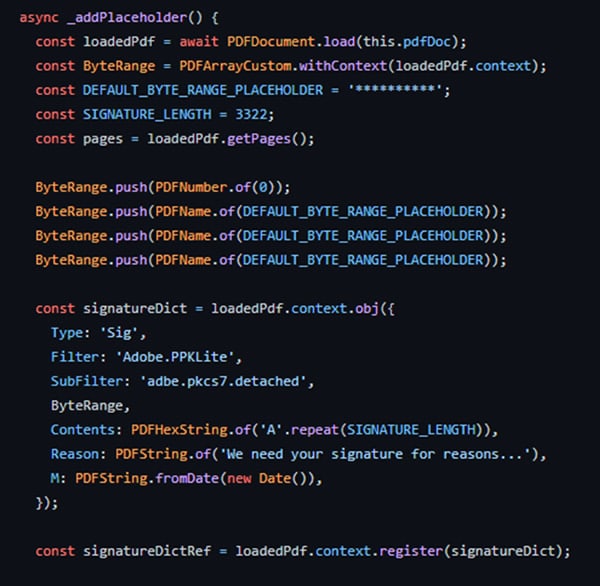
Étape 5 Il est temps d'ajouter la case du widget pour votre signature, qui définira la largeur, la longueur et l'emplacement où votre signature sera placée. Écrivez ce code :
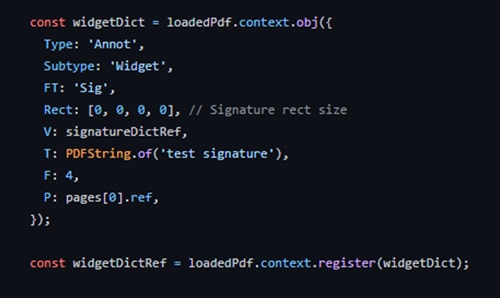
Étape 6 Ensuite, vous devez écrire un code pour stocker votre PDF en octets, ce que vous pouvez faire en écrivant ce code :
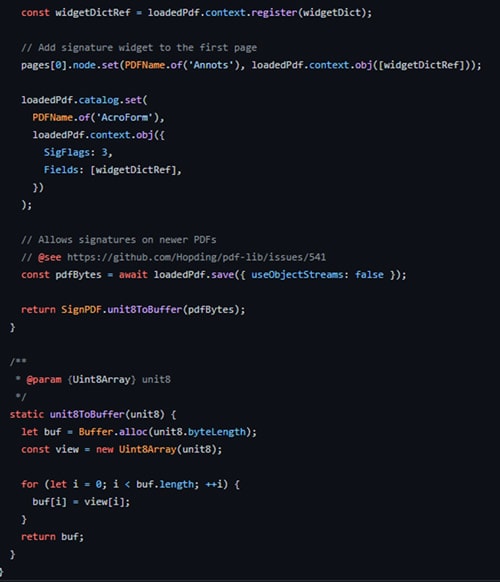
Étape 7 Allez dans votre fichier index.js, et importez le composant SignPDF. Ensuite, vous devez définir le chemin de votre fichier PDF et de votre fichier de signature. Ensuite, vous pouvez appeler certaines fonctions intégrées pour signer votre PDF :
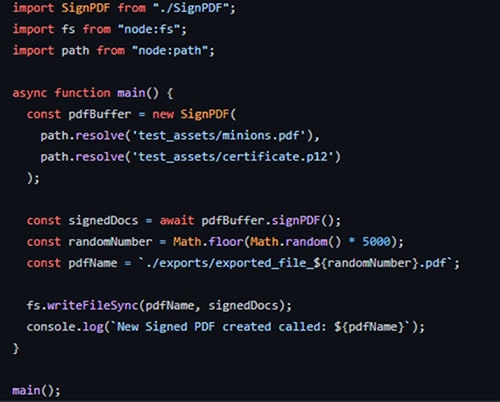
Partie 4 : PDFelement - Le meilleur outil pour ajouter une signature numérique aux documents PDF [BONUS].
Vous recherchez le meilleur outil, facile à utiliser, pour ajouter une signature numérique aux PDF ? PDFelement est votre meilleur choix !
L'outil dispose de tous les outils typiques que vous attendez d'un éditeur de PDF professionnel, et il offre également quelques choix supplémentaires pour les personnes qui ont besoin de faire plus avec leurs documents. PDFelement propose de nombreuses options pour ajouter une signature numérique, notamment le téléchargement d'une signature image, la saisie d'une signature ou la numérisation et le téléchargement d'une signature manuscrite.
 100% sécurité garantie
100% sécurité garantie  100% sécurité garantie
100% sécurité garantie  100% sécurité garantie
100% sécurité garantie  100% sécurité garantie
100% sécurité garantie Les données peuvent être extraites automatiquement des documents numérisés après avoir été traitées par le moteur OCR de l'application, et les documents peuvent être séparés en documents individuels avec une protection par mot de passe. À cet égard, PDFelement se distingue par sa technologie OCR de haute qualité et sa capacité de signature, qui surpasse celle de la plupart de ses concurrents.
Pour comprendre comment ajouter une signature numérique à votre PDF via PDFelement, suivez les étapes ci-dessous :
Étape 1 Obtenez PDFelement sur votre PC depuis le site officiel. Après cela, lancez l'outil.
Étape 2 Une fois lancé, cliquez sur l'icône + ou faites glisser ou déposer le fichier PDF pour le télécharger et le faire signer.

Étape 3 Cliquez sur l'onglet Protéger dans le menu. Sélectionnez Signer le document dans le sous-menu. Maintenant, localisez et cliquez sur la zone du PDF où vous souhaitez ajouter une signature pour ouvrir une fenêtre Signer le document.

Étape 4 Maintenant, si vous utilisez PDFelement pour signer votre PDF, vous devez créer un nouvel ID en cliquant sur le bouton Nouvel ID. Sinon, connectez-vous avec vos informations d'identification précédentes et ajoutez votre signature au PDF en cliquant sur le bouton Signer.

Caractéristiques principales :
- Vous pouvez personnaliser le PDF
- Peut extraire le texte d'un PDF
- Possibilité d'ajouter des signatures manuscrites ou numériques aux PDF
- Interface intuitive et simple
- Prise en charge de Windows, macOS, iOS et Android
Conclusion
Les personnes maîtrisant la programmation tentent souvent de résoudre leurs problèmes par le biais de codes, qu'il s'agisse de développer des outils ou de signer un document numériquement. Si vous aussi, vous avez de bonnes connaissances en programmation, nous espérons que cet article vous a aidé à comprendre comment réaliser le Node Sign PDF. En outre, nous vous recommandons d'utiliser PDFelement si vous souhaitez opter pour une méthode simple de signature numérique de votre PDF.
 100% sûr | Sans publicité |
100% sûr | Sans publicité |