PDFelement - Éditeur de PDF puissant et simple
Démarrez avec le moyen le plus simple de gérer les PDF avec PDFelement !
Vous avez l'intention d'envoyer des informations confidentielles et vous souhaitez crypter un PDF pour un e-mail afin d'ajouter une couche supplémentaire de sécurité ? Voici un guide complet expliquant comment protéger vos informations des regards indiscrets sans déployer beaucoup d'efforts.
Le cryptage des fichiers PDF rendra le fichier illisible sans le mot de passe, et vous pouvez le faire en ligne ou hors ligne. Il est essentiel de protéger le contenu de votre courrier électronique tout en assurant la sécurité de vos données. En outre, le processus de cryptage est assez simple et sans problème, et les utilisateurs peuvent facilement l'effectuer sans perdre beaucoup de temps.
Ici, nous avons défini des étapes faciles et efficaces à l'aide desquelles les utilisateurs peuvent facilement crypter un fichier PDF en ligne et hors ligne. Lisez attentivement le guide et faites du processus de cryptage un jeu d'enfant.
Partie 1 : 5 étapes pour chiffrer un fichier PDF pour e-mail (hors connexion)
Vous vous demandez comment crypter un PDF pour l'envoyer par courriel hors ligne ? Faites appel à Wondershare PDFelement et renforcez la confidentialité de vos données en quelques clics. Éditeur de PDF de premier plan, cet outil vous permet de traiter des documents portables comme des documents Word simples et modifiables. PDFlelement crypte un PDF pour l'envoyer par courrier électronique en utilisant les algorithmes de cryptage AES-256 et RC4. Cette fonction est utile lorsque vous voulez garder le PDF confidentiel et l'envoyer en tant que pièce jointe à un courriel. Il offre trois niveaux de cryptage, notamment AES-128, AES-256 et RC4 128 bits.
 100% sécurité garantie
100% sécurité garantie  100% sécurité garantie
100% sécurité garantie  100% sécurité garantie
100% sécurité garantie  100% sécurité garantie
100% sécurité garantie Le logiciel offre un moyen rapide et facile de crypter vos PDF, et le processus de cryptage est protégé par un mot de passe pour garantir la protection de vos données. Cela signifie que vous avez toujours besoin d'un mot de passe pour accéder au contenu du fichier PDF, ce qui limite l'accès non autorisé à votre fichier.
La meilleure chose à propos de l'utilisation de Wondershare PDFelement pour crypter des PDF pour le courrier est qu'il vous permet de créer des PDF en lecture seule afin que les membres de votre équipe puissent voir les informations sans les copier ou les modifier.
Are you ready to encrypt your PDF files? Faites défiler la page et découvrez les cinq étapes simples pour exécuter le cryptage hors ligne avec Wondershare PDFelement. Suivez les directives à la lettre pour éviter tout problème.
Étape 1 Télécharger le fichier PDF
Pour commencer le processus, les utilisateurs doivent télécharger et installer le Wondershare PDFlement sur leur système. Lancez-le, et une fenêtre d'affichage primaire apparaîtra à l'écran.
Maintenant, déplacez votre curseur sur l'option "Ouvrir le PDF" dans le volet de gauche, puis choisissez le fichier PDF cible que vous voulez crypter. Vous pouvez soit parcourir la fenêtre de l'explorateur de fichiers pour télécharger le fichier, soit utiliser la méthode simple du glisser-déposer.
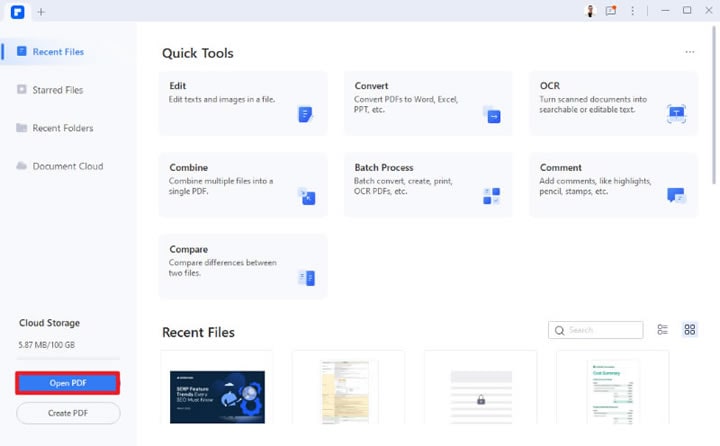
Étape 2 Cliquez sur le bouton Protéger
Une fois que vous avez importé le fichier PDF dans l'interface, cliquez sur l'option "Protéger" dans la barre de menu et sélectionnez l'onglet "Définir le mot de passe".
Il affiche immédiatement la boîte de dialogue Sécurité où vous pouvez ajouter un mot de passe d'ouverture ou de permission.
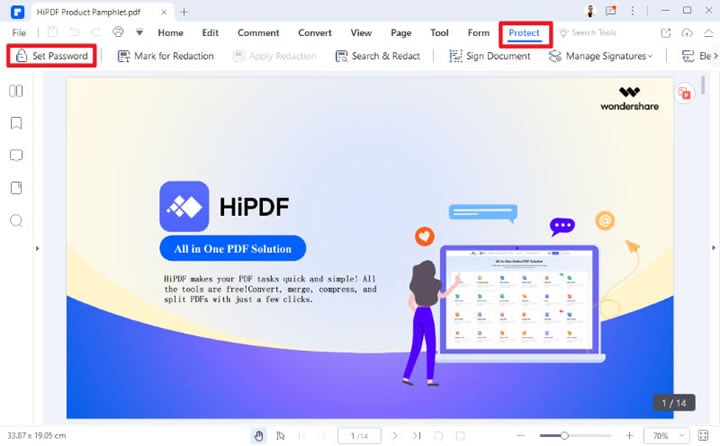
Étape 3 Choisissez Ouvrir et Mot de passe d'autorisation
Allez dans le champ Mot de passe d'ouverture et définissez le code de passe souhaité pour ajouter une couche de sécurité à votre fichier PDF.
Si vous souhaitez également ajouter le mot de passe d'autorisation, cochez la case située à côté de l'option Mot de passe d'autorisation pour la rendre active. Choisissez le mot de passe souhaité et sélectionnez les options "Autorisation de modification" et "Autorisation d'impression".
N'oubliez pas de choisir le niveau de cryptage. L'outil propose trois options au choix : AES 128 bits, AES 256 bits et RC4 128 bits.
Une fois que vous avez terminé les modifications, enregistrez vos paramètres de cryptage du PDF pour la messagerie.
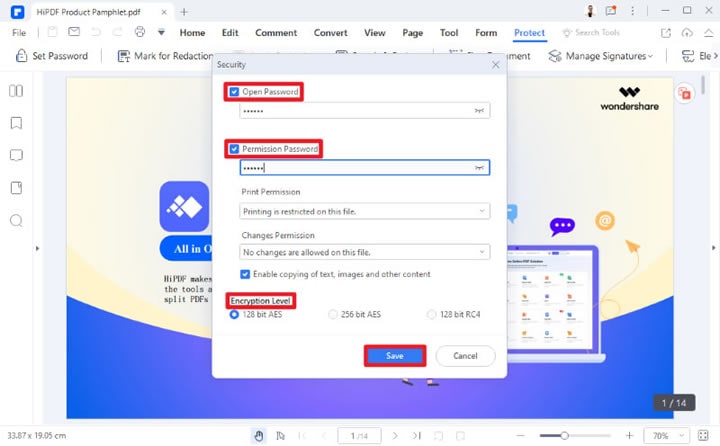
Étape 4 Sauvegarder le PDF crypté pour l'envoi par courriel
Maintenant que vous avez crypté votre pdf avec un mot de passe, il est temps d'enregistrer le fichier pour l'envoyer par e-mail. Développez le menu Fichier et cliquez sur le bouton Enregistrer sous.
Choisissez l'emplacement souhaité où vous souhaitez conserver le fichier et cliquez sur le bouton Enregistrer pour exporter le fichier crypté.
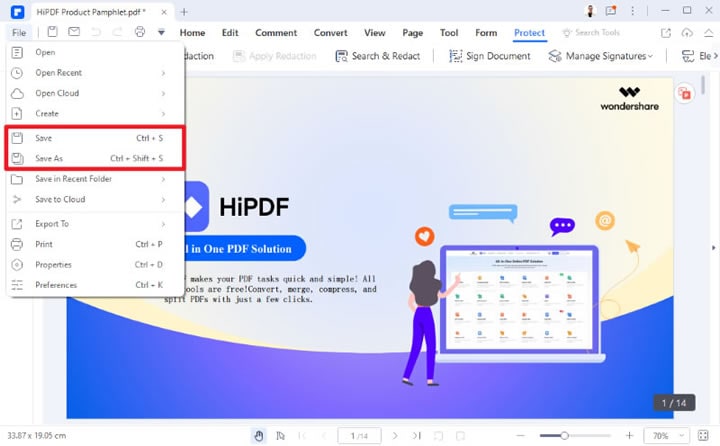
Étape 5 Envoyer un fichier crypté par e-mail
Dès que vous avez enregistré le fichier crypté, allez dans l'option "Personnaliser" de la barre d'outils et sélectionnez "Envoyer un e-mail" (n'oubliez pas que ce n'est pas le paramètre par défaut, vous devrez peut-être le sélectionner).
Une icône Email apparaîtra à l'écran, et vous pourrez cliquer dessus pour réveiller votre courrier.
Suivez les instructions à l'écran et envoyez le PDF crypté au destinataire spécifique.
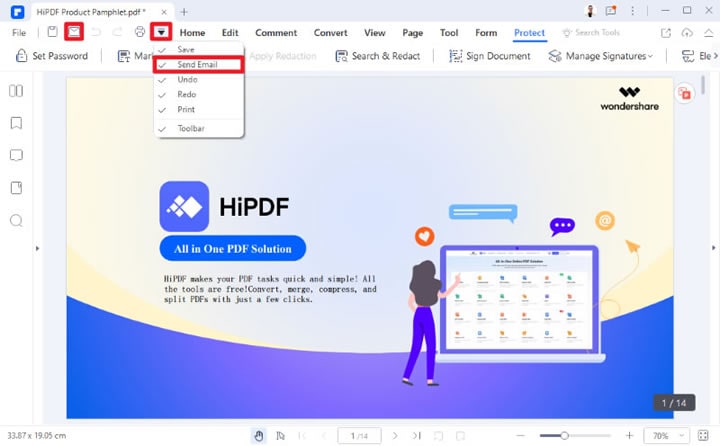
Partie 2 : 3 outils en ligne pour crypter un fichier PDF pour l'envoi par courriel
Vous vous demandez comment crypter un fichier PDF pour l'envoyer par courriel en ligne ? Nous vous présentons ici les trois meilleurs outils en ligne pour effectuer le processus de cryptage rapidement et sans problème.
1. HiPDF
Débarrassons-nous de cette liste avec le seul et unique HiPDF. Considéré comme l'éditeur de PDF le plus important du marché, HiPDF est une plateforme unique permettant de gérer vos documents portables en quelques clics. Cette fonction de l'application basée sur le navigateur utilise le cryptage SSL pour garantir que vos fichiers sont 100% sûrs et sécurisés. En outre, ils suppriment tous les fichiers téléchargés après le traitement.
HiPDF est un éditeur de PDF simple, rapide et gratuit qui permet de crypter instantanément votre fichier PDF sans déployer beaucoup d'efforts. La meilleure partie de cette application est qu'elle fonctionne sur plusieurs plates-formes, y compris Mac, Windows et Linux, ce qui vous permet de l'utiliser quand et où vous voulez. L'outil traite vos fichiers sur son cloud, éliminant ainsi tout problème de stockage sur votre système. De plus, il n'est pas nécessaire d'installer ou de s'inscrire pour utiliser l'outil, ce qui permet d'économiser du temps et des efforts.
Êtes-vous prêt à crypter les PDF pour l'e-mail en utilisant HiPDF ? Voici un guide à suivre, étape par étape.
Étape 1 Lancez le HiPDF sur le navigateur et allez dans l'outil Protect PDF.
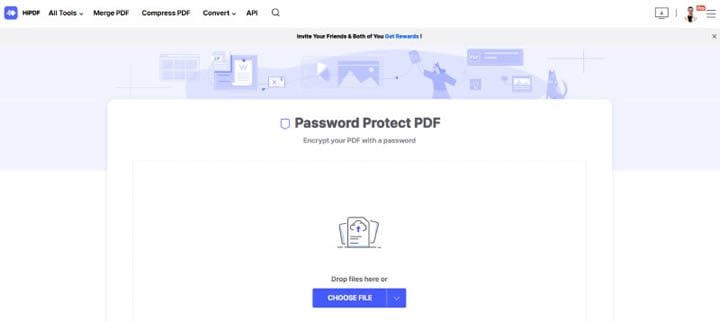
Étape 2 Cliquez sur le bouton Choisir un fichier et parcourez la fenêtre de l'explorateur de fichiers pour sélectionner le fichier PDF que vous souhaitez crypter. Attendez quelques secondes que l'outil extraie le fichier.
Étape 3 Vous serez ensuite invité à saisir un mot de passe unique et fort pour protéger votre PDF contre tout accès non autorisé.
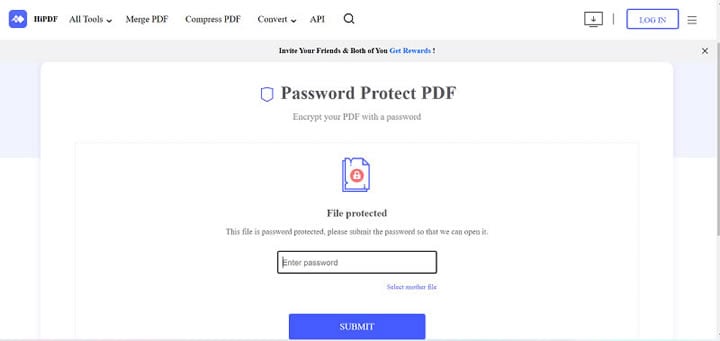
Étape 4 Appuyez sur le bouton Soumettre et téléchargez le fichier crypté sur votre bureau. Votre fichier protégé par un mot de passe est prêt à être partagé par courriel avec le destinataire cible.
2. DeftPDF
DeftPDF est le deuxième meilleur outil en ligne pour crypter les fichiers PDF pour le courrier électronique. Logiciel PDF simple, facile à utiliser et sécurisé, DeftPDF édite vos documents portables et vous permet de manipuler facilement les PDF. Il propose plus de 40 outils PDF en ligne, notamment la numérotation Bates, la fonction N-Up, la suppression de pages, la protection, la rotation, la réparation, le remplissage et la signature de PDF, etc.
Cet outil en ligne est disponible en version gratuite et payante, et les utilisateurs peuvent choisir l'option qui correspond à leurs besoins. Si vous éditez ou travaillez régulièrement avec des PDF, vous devriez opter pour la version Premium et profiter du traitement en masse des fichiers. DeftPDF lets you protect PDF files with passwords and permissions while adding necessary restrictions to your file.
Vous ne savez pas comment crypter un fichier PDF pour l'envoyer par e-mail ? Suivez le guide mentionné ci-dessous et exécutez le processus en quelques étapes.
Étape 1 Ouvrez l'outil DeftPDF sur votre navigateur et allez dans l'outil de cryptage des PDF.
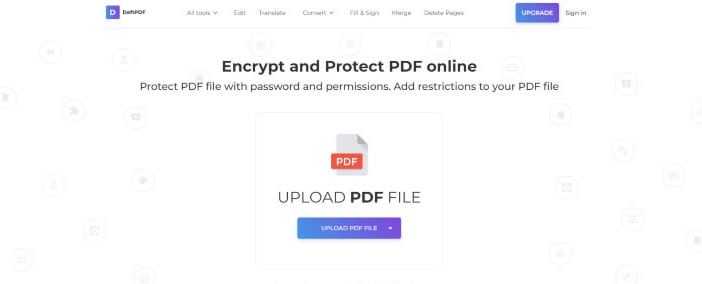
Étape 2 Appuyez sur le bouton "Télécharger le fichier", et une fenêtre d'exploration de fichiers apparaîtra à l'écran, dans laquelle vous pourrez sélectionner un fichier PDF. En outre, vous pouvez importer des fichiers depuis Dropbox, Google Drive ou un site web. N'oubliez pas que les utilisateurs ne peuvent ajouter qu'un seul fichier à la fois s'ils utilisent des comptes gratuits ; toutefois, les membres premium peuvent utiliser la fonction de traitement par lots et télécharger 20 fichiers simultanément.
Étape 3 Dès que vous avez téléchargé le fichier, définissez un mot de passe d'ouverture et de propriétaire. En outre, vous pouvez également créer des restrictions facultatives sur les PDF afin de sécuriser davantage le fichier. Chaque fonction de la fonctionnalité est limitée en cochant les cases de la rubrique Plus d'options.
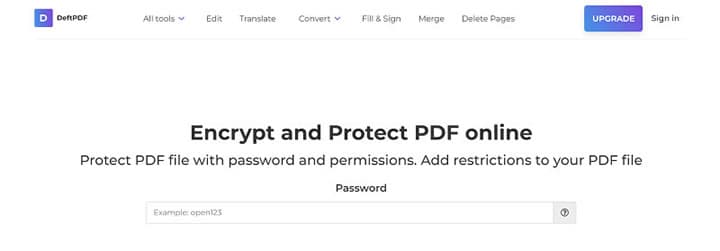
Étape 4 Une fois que vous avez terminé les modifications, cliquez sur le bouton Chiffrer le PDF et appuyez sur Télécharger pour enregistrer le fichier chiffré sur votre système. Vous pouvez également exporter le fichier vers votre Google Drive ou Dropbox et le partager par courrier électronique directement à partir de l'outil.
3. Adobe Acrobat Online
L'autre meilleur outil en ligne pour protéger vos PDF des regards indiscrets n'est autre qu'Adobe Acrobat Online. Considéré comme le leader du marché des fichiers PDF, Adobe Acrobat n'a pas besoin d'être présenté. Cet outil peut facilement sauvegarder le contenu de votre fichier PDF en le protégeant par un mot de passe en quelques clics. Lorsque vous utilisez Adobe Acrobat pour crypter des fichiers PDF pour email, l'outil vous indique également si le mot de passe que vous avez choisi est faible, moyen ou fort, afin que vous puissiez le modifier en conséquence.
Comme il s'agit d'un outil en ligne, basé sur un navigateur, vous pouvez l'utiliser sur n'importe quel appareil, y compris Mac ou Windows. Il est conseillé aux utilisateurs de créer un mot de passe fort en mélangeant des lettres et des chiffres pour assurer la sécurité haut de gamme du fichier PDF. Le cryptage des fichiers PDF avec Adobe Acrobat transforme le document en un code illisible, éliminant ainsi tout risque de compromettre la sécurité des données. En plus de protéger les fichiers par un mot de passe, cet outil permet également d'éditer le fichier PDF sans problème.
Voici le guide étape par étape du cryptage des fichiers PDF pour la messagerie électronique à l'aide d'Adobe Acrobat en ligne. Lisez attentivement les étapes et ne manquez aucune d'entre elles pour éviter tout problème ultérieur.
Étape 1 Ouvrez le navigateur web de votre choix et lancez l'outil Adobe Acrobat Online. Allez à l'option Signer et protéger dans le menu fichier et cliquez sur "Protéger le PDF" pour aller plus loin.
Étape 2 Cliquez sur le bouton Sélectionner un fichier et téléchargez le fichier PDF que vous souhaitez importer.
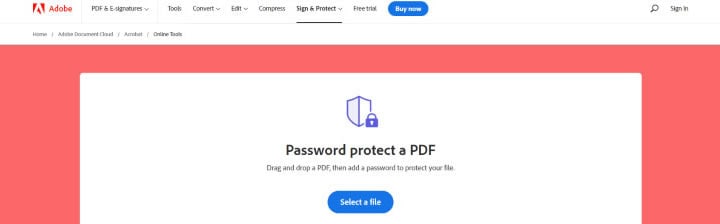
Étape 3 Ensuite, définissez un mot de passe unique et fort que les utilisateurs doivent saisir pour visualiser le fichier PDF. L'outil reflète la force du mot de passe lorsque vous choisissez un mot de passe pour votre fichier.
Étape 4 Cliquez sur le bouton "Définir le mot de passe", et votre fichier sera crypté en toute sécurité sur Adobe Cloud Storage.
Étape 5 Enregistrez le fichier crypté sur votre système et envoyez-le par e-mail au destinataire spécifique.
Partie 3 : Conseils sur la façon de modifier des fichiers PDF après leur cryptage
Une fois que vous avez fini de crypter un pdf pour l'envoyer par courrier électronique, vous pouvez avoir besoin d'effectuer la vérification et la modification finales. Pour cela, vous pouvez utiliser PDFelement pour éditer les PDF comme des fichiers Word éditables. L'outil vous permet d'ajouter du texte, des images, des liens et des filigranes à votre fichier PDF crypté.
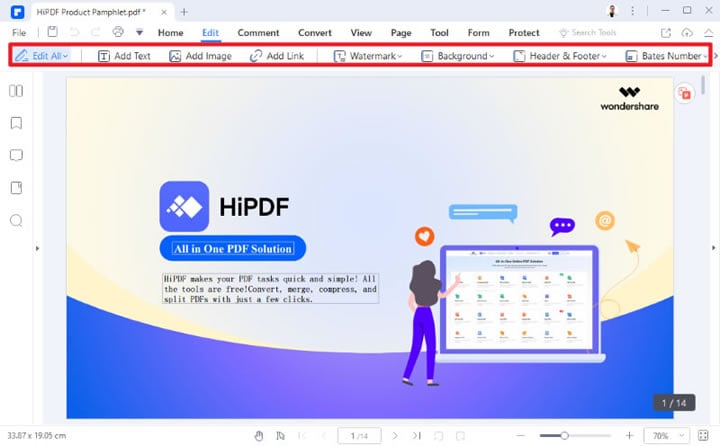
En outre, les utilisateurs peuvent également modifier l'arrière-plan, la couleur et la taille de la police, ajouter un en-tête et un pied de page, ainsi que la numérotation Bates au fichier en quelques clics seulement. Toutes ces options d'édition sont disponibles dans le menu fichier, de sorte que vous pouvez facilement les utiliser pour apporter des modifications spécifiques à votre fichier. Une fois l'édition terminée, vous pouvez enregistrer vos modifications et les partager par courrier électronique avec d'autres personnes.
 100% sûr | Sans publicité |
100% sûr | Sans publicité |