PDFelement - Éditeur de PDF puissant et simple
Démarrez avec le moyen le plus simple de gérer les PDF avec PDFelement !
Vous souhaitez compresser des PDF au format Word, mais vous avez besoin d'aide pour savoir par où commencer ? Ne vous inquiétez pas, car vous n'êtes pas seul dans ce club. Le format PDF est l'un des principaux formats que les gens utilisent pour présenter et partager. Il est portable tout en assurant la sécurité de vos informations.
Cependant, la modification du contenu des fichiers PDF n'est pas aussi simple qu'il n'y paraît, et les utilisateurs préfèrent donc le compresser dans un fichier Word. L'internet regorge de tonnes de logiciels qui font de la conversion de fichiers un jeu d'enfant.
Ce guide vous apprend à convertir des fichiers PDF en documents Word en un minimum de temps. Faites défiler la page et trouvez des méthodes efficaces pour mener à bien le processus.
Partie 1 : Comment compresser des PDF vers Word avec PDFelement ?
Si vous travaillez souvent avec des PDF, vous savez combien il peut être frustrant de les modifier. Vous devez soit utiliser un éditeur de PDF encombrant comme Adobe Acrobat, qui est coûteux, soit un éditeur gratuit mais basique qui n'offre que certaines des fonctionnalités dont vous avez besoin. PDFelement est un excellent moyen terme. Il s'agit d'un éditeur PDF complet, abordable et facile à utiliser.
PDFelement peut facilement convertir des documents PDF en tout format MS Office, y compris Word. Cette application offre une excellente qualité de sortie et fonctionne avec tous les appareils, tels que Windows, iOS et Mac. Compresser des fichiers PDF au format Word signifie généralement les convertir en documents Word modifiables tout en préservant toutes vos polices et mises en forme.
 100% sécurité garantie
100% sécurité garantie  100% sécurité garantie
100% sécurité garantie  100% sécurité garantie
100% sécurité garantie  100% sécurité garantie
100% sécurité garantie Voici un processus étape par étape pour convertir des fichiers PDF en Word à l'aide de PDFelement. Suivez attentivement les instructions et faites-le rapidement.
Étape 1 Télécharger le fichier PDF
Tout d'abord, téléchargez et installez le Wondershare PDFelement et lancez-le sur votre système.
Ensuite, tapez sur l'option Ouvrir PDF dans le volet de gauche pour télécharger le fichier PDF que vous devez compresser dans le document Word.
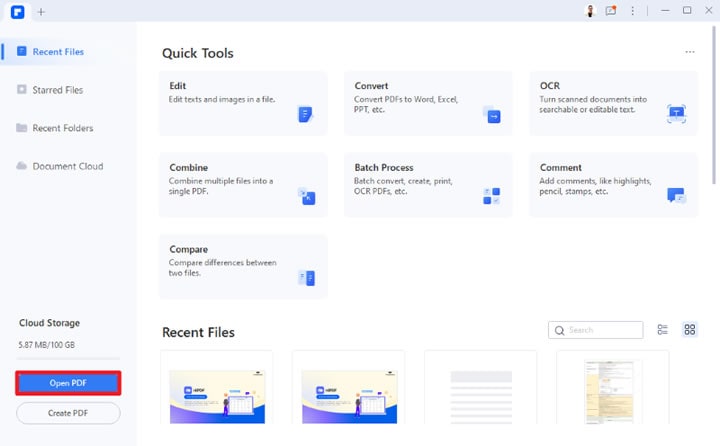
Étape 2 Convertir et modifier les paramètres
Cliquez sur l'option Convertir et ouvrez la fenêtre Paramètres en appuyant sur l'onglet Paramètres dans la barre de menu.
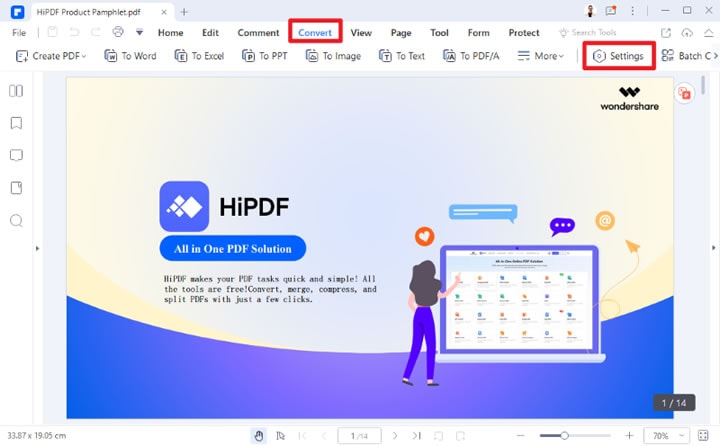
Sélectionnez l'option "PDF vers Word" et réglez d'autres paramètres, tels que la reconnaissance de la langue, la reconnaissance OCR et la priorité.
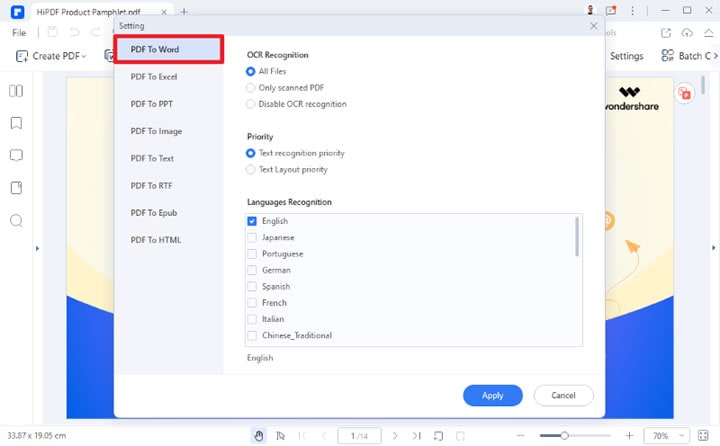
Cliquez sur le bouton Appliquer pour enregistrer les modifications.
Tapez sur le bouton "Vers Word" dans la barre de menu, et le tour est joué.
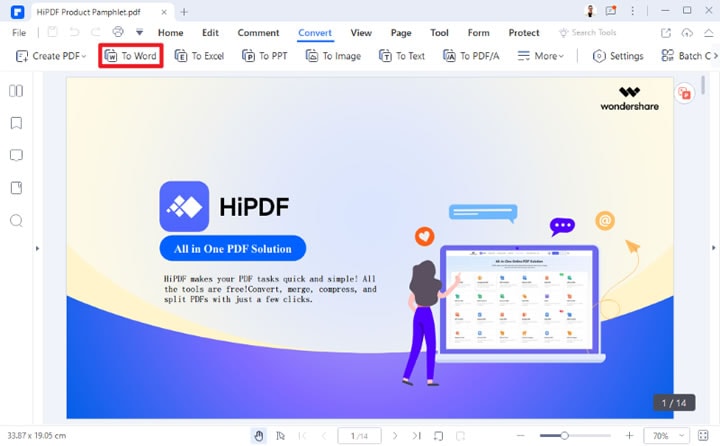
Mais PDFelement ne s'arrête pas là. Cet outil vous permet de modifier les PDF comme n'importe quel autre document. Vous pouvez ajouter et supprimer du texte, des images et des pages, modifier la police, la taille et la couleur du texte, et ajouter des commentaires et des notes. De plus, si vous devez signer un PDF ou ajouter un mot de passe à des fins de sécurité, PDFelement peut également le faire.
Globalement, PDFelement est un excellent choix pour tous ceux qui ont besoin de compresser des PDF vers Word régulièrement. Il est abordable, facile à utiliser et doté de nombreuses fonctionnalités.
Partie 2 : Comment compresser des PDF au format Word avec Adobe Acrobat ?
La compression de fichiers PDF en un document Word modifiable n'est pas aussi difficile qu'il n'y paraît, grâce à Adobe Acrobat. Il s'agit d'un logiciel de traitement des PDF à part entière qui vous permet d'effectuer diverses fonctions sur des documents portables, notamment des conversions, des annotations, des modifications, des mises en forme, et bien plus encore.
Adobe est compatible avec de multiples plates-formes ; vous pouvez donc exécuter l'application sans vous soucier de quoi que ce soit. Il est disponible en version standard et en version Pro. Alors qu'Adobe Acrobat standard comprend des fonctions permettant de visualiser, d'imprimer et de commenter des PDF, Adobe Acrobat Pro vous permet de créer, de modifier et de convertir des PDF dans d'autres formats, tels que Microsoft Word ou Excel.
Adobe Acrobat permet aux utilisateurs de protéger leurs fichiers PDF par un mot de passe afin que seules les personnes autorisées puissent les ouvrir et les consulter. Il s'agit d'un programme largement utilisé et il est considéré comme la norme industrielle pour la création et la manipulation de PDF.
Vous trouverez ci-dessous le guide complet de la compression de PDF vers Word à l'aide d'Adobe Acrobat.
Étape 1 Ouvrez Adobe Acrobat sur votre PC et ouvrez un fichier PDF que vous souhaitez convertir en document Word.
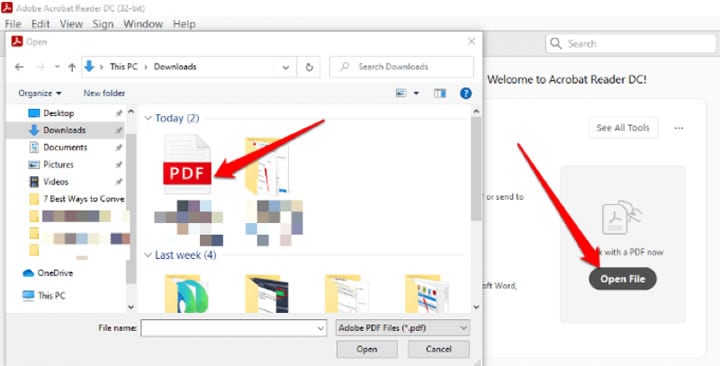
Étape 2 Allez dans le volet de droite et tapez sur l'outil "Exporter PDF".
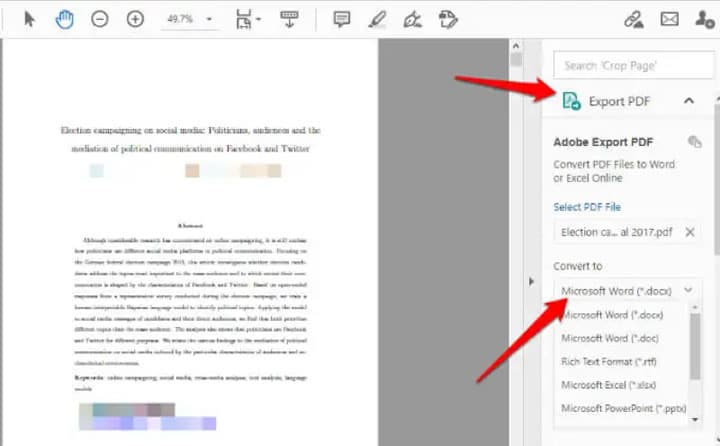
Étape 3 À partir de là, sélectionnez Microsoft Word comme format d'exportation, puis cliquez sur le document Word.
Étape 4 Cliquez sur "Exporter". Notez que si votre fichier PDF contient du texte numérisé, l'outil exécute automatiquement la reconnaissance de texte avant de le convertir.
Étape 5 Une fois le processus terminé, vous pouvez enregistrer le fichier converti sous un nouveau nom. Choisissez DOC ou DOCX comme format de fichier, puis cliquez sur le bouton Enregistrer.
Partie 3 : 3 façons de compresser des PDF vers Word en ligne
Vous souhaitez compresser des PDF en Word en ligne ? Voici un bref aperçu de trois méthodes pratiques pour convertir votre fichier PDF en document Word. Lisez-les et choisissez celui qui correspond le mieux à vos besoins.
#1. HiPDF Compresseur de PDF en Word
HiPDF est un éditeur de PDF en ligne qui vous permet de modifier vos PDF de diverses manières. Vous pouvez ajouter du texte, des images, des formes, etc. à vos PDF. C'est un excellent moyen d'éditer des PDF sans avoir à télécharger et à installer un logiciel.
Avec HiPDF, vous pouvez facilement convertir vos documents, vos images et même vos présentations PowerPoint au format PDF et vice versa. Il prend en charge la conversion par lots, ce qui signifie que les utilisateurs peuvent convertir plusieurs documents PDF simultanément.
HiPDF offre également des fonctionnalités de reconnaissance optique de caractères (OCR), permettant aux utilisateurs d'extraire du texte de documents PDF numérisés. L'outil dispose également de l'option Redact pour supprimer les informations sensibles des fichiers PDF. HiPDF est une application polyvalente disponible en version bureau et extension Google.
Il vous aide à traiter des fichiers PDF lourds en quelques secondes tout en préservant la sécurité de vos documents. Ce compresseur de PDF en Word en ligne, avancé et riche en fonctionnalités, synchronise les fichiers sur le bureau, sur le mobile et dans le nuage. HiPDF a reçu plusieurs certifications internationales faisant autorité. Vous pouvez donc être tranquille lorsque vous utilisez cet outil basé sur un navigateur.
En outre, il est simple à utiliser, de sorte qu'il n'est pas nécessaire d'être un expert en technologie pour utiliser le logiciel. Son interface étonnante rend cet outil idéal pour les débutants comme pour les professionnels.
Êtes-vous prêt à compresser le fichier PDF vers Word en utilisant HiPDF ? Suivez les directives mentionnées ci-dessous et effectuez le processus rapidement.
Étape 1 Choisir les fichiers PDF
Ouvrez l'outil HiPDF sur le navigateur Web et cliquez sur le bouton Choose File pour télécharger le fichier que vous souhaitez convertir. Vous pouvez soit sélectionner un fichier sur votre appareil, soit le choisir dans les services en cloud.
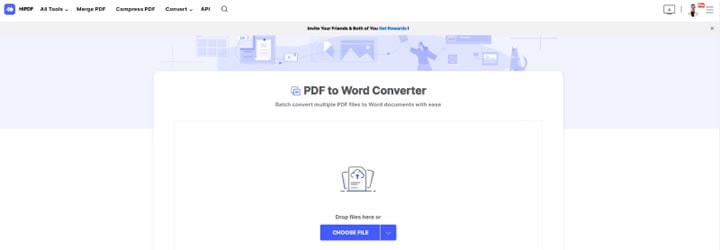
Étape 2 Convertir le fichier
Une fois le document téléchargé, vous pouvez choisir entre les options Pas d'OCR et OCR avant de poursuivre. N'oubliez pas que l'option OCR n'est disponible que pour les utilisateurs professionnels.
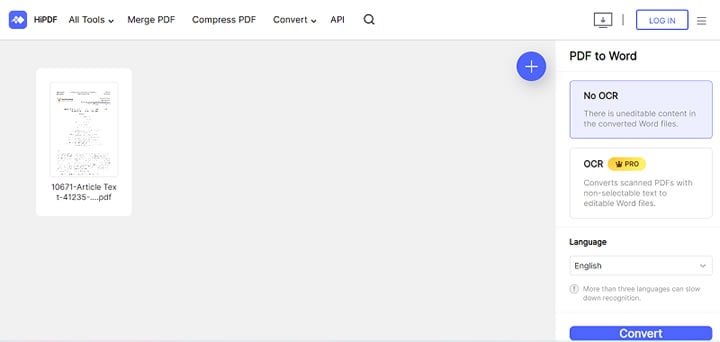
Dans le menu déroulant de la langue, vous pouvez sélectionner la langue souhaitée pour le document converti.
Tapez sur le bouton "Convertir" pour commencer le processus.
Étape 3 Sauvegarder le document converti
Dès que l'outil convertit le fichier PDF, il est automatiquement téléchargé sur votre système.
#2. SmallPDF
Surnommé le "roi de la conversion des éditeurs de PDF", SmallPDF est une application légère, basée sur un navigateur, qui convertit les fichiers PDF en plusieurs autres formats. Il dispose d'une variété d'outils pour vous aider à crypter, éditer, fusionner et exécuter plusieurs autres fonctions liées aux PDF. Vous pouvez également ajouter des annotations et signer des documents avec SmallPDF.
Les utilisateurs peuvent télécharger des PDF depuis leur ordinateur ou se connecter à un compte Dropbox ou Google Drive pour commencer. Avec SmallPDF, vous pouvez facilement convertir vos PDF en formats modifiables afin d'y apporter des modifications sans avoir à recréer l'intégralité du document.
Vous pouvez également utiliser SmallPDF pour compresser vos PDF afin qu'ils prennent moins de place sur votre ordinateur ou votre appareil mobile. Le logiciel comprend plus de 21 outils pour convertir, compresser et modifier les PDF gratuitement. SmallPDF est l'un des éditeurs de PDF les plus réputés, auquel plus d'un milliard d'utilisateurs font confiance. Il donne toujours la priorité à votre sécurité et utilise donc le cryptage TLS 256 bits pour sécuriser le transfert d'informations.
La plateforme garantit que tous vos fichiers téléchargés seront automatiquement supprimés après une heure. Il fonctionne sur toutes les plateformes, y compris Mac, Windows et Linux.
Nous avons mentionné ici un processus étape par étape pour compresser des PDF vers Word en utilisant SmallPDF.
Étape 1Lancez l'outil SmallPDF sur votre navigateur et appuyez sur le bouton Choisir les fichiers pour télécharger le document PDF.
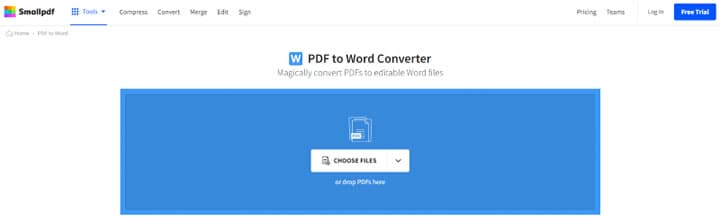
Étape 2 Vous devez choisir entre PDF vers Word éditable et Scans vers Word éditable. Cliquez sur Choisir les options, et l'outil commence automatiquement le processus d'extraction. Il active également l'OCR si vous avez téléchargé le document numérisé.
Étape 3 L'outil peut prendre quelques secondes pour terminer le processus. Attendez un moment jusqu'à ce qu'il vous informe de l'achèvement du processus.
Étape 4 Maintenant, cliquez sur le fichier de téléchargement pour enregistrer le document converti dans votre système. En outre, vous pouvez également enregistrer le fichier sur Dropbox et Google Drive.
#3. iLovePDF
La deuxième meilleure application en ligne pour compresser des PDF en Word est iLovePDF. Il s'agit d'un convertisseur PDF en ligne qui permet aux utilisateurs de convertir des fichiers PDF en une variété d'autres formats. Ce service est gratuit et prend en charge de nombreux types de fichiers.
L'éditeur offre une série de fonctionnalités, notamment l'ajout de texte, d'images et de signatures aux fichiers PDF. Il permet également aux utilisateurs de fusionner, diviser, compresser, convertir et annoter des PDF. iLovePDF propose également un abonnement payant, permettant aux utilisateurs d'accéder à des fonctionnalités supplémentaires telles que l'OCR et une assistance client prioritaire.
L'interface de l'outil est simple à comprendre et cohérente ; vous n'avez donc pas besoin de passer par des didacticiels pour commencer à l'utiliser. Il est également disponible en version application de bureau pour Mac et Window PC. Vous pouvez télécharger iLovePDF for Mobile pour accéder à tous vos fichiers PDF et les modifier à distance.
Suivez les directives ci-dessous et compressez le fichier PDF en documents Word avec une précision incroyable.
Étape 1 Pour lancer le processus, ouvrez le navigateur web et entrez l'URL officiel de iLovePDF.
Étape 2 Dès que la page d'accueil s'ouvre, cliquez sur l'option "Sélectionner le fichier PDF", et cela vous amènera à la fenêtre du navigateur à partir de laquelle vous pourrez choisir le fichier PDF à convertir. Les utilisateurs peuvent également suivre la méthode du glisser-déposer pour télécharger le fichier PDF.

Étape 3 Une fois que vous avez ajouté le fichier, choisissez entre la fonction OCR et la fonction Sans OCR, puis appuyez sur l'option "Convertir en Word". L'outil commencera alors le processus de conversion.
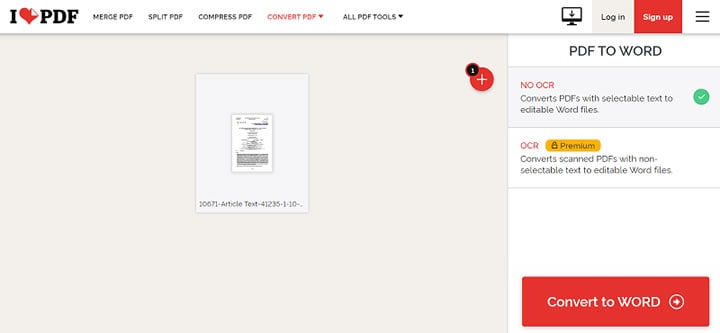
Étape 4 Dès que le fichier est converti, vous pouvez cliquer sur le bouton Télécharger pour enregistrer le document sur votre système.
Conclusion
C'est tout ce qu'il y a à savoir sur la façon de compresser un PDF en Word. Nous espérons que notre guide vous aidera à convertir des fichiers PDF en documents Word sans trop d'efforts. Choisissez l'une de ces options, que ce soit en ligne ou sur le bureau, et exécutez la tâche facilement.
 100% sûr | Sans publicité |
100% sûr | Sans publicité |



