 Accueil
>
Compression d'autres formats en PDF
> Comment compresser un PDF avec Nitro Pro
Accueil
>
Compression d'autres formats en PDF
> Comment compresser un PDF avec Nitro Pro
Nitro Pro est l'un des outils d'édition et de création de PDF les plus populaires qui peut être utilisé pour effectuer une pléthore de tâches liées au format PDF. Outre de nombreuses autres tâches, vous pouvez également compresser des fichiers PDF avec Nitro Pro. Si vous recherchez un tutoriel étape par étape sur la façon de compresser un PDF à l'aide de Nitro Pro 9 ou 12, cet article est fait pour vous.
Étapes à suivre pour compresser un PDF avec Nitro Pro
Étape 1 : Ouvrir un PDF avec Nitro Pro
Tout d'abord, lancez Nitro Pro et ouvrez le fichier souhaité en suivant le chemin suivant.
"Fichier > Ouvrir > Ordinateur". Localisez votre fichier, sélectionnez-le et cliquez sur le bouton "Ouvrir" pour l'ouvrir dans Nitro Pro.
Étape 2 : Compresser le PDF avec Nitro Pro
Maintenant, cliquez sur "Fichier > Optimiser PDF". Une boîte de message "Optimiser PDF" apparaîtra où vous trouverez trois options différentes : 1) Réduire la taille 2) Réduire la taille et prêt à imprimer 3) Personnalisé.
- 1) Réduire la taille : En sélectionnant cette option, Nitro Pro 9 réduira automatiquement la taille du fichier.
- 2) Réduire la taille et prêt à imprimer : En sélectionnant cette option, il réduira automatiquement la taille du fichier qui convient à des fins d'impression.
- 3) Personnalisé : Grâce aux paramètres personnalisés, vous pouvez effectuer différents réglages tout en réduisant la taille du fichier, tels que la suppression des liens, la suppression des pièces jointes et bien plus encore.
Nous allons sélectionner l'option "Réduire la taille" ici pour compresser le PDF avec Nitro Pro.
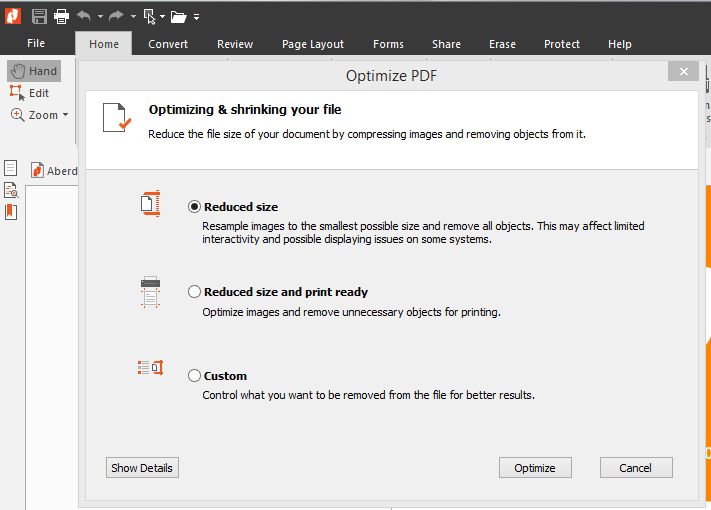
Étape 3 : Réduire la taille des fichiers avec Nitro Pro
Sélectionnez "Réduire la taille" et cliquez sur le bouton "Optimiser". Une fois que vous aurez cliqué sur le bouton "Optimiser", la taille du PDF sera réduite. Maintenant, cliquez sur le bouton "Accepter" et enregistrez le fichier.
Voilà donc comment compresser un PDF avec Nitro Pro. Mais son problème principal c’est son prix : 159 $, ce qui est trop cher pour un utilisateur ordinaire. Nous allons donc vous présenter la meilleure alternative à Nitro pour compresser la taille de vos fichier. Heureusement, cette alternative à Nitro est environ 50 % moins chère que Nitro Pro.
Vous vous demandez de quoi nous parlons ? Nous parlons de PDFelement qui est le meilleur lecteur et outil d'édition de PDF du moment.
Comment compresser un PDF avec une alternative de Nitro
Découvrez le tutoriel étape par étape pour compresser des PDF avec PDFelement : PDFelement below.
 100% sécurité garantie
100% sécurité garantie  100% sécurité garantie
100% sécurité garantie  100% sécurité garantie
100% sécurité garantie  100% sécurité garantie
100% sécurité garantie Étape 1. Ouvrir un PDF
Pour commencer, vous devez ouvrir le fichier PDF que vous souhaitez compresser. Pour cela, lancez PDFelement en cliquant sur son icône sur votre écran de bureau. Une fois qu'il est ouvert, cliquez sur le bouton "Ouvrir un fichier" ci-dessous, localisez le fichier PDF dans votre système, sélectionnez-le et cliquez sur le bouton "Ouvrir".

Étape 2. Compresser le PDF
Une fois le fichier PDF ouvert, cliquez sur "Fichier > Optimiser", puis sélectionnez les préférences de taille de fichier telles que faible, moyenne ou élevée, et cliquez sur le bouton "Optimiser". Après avoir cliqué sur le bouton "Optimiser", la taille du fichier PDF sera réduite. Maintenant, vous pouvez enregistrer le fichier PDF sur votre PC.

C'est donc la méthode la plus simple pour compresser un PDF avec Nitro Pro en quelques étapes seulement.
Vous souhaitez en savoir plus sur PDFelement ? Vous trouverez ci-dessous une présentation de ce merveilleux logiciel ainsi que quelques-unes de ses meilleures fonctionnalités.
PDFelement est un logiciel de lecture et d'édition de fichiers PDF qui est doté d'une pléthore d'outils intelligents et avancés. Avec lui, vous pouvez effectuer presque n'importe quelle opération sur vos fichiers PDF. Grâce à ses fonctionnalités avancées, vous pouvez complètement vous passer de papier au bureau et dans votre vie professionnelle car il vous permet d'effectuer toutes vos tâches sans imprimer vos documents.
 100% sécurité garantie
100% sécurité garantie  100% sécurité garantie
100% sécurité garantie  100% sécurité garantie
100% sécurité garantie  100% sécurité garantie
100% sécurité garantie Découvrez ci-dessous quelques-unes de ses meilleures caractéristiques.
- Créez et éditez des fichiers PDF.
- Convertissez des PDF en plus de 300 formats de fichiers et vice versa.
- Création de formulaires en 1 clic.
- OCR (reconnaissance optique de caractères).
- Ajoutez des commentaires, des annotations, des arrière-plans, des en-têtes et des pieds de page.
- Extraction de données.
- Signatures.
- Sécurité des fichiers et protection par mot de passe.
- Compressez des fichiers PDF.
Il comporte de nombreuses autres fonctionnalités et est devenu un logiciel indispensable de nos jours, en particulier si vous êtes étudiant, enseignant ou homme d'affaires.
Téléchargement gratuit or Acheter PDFelement right now!
Téléchargement gratuit or Acheter PDFelement right now!
Essai gratuit right now!
Essai gratuit right now!
 100% sécurisé |
100% sécurisé |




Clara Durand
chief Editor