Les fichiers PDF existent en différentes tailles, petites et grandes. Vous pouvez facilement partager des fichiers PDF de petite taille en ligne par courrier électronique ou sur une plateforme sociale comme WhatsApp. Cependant, lorsque vous avez des fichiers volumineux et que vous souhaitez les partager, ils ont tendance à occuper un grand espace et à consommer de nombreux paquets de données. Par conséquent, une solution à ce problème consiste à réduire la taille de vos PDF en utilisant un outil pour réduire la taille de vos PDF. Dans cet article, nous vous montrerons comment réduire la taille de fichiers PDF en ligne et hors ligne en utilisant différents outils.
La meilleure solution pour réduire la taille de fichiers PDF
Pour réduire la taille de fichier PDF hors-ligne, vous devez installer PDFelement. Il permet d’importer des fichiers PDF par lots et de les compresser facilement. Dans cette section, nous vous montrerons comment réduire la taille de PDF en utilisant PDFelement après l'avoir installé sur votre ordinateur. Commençons par là.
 100% sécurité garantie
100% sécurité garantie  100% sécurité garantie
100% sécurité garantie  100% sécurité garantie
100% sécurité garantie  100% sécurité garantie
100% sécurité garantie Méthode 1 : Comment réduire la taille de PDF en utilisant l'option "Optimiser"
Étape 1. Ouvrir un PDF
Sur l'écran d'accueil, cliquez sur le bouton "Ouvrir un fichier" en bas de l'écran. Le programme vous dirigera vers l'explorateur de fichiers où vous pourrez naviguer et sélectionner le fichier PDF que vous souhaitez réduire. Cliquez dessus et ouvrez-le avec le programme.

Étape 2. Réduire la taille du fichier PDF
Le fichier PDF sera alorso uvert dans l'application. Maintenant, cliquez sur le menu "Fichier" et sélectionnez l'option "Optimiser" via le menu déroulant. Vous pouvez maintenant optimiser la taille du fichier, soit de haute à moyenne, soit de moyenne à basse. Vérifiez la taille finale du fichier avant d’en réduire la taille en cliquant sur le bouton "Optimiser".
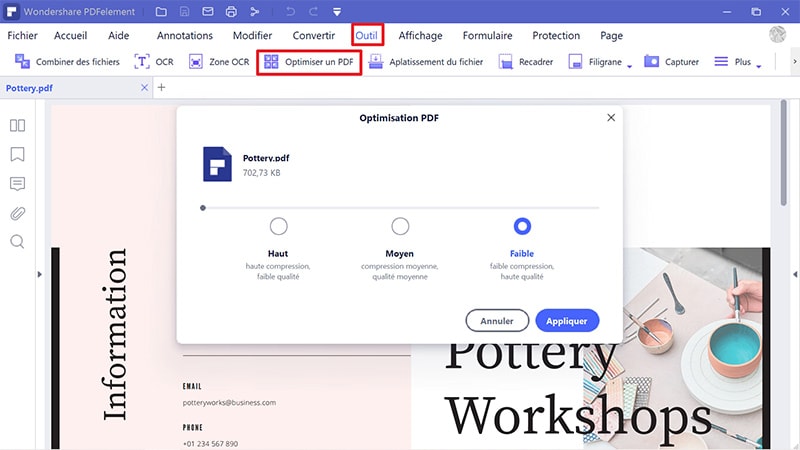
Étape 3. Vérifier la taille du PDF après l'avoir réduit
Après avoir réduit le fichier, vous devez vérifier la taille finale. Cliquez à nouveau sur "Fichier" et sélectionnez cette fois-ci l'option "Propriétés". Sous la description, vous pouvez voir la nouvelle taille de votre fichier PDF, le nombre de pages, le titre, le sujet du fichier entre autres propriétés.
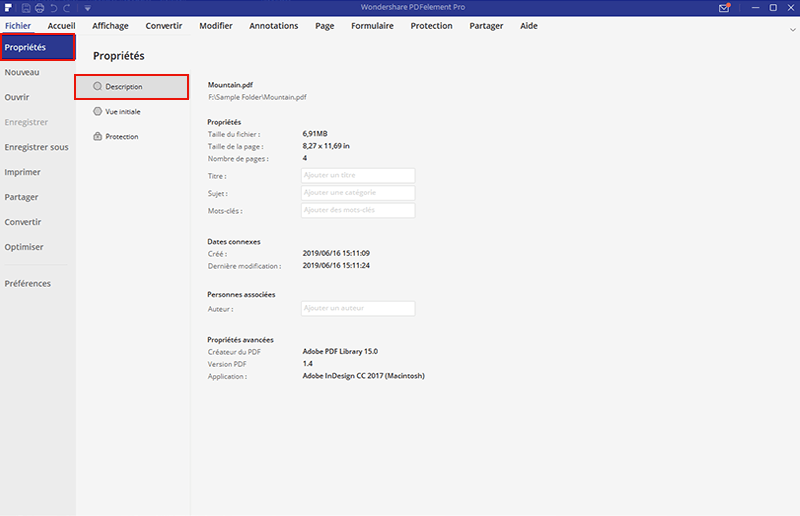
Méthode 2 : Réduire la taille de PDF manuellement et de manière personnalisée
Ce qui fait la taille d'un fichier PDF, ce sont les images, les objets et les nombreux textes qu'il contient. Par conséquent, si vous souhaitez réduire la taille d'un fichier PDF, pensez à supprimer le texte, les images, les objets et les pages indésirables afin de réduire la taille du fichier. Ce n'est pas aussi difficile que vous pourriez le penser. Avec PDFelement, vous pouvez facilement supprimer des textes, optimiser des pages, supprimer des liens et des objets en quelques clics. Voici un guide qui vous explique comment réduire la taille d'un fichier PDF à l'aide de PDFelement pour Windows.
Étape 1 : Supprimer les textes non désirés
Après l'ouverture du fichier dans le programme, cliquez sur l'option "Modifier" du menu principal et cliquez sur le bouton "Modifier du texte". Cela active le mode d'édition des lignes et des paragraphes. Ainsi, cliquez sur le mode paragraphe si vous souhaitez supprimer des paragraphes. Cliquez sur le paragraphe à supprimer et cliquez sur la touche "Supprimer" de votre clavier pour que les textes soient supprimés. Faites de même pour les lignes que vous souhaitez supprimer.
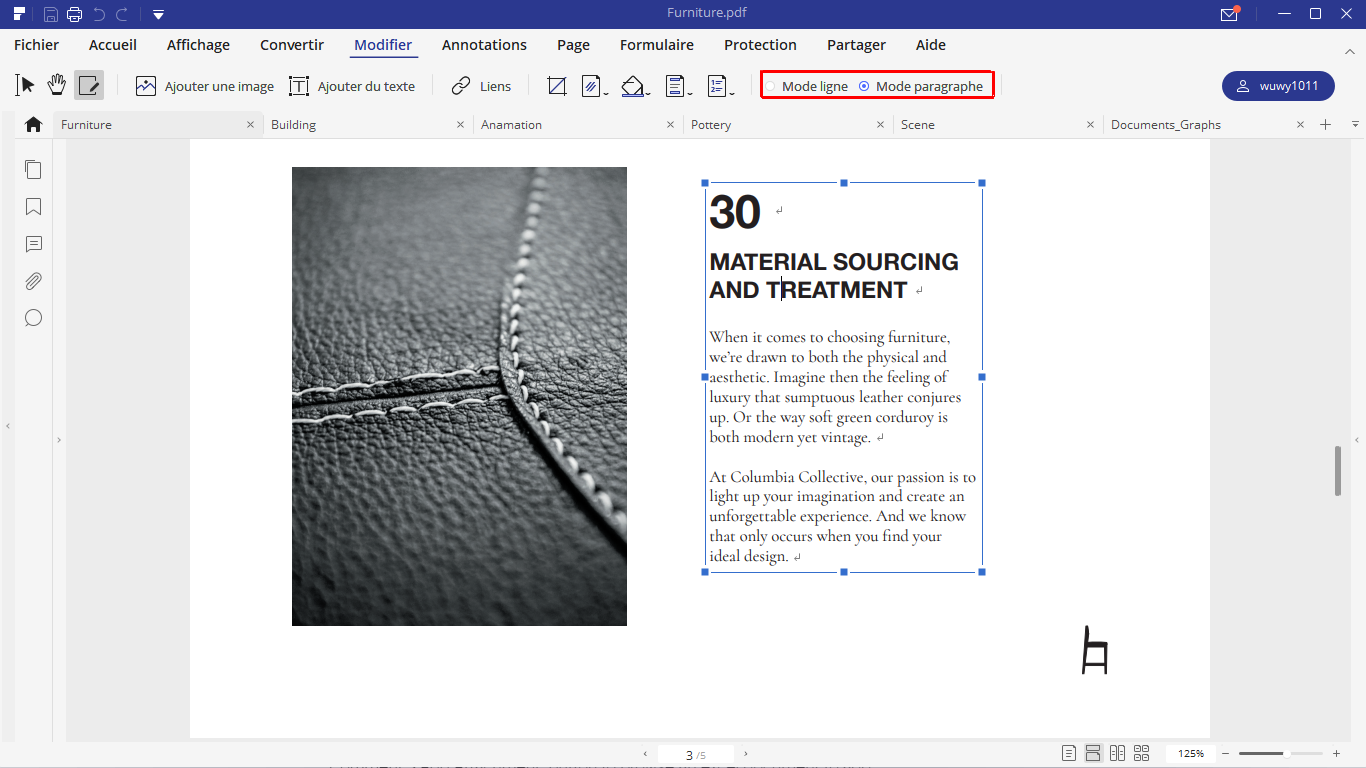
Étape 2 : Redimensionner ou supprimer des images ou des objets
Vous pouvez également supprimer les images et les objets inutiles afin de réduire la taille de votre@ PDF. Dans le menu Modifier, cliquez sur l'option "Modifier les images". Ensuite, naviguez jusqu'à l'image ou l'objet que vous souhaitez supprimer et cliquez dessus avec le bouton droit de la souris. Vous verrez apparaître l'option permettant de supprimer, copier, remplacer, couper et aussi partager. Cliquez sur "Supprimer" et l'image ou l'objet sera supprimé du fichier PDF. Faites-le pour les autres objets et images indésirables.
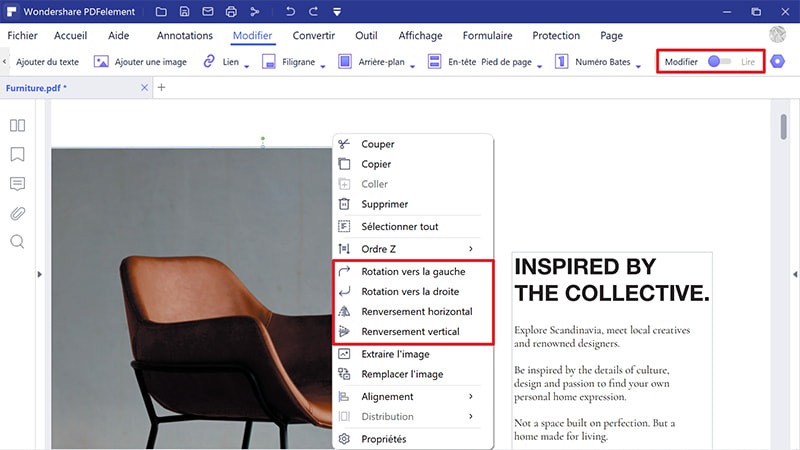
Étape 3 : Supprimer les pages non désirées
Pour supprimer des pages, cliquez sur "Pages" et sélectionnez les numéros de page qui ne sont pas nécessaires et supprimez-les. En haut du menu, il y a une option pour saisir les numéros de page manuellement et ensuite vous pouvez cliquer dessus pour les supprimer.
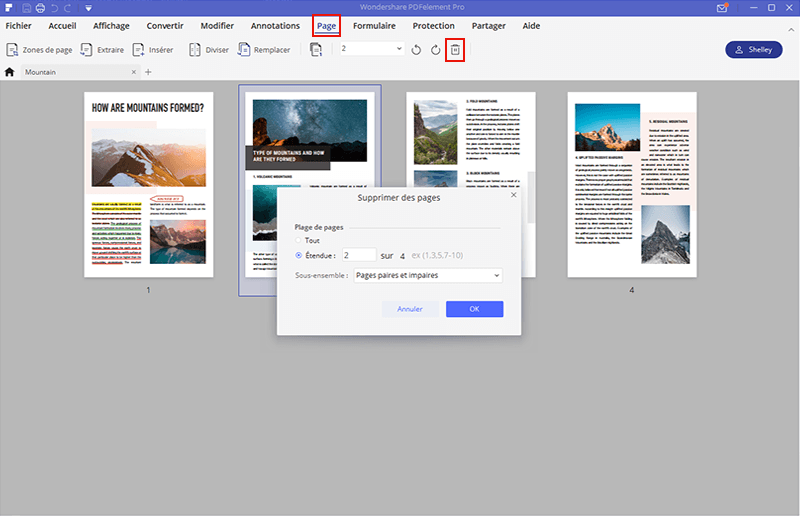
Une fois que vous avez supprimé les textes, images et pages indésirables, vous pouvez maintenant enregistrer votre fichier ou le partager par e-mail.
PDFelement est un utilitaire PDF de Wondershare qui vous permet d'effectuer toutes les tâches liées aux PDF sans être connecté. Il permet de combiner des fichiers PDF, de créer des fichiers PDF à partir de différents formats de fichiers, de créer des formulaires PDF interactifs, de remplir des formulaires PDF et de protéger des fichiers PDF avec des mots de passe. Vous pouvez également éditer des parties de votre PDF, ajouter des signets, annoter des textes, modifier des textes, des images, des objets et des pages en toute simplicité. De plus, vous pouvez supprimer, remplacer ou réorganiser des pages du fichier PDF. PDFelement est également doté d'une technologie OCR qui analyse les fichiers PDF et les rend modifiables.
De plus, il permet de convertir les fichiers PDF en formats éditables tels que les formats Word, PPT, Excel, ePUB, HTML, textes et images. Vous pouvez également partager des fichiers PDF par courrier électronique ou par stockage dans le nuage. Son interface conviviale facilite l'exécution de toutes ces tâches. La plateforme n'a pas de limites une fois que vous avez souscrit à la formule Premium. Vous pouvez l'essayer avec sa version d'essai gratuite.
 100% sécurité garantie
100% sécurité garantie  100% sécurité garantie
100% sécurité garantie  100% sécurité garantie
100% sécurité garantie  100% sécurité garantie
100% sécurité garantie Top 3 des outils de réduction de taille PDF en ligne
Outre l'utilisation d'un réducteur de PDF pour bureau, vous pouvez recourir à l'un des outils en ligne suivants.
1. HiPDF
hiPDF de Wondershare est l'un des meilleurs outil PDF en ligne. Le site web de hiPDF dispose d'une fonctionnalité de compression de PDF qui vous permet d'importer des fichiers PDF depuis votre ordinateur, votre espace Dropbox, OneDrive et Box. Une fois que vous avez importé le fichier sur le site, vous pouvez le compresser et le télécharger sur votre ordinateur. hiPDF est très sûr car une fois que vous avez téléchargé votre fichier PDF compressé, il sera supprimé dans l'heure. De plus, cette plateforme est gratuite et si vous avez des fichiers volumineux ou si vous souhaitez supprimer les annonces sur le site, vous devrez souscrire un abonnement premium. Sur cette plateforme, vous pouvez également fusionner, diviser, recadrer le PDF et modifier les fichiers PDF.

2. iLovePDF
iLovePDF vous permet de réduire et d'optimiser vos PDF pour obtenir la qualité souhaitée. Vous pouvez ajouter des fichiers à partir de votre ordinateur, de votre espace Dropbox ou Google Drive. iLovePDF vous permet de définir le niveau de sortie de la compression et une fois que vous avez compressé le fichier, vous pouvez l'enregistrer sur votre ordinateur.
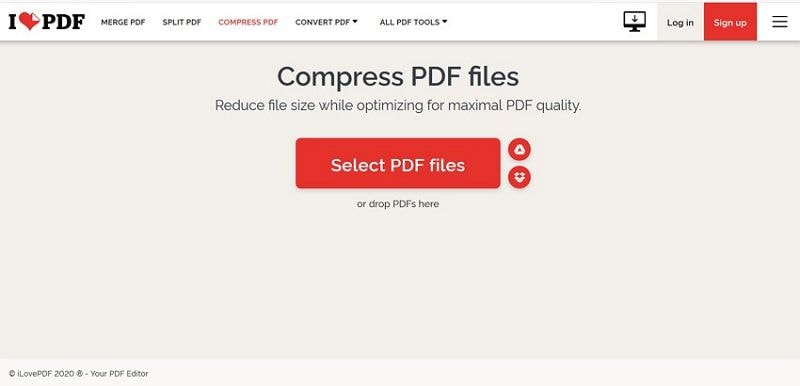
3. SmallPDF
Enfin, SmallPDF permet également de compresser gratuitement des fichiers PDF. Il s'agit d'une plateforme sécurisée qui supprime vos fichiers lorsque vous avez terminé leur traitement. La limite maximale de fichiers que vous pouvez importer dans ce compresseur est de 5 Go, mais son utilisation est gratuite. Une fois le fichier compressé, vous pouvez le télécharger et l'enregistrer sur votre ordinateur.
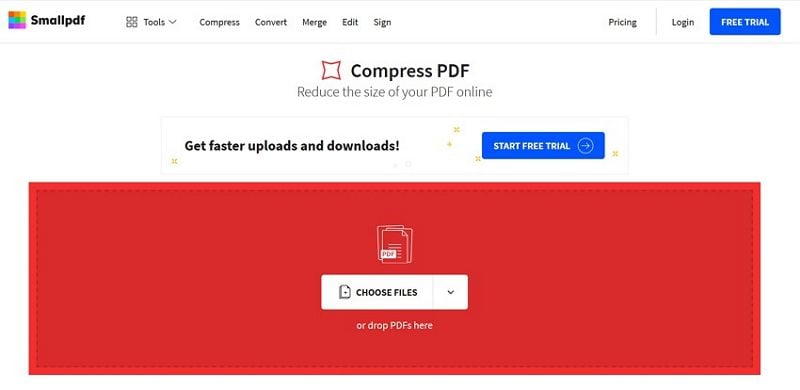
Comment réduire la taille de PDF en ligne gratuitement
Voici un guide sur la façon d'utiliser HiPDF pour compresser des fichiers PDF.
Étape 1. Aller dans "Tous les outils"
Sur le site web hiPDF, cliquez sur le menu "Tous les outils" et descendez jusqu'à "Outils PDF" et cliquez sur la première option " Compresser PDF ".
Étape 2. Sélectionner le fichier
Une nouvelle interface apparaîtra avec l'option "Choisir un fichier" au milieu de l'écran. Cliquez dessus pour pouvoir importer un fichier PDF que vous devez compresser. Vous pouvez également faire glisser et déposer des fichiers dans la zone et ils seront importés.
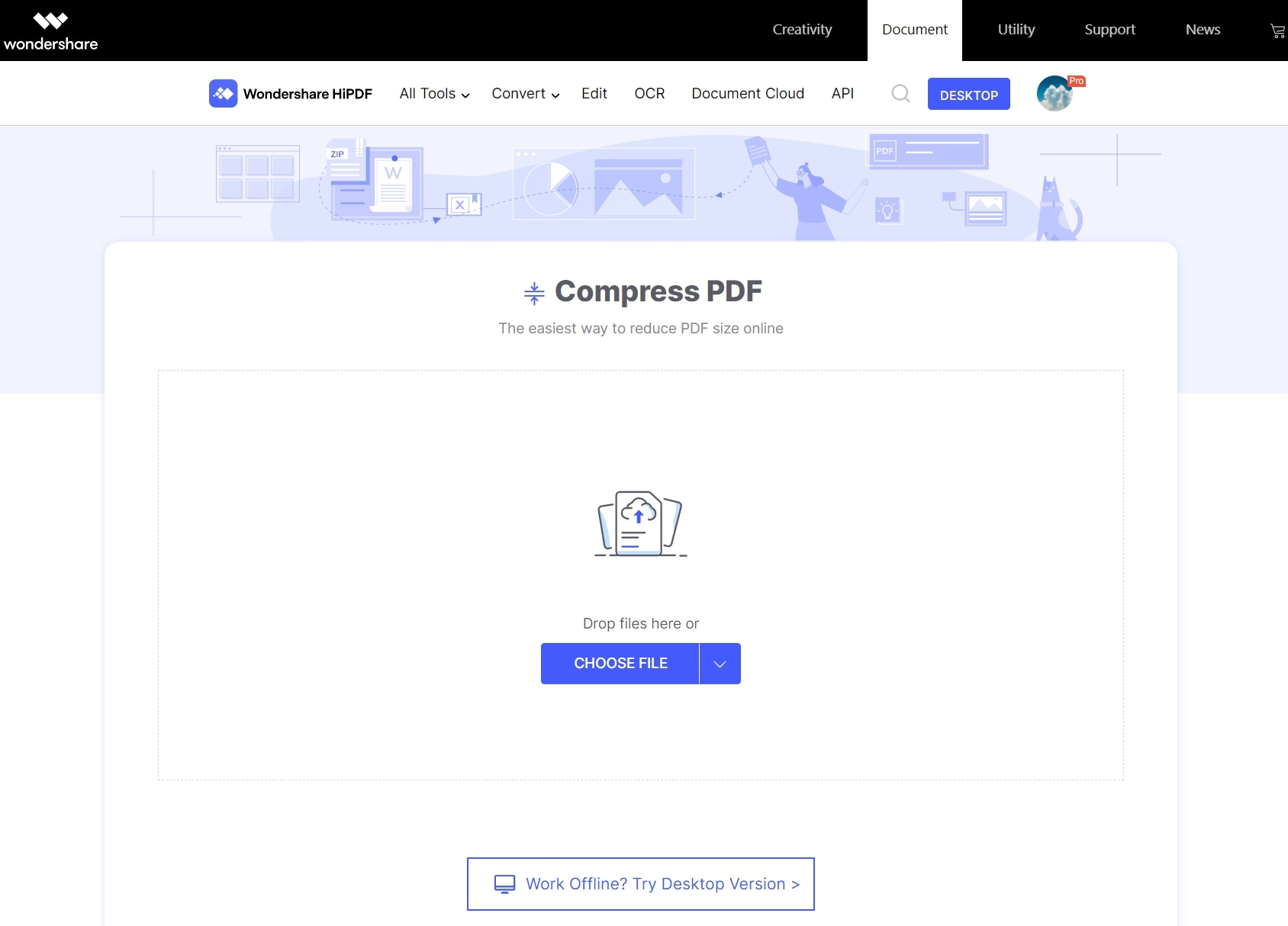
Step 3. Reduce PDF Size
Maintenant, sur la fenêtre qui apparaît, positionnez le curseur sur moyen ou élevé et faites-le glisser vers le bas afin de réduire la taille du fichier PDF. À partir de là, cliquez sur le bouton "Compresser" et le programme commencera à réduire la taille du fichier PDF.

Étape 4. Télécharger le fichier réduit
La taille de votre fichier PDF a maintenant été réduite. Cliquez sur "Télécharger" pour le télécharger sur votre ordinateur.
 100% sûr | Sans publicité |
100% sûr | Sans publicité |



