PDFelement - Éditeur de PDF simple et puissant
Démarrez avec le moyen le plus simple de gérer les PDF avec PDFelement !
Un tampon PDF consiste en un texte superposé dans une image ou une forme. Un cachet dans un fichier PDF est utilisé pour la confidentialité, la révision de documents et pour expliquer la sensibilité d'un document. Il ressemble à un filigrane, mais un timbre est plus visible et apparaît en haut de la page plutôt qu'au dos. Les tampons PDF sont l'un des meilleurs moyens de personnaliser des documents PDF car vous pouvez y inclure des informations personnelles telles que l'adresse électronique, le contact, le nom, les clés de licence et les codes. La liste est longue. Les timbres PDF deviennent également des atouts précieux contre le piratage.
Si l'ajout de timbres au format PDF semble être une tâche facile, les choses peuvent mal tourner si vous ne savez pas comment vous y prendre. Le secret est d'utiliser le bon outil pour créer des tampons de signature PDF. Il existe plusieurs outils qui prétendent créer les meilleurs tampons de signature PDF Cependant, il est facile de devenir une proie, surtout si vous êtes un débutant. Heureusement, Wondershare PDFelement fournit la meilleure plate-forme pour créer des tampons de signature PDF. Il s'agit sans aucun doute du meilleur timbre signature, et des millions de personnes l'adorent. Cet article vous donne un guide complet sur la façon de créer un tampon de signature PDF en utilisant le meilleur outil - Wondershare PDFelement.
Dans cet article
Comment ajouter un tampon de signature dans un PDF avec Wondershare PDFelement ?
Ajouter un tampon de signature dans un PDF sous Windows
PDFelement pour Windows offre un moyen transparent de créer, d'ajouter et de gérer des tampons sur un fichier PDF Tout est assez simple, et les débutants ne rencontreront pas de difficultés de navigation. Les étapes suivantes illustrent comment ajouter un tampon de signature dans un PDF.
 100% sécurité garantie
100% sécurité garantie  100% sécurité garantie
100% sécurité garantie  100% sécurité garantie
100% sécurité garantie  100% sécurité garantie
100% sécurité garantie Étape 1 Pour commencer, exécutez PDFelement et téléchargez le fichier PDF auquel vous souhaitez ajouter un tampon. Lorsque le fichier PDF est chargé, allez dans la barre d'outils et cliquez sur l'onglet "Commentaire".
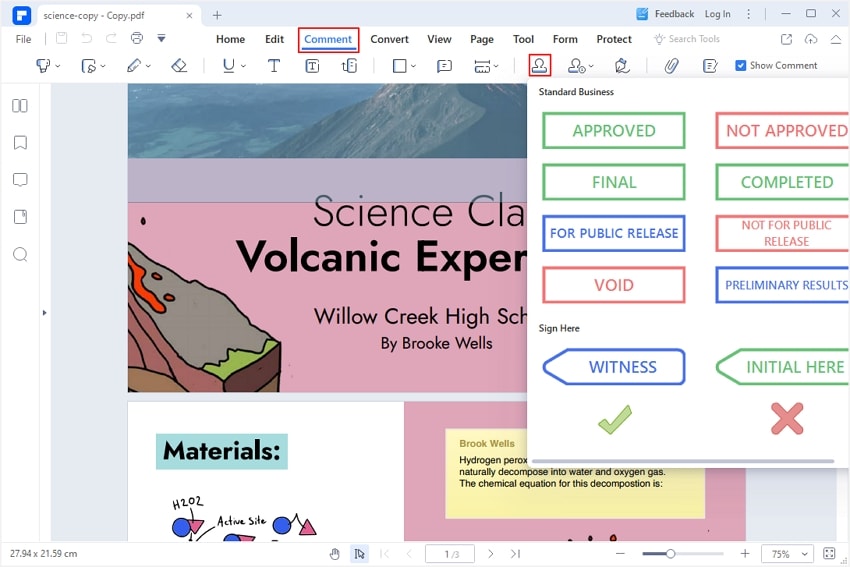
Étape 2 Vous pouvez également choisir d'utiliser des tampons prédéfinis ou de créer votre propre tampon. Pour les timbres prédéfinis, cliquez sur le bouton "Ajouter des timbres" et sélectionnez le timbre souhaité parmi les différents timbres prédéfinis affichés. Si vous voulez ajouter votre propre timbre, cliquez sur l'icône "Gérer le timbre" et sélectionnez "Créer".
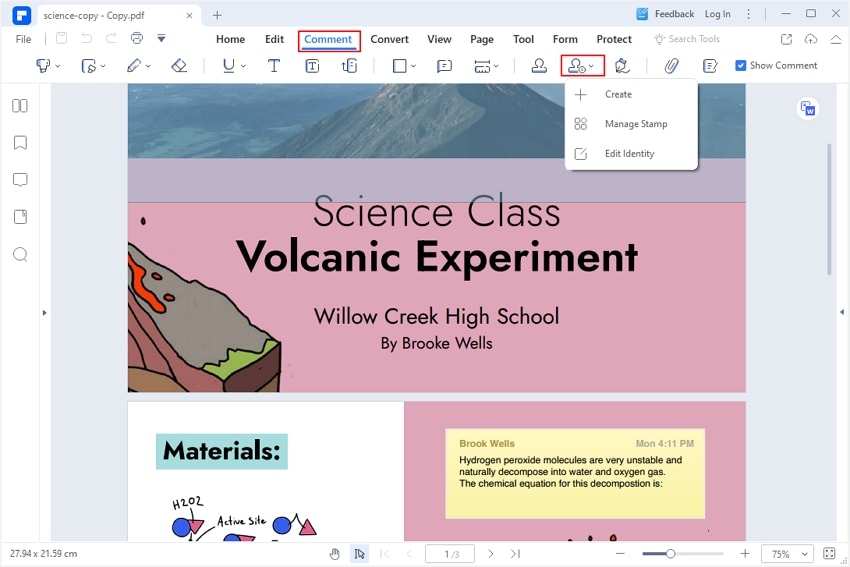
Étape 3 Dans la fenêtre suivante, cliquez sur le bouton "Select File" pour accéder à la fenêtre de l'explorateur de fichiers. Ici, choisissez l'image de la signature que vous voulez ajouter au fichier PDF et cliquez sur "Ouvrir" pour la télécharger. Vous pouvez modifier le nom du timbre dans le champ "Nom".
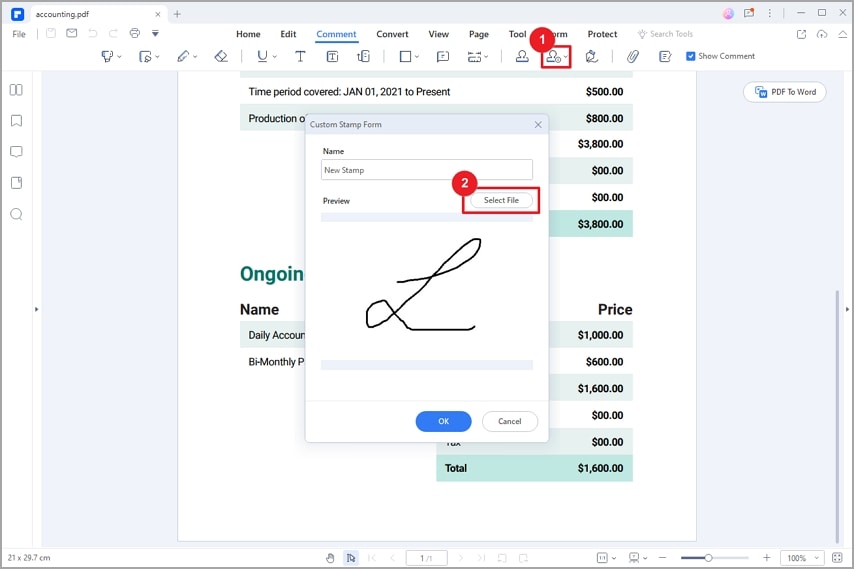
Étape 4 Enfin, cliquez sur le bouton "OK" pour quitter la fenêtre et confirmer votre signature. La signature du timbre sera ajoutée à la bibliothèque de timbres. Vous pouvez également le supprimer, le modifier et le gérer comme bon vous semble.
Étape 5 Après avoir créé le tampon d'image, cliquez sur l'icône "Tampon" dans la barre d'outils et sélectionnez le tampon de signature créé précédemment.
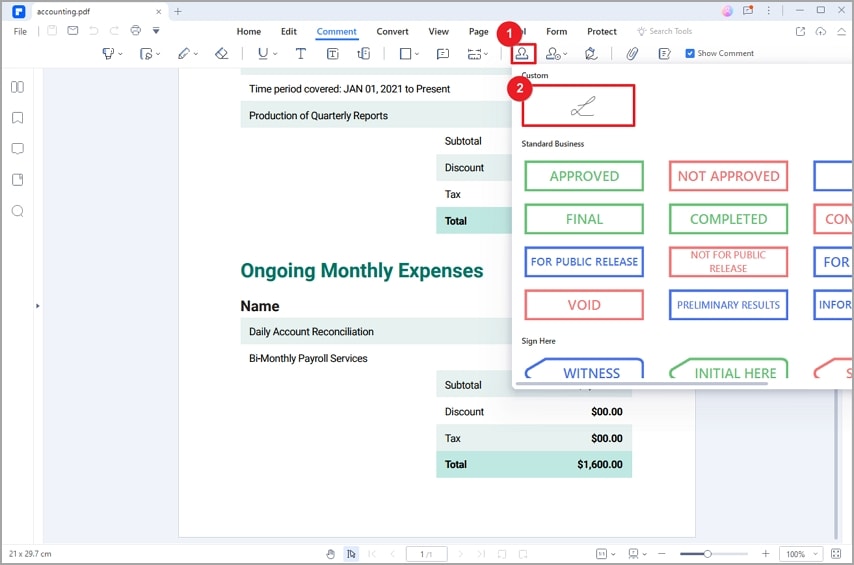
Étape 6Ensuite, placez-la à la position cible dans le fichier PDF.
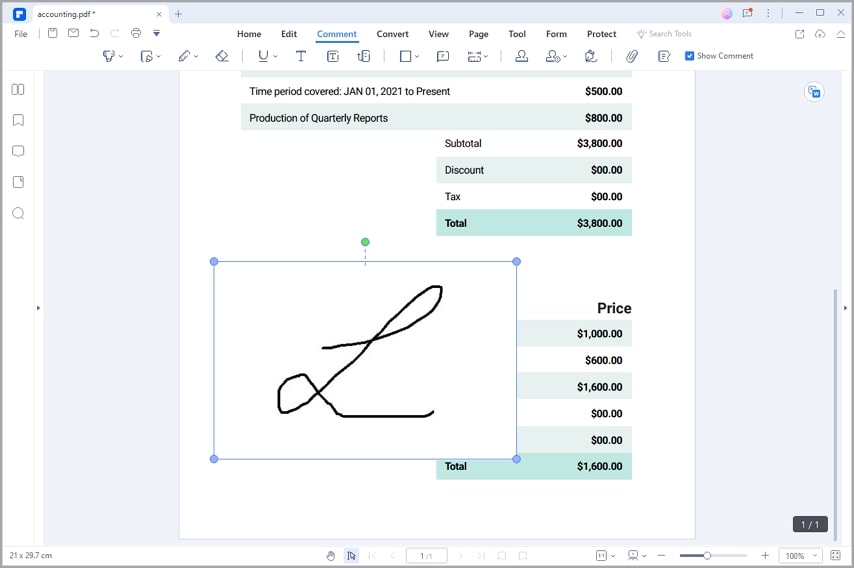
Ajouter un tampon de signature dans un PDF sur Mac
Wondershare PDFelement pour Mac permet aux utilisateurs d'ajouter facilement un tampon de signature aux PDF. Ce programme permet de créer et de personnaliser très facilement des timbres pour répondre aux besoins de l'utilisateur final. Il offre une grande souplesse et une grande commodité lors de l'ajout d'un cachet de signature dans un PDF. Les étapes suivantes illustrent comment ajouter des tampons de signature au PDF avec Wondershare PDFelement pour Mac.
 100% sécurité garantie
100% sécurité garantie  100% sécurité garantie
100% sécurité garantie  100% sécurité garantie
100% sécurité garantie  100% sécurité garantie
100% sécurité garantie Étape 1 Pour commencer, ouvrez le fichier PDF cible avec PDFelement for Macon sur votre PC. Une fois le fichier PDF chargé, cliquez sur l'icône "Marquage" en haut de la page, puis sur l'icône "Tampons" en dessous.
Étape 2 Dans la petite boîte de dialogue "Tampon" située sur le bord droit de la fenêtre, cliquez sur le bouton "Personnaliser" > "Importer".
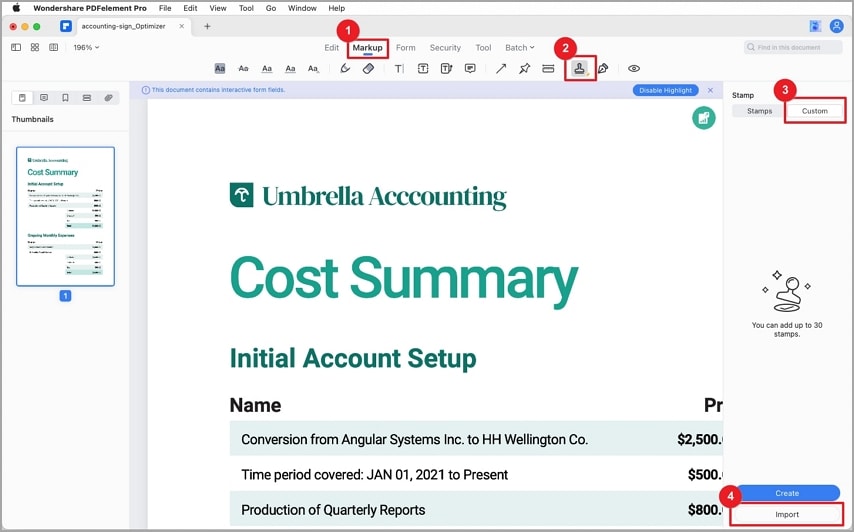
Étape 3 Ensuite, naviguez sur votre Mac pour ouvrir et télécharger l'image de signature que vous souhaitez ajouter à votre fichier PDF.
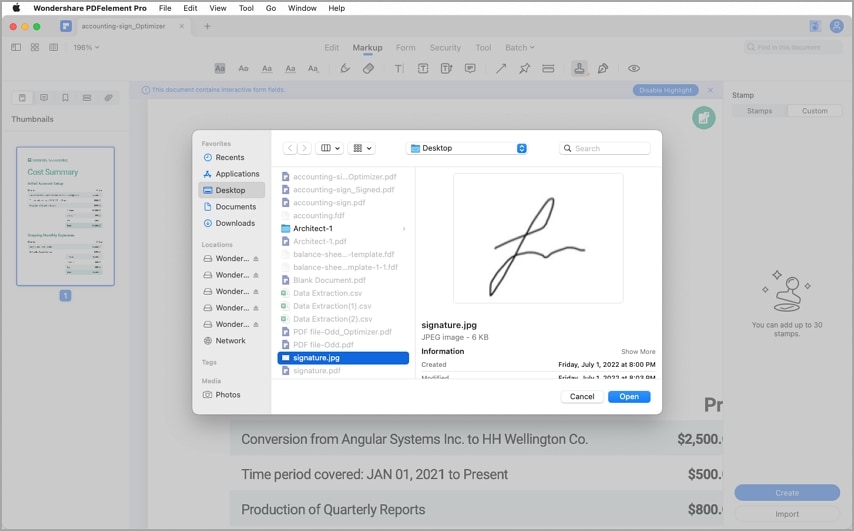
Étape 4. Une fois que vous avez importé le tampon de signature, le tampon apparaîtra dans l'onglet "Personnalisé". Enfin, faites glisser le tampon pour le placer sur la zone souhaitée de votre fichier PDF. Ainsi, vous avez ajouté le cachet de la signature à votre fichier PDF.
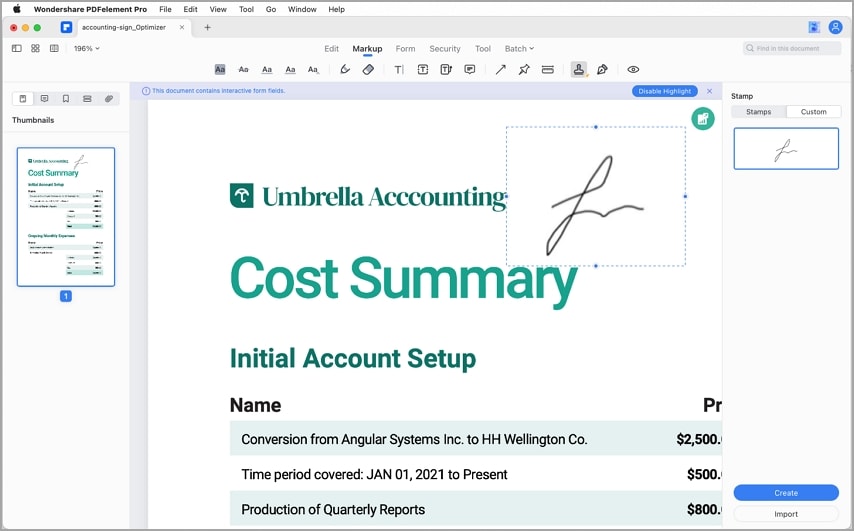
Comment ajouter une signature d'image dans un PDF avec Wondershare PDFelement ?
-Ajouter une signature d'image dans un PDF sous Windows
PDFelement offre également un moyen simple mais efficace d'ajouter une signature écrite à votre fichier PDF. La signature écrite peut être créée de trois manières : l'image, le dessin et la frappe. Toutes ces options sont excellentes, et tout dépend de vos besoins. Les étapes suivantes illustrent comment ajouter une signature d'image dans un PDF avec Wondershare PDFelement.
 100% sécurité garantie
100% sécurité garantie  100% sécurité garantie
100% sécurité garantie  100% sécurité garantie
100% sécurité garantie  100% sécurité garantie
100% sécurité garantie Étape 1 Tout d'abord, lancez PDFelement sur votre ordinateur et téléchargez le fichier PDF auquel vous souhaitez ajouter la signature graphique. Lorsque le fichier est ouvert avec succès, allez dans la barre d'outils et cliquez sur l'onglet "Commentaire". Parmi les différentes icônes affichées en dessous, cliquez sur le bouton "Signature" puis sur l'option "Créer".
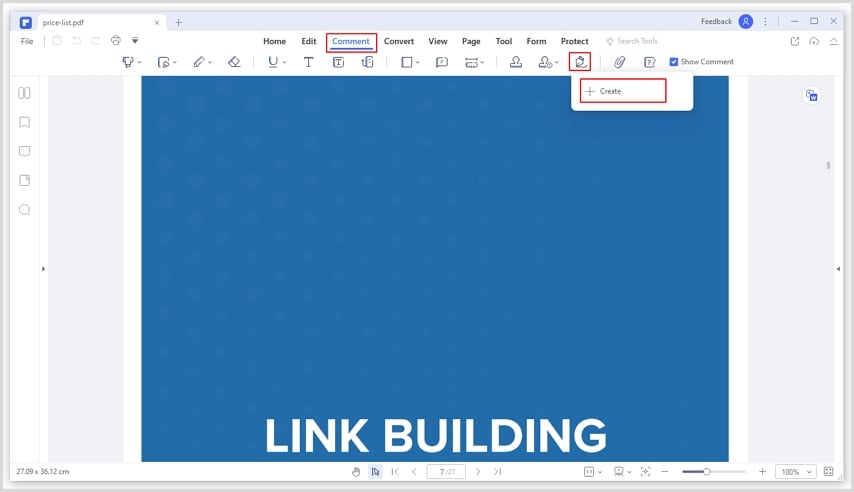
Étape 2 Dans la fenêtre "Ajouter une signature" qui s'affiche, vous devriez voir les trois façons d'ajouter une signature (télécharger, dessiner et taper). Comme nous souhaitons ajouter une signature d'image, ignorez les autres options et cliquez sur "Télécharger".
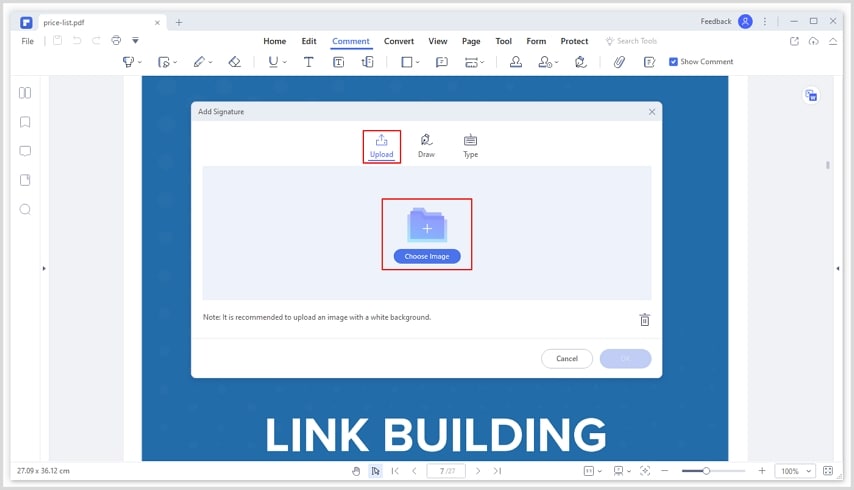
Étape 3 Cliquez sur le bouton "Choisir l'image" pour accéder à la fenêtre du répertoire des fichiers. Sélectionnez la signature de l'image et cliquez sur "Ouvrir" pour la télécharger. Lorsque la signature est téléchargée, cliquez sur le bouton "OK" pour confirmer et ajouter la signature image à votre PDF
Ajouter une signature d'image dans un PDF sur Mac
Wondershare PDF for Mac est un excellent outil pour ajouter des tampons de signature dans les PDF. Il est très simple et offre de nombreuses options pour rendre votre signature attrayante et professionnelle. Vous pouvez choisir deux effets lorsque vous ajoutez un tampon de signature dans un PDF. Vous pouvez sélectionner les effets Basic ou Premium.
 100% sécurité garantie
100% sécurité garantie  100% sécurité garantie
100% sécurité garantie  100% sécurité garantie
100% sécurité garantie  100% sécurité garantie
100% sécurité garantie L'effet de base ajoute simplement l'image PDF telle qu'elle est et ne fournit pas d'options avancées pour l'affiner. Cela signifie que si l'image de la signature n'était pas très attrayante, vous ne pouvez pas faire grand-chose pour changer son apparence. L'effet Premium, quant à lui, offre des fonctionnalités avancées pour personnaliser la signature de l'image et la rendre plus attrayante et réelle.
L'effet premium permet aux utilisateurs de supprimer l'arrière-plan de l'image de la signature, d'accentuer la signature et de transformer l'image en noir et blanc. Ces modifications sont utiles, surtout lorsqu'il s'agit de documents officiels ou sensibles qui ne laissent aucune place à des signatures insuffisantes. Les étapes suivantes illustrent comment ajouter une signature d'image sur un PDF sur Mac avec Wondershare PDFelement for Mac.
Étape 1 Tout d'abord, exécutez PDFelement for Mac sur votre PC et ouvrez le fichier PDF cible. Lorsque le fichier est ouvert, cliquez sur l'onglet "Marqueur" de la barre d'outils.
Étape 2 Cliquez sur l'icône "Signature" dans les options situées en dessous, et une fenêtre pop-up devrait apparaître à l'écran.
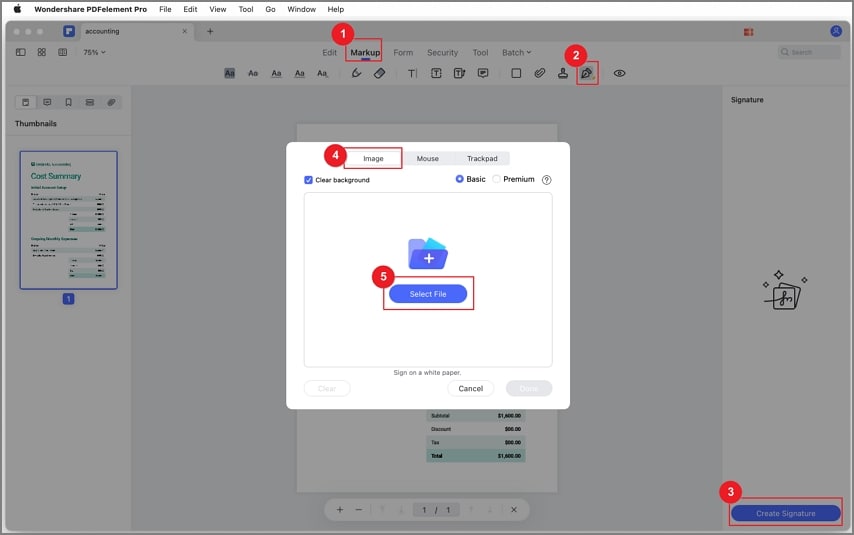
Étape 3 Sélectionnez l'onglet "Image" dans cette fenêtre et cliquez sur le bouton "Sélectionner un fichier". Choisissez la signature de l'image dans le répertoire de fichiers suivant et cliquez sur "Ouvrir" pour la télécharger. Enfin, cliquez sur "OK", puis sur "Créer une signature" pour quitter la fenêtre de signature.
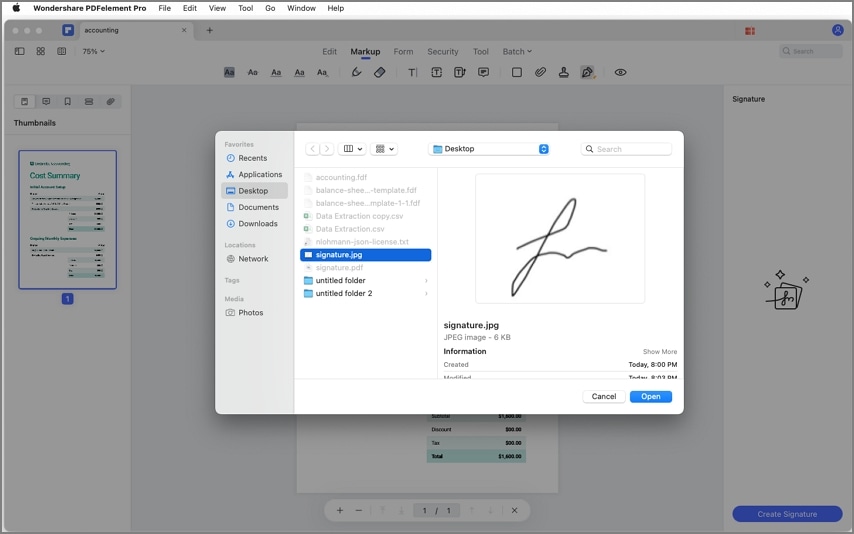
Étape 4. Vous avez maintenant ajouté la signature de l'image à votre fichier PDF sur Mac. En fonction de vos besoins, vous pouvez faire glisser la signature vers la position respective sur le fichier PDF. N'oubliez pas d'enregistrer les modifications que vous avez apportées afin qu'elles ne soient pas supprimées lorsque vous modifiez le programme.
Différence entre le tampon de signature et la signature électronique
Les timbres de signature et d'image sont étroitement liés, et beaucoup confondent les deux termes. Ils sont souvent utilisés de manière interchangeable par un grand nombre de personnes, alors qu'en réalité, ils n'ont pas la même signification. Pour que tout soit bien clair, voyons quelques-unes des différences entre le tampon de signature et le tampon image.
- Un tampon est une image insérée ou une apparence de signature qui modifie votre document mais n'ajoute pas de couches de sécurité. D'autre part, une signature image est une photo d'une signature ajoutée à un document.
- Un cachet est principalement utilisé pour expliquer le statut ou la sensibilité d'un document, tandis qu'une signature d'image est utilisée comme preuve physique et certification du contenu.
- Un timbre doit être signé numériquement pour garantir son intégrité et sa propriété, tandis qu'un timbre image peut être utilisé seul et prouver l'identité des documents.
- L'apposition d'un cachet sur un document modifie son contenu, tandis que la signature indique la propriété, le consentement ou certifie certaines informations Par exemple, un cachet de signature signé "FAUX" rend le contenu de ce document mensonger. Bien qu'il ne s'agisse que d'un tampon de signature, le contenu est perçu comme faux et sera probablement négligé.
- Un tampon de signature est souvent placé au milieu du document ou dans des zones facilement visibles. Une image de signature de l'autre côté est souvent placée dans des champs de signature spécifiques, notamment en bas de la page ou juste à l'endroit où le champ de signature est placé.
- Un tampon de signature est souvent une combinaison de formes, de mots, de symboles, de dessins, etc. D'autre part, une signature image est souvent une photo d'une signature manuscrite qui est apposée sur le document.
- Il est facile de personnaliser une signature image par rapport à un tampon de signature.
Conclusion
Créer des tampons de signature PDF est une chose, mais se procurer le bon outil en est une autre. Si vous voulez tirer le meilleur parti des tampons de signature PDF, procurez-vous Wondershare PDFelement. Cet outil est apprécié par des millions de personnes à travers le monde et ne déçoit jamais. Téléchargez Wondershare PDFelement aujourd'hui et faites passer votre expérience à un autre niveau.
 100% sûr | Sans publicité |
100% sûr | Sans publicité |



