Vous est-il déjà arrivé de fixer une image remplie de texte et de souhaiter pouvoir l'extraire et le modifier facilement ? Qu'il s'agisse d'un document scanné, d'une capture d'écran ou d'une photo d'un tableau blanc, la saisie manuelle du texte peut prendre beaucoup de temps et être source d'erreurs. C'est là qu' intervient DeepSeek, ce nouveau et puissant chatbot d'IA, qui peut être utilisé pour simplifier l'extraction de texte à partir d'images.
Dans ce guide, nous explorerons comment DeepSeek peut vous aider à extraire du texte en toute simplicité et vous présenterons PDFelement, un outil polyvalent qui optimise votre gestion des documents.
C'est là qu'intervient PDFelement, une solution PDF de pointe. PDFelement vous permet de convertir les chats DeepSeek en PDF rapidement et efficacement, en préservant tous les détails essentiels tout en améliorant la convivialité.
Dans cet article
- DeepSeek pour OCR - Vue d'ensemble
- Comment extraire du texte à partir d'images à l'aide de DeepSeek
- Présentation de PDFelement - Améliorez votre flux de travail d'extraction de texte
- Pourquoi choisir PDFelement pour l'extraction de texte ?
- Comment extraire du texte d'un fichier PDF
- Comment extraire du texte à partir d'images dans un PDF
- DeepSeek vs. PDFelement - Lequel est le meilleur pour l'extraction de texte ?
DeepSeek pour OCR - Vue d'ensemble
DeepSeek s'appuie sur l'IA pour extraire le texte des images avec une grande précision. Que vous travailliez avec des documents numérisés, des photos ou des captures d'écran, DeepSeek peut rapidement convertir le texte de ces images en formats modifiables et consultables.
Principales fonctionnalités de DeepSeek OCR :
- DeepSeek Image to Text : Extraire du texte à partir d'images en quelques secondes.
- DeepSeek Read Image : Reconnaissance précise du texte à partir de présentations complexes, de notes manuscrites ou d'images de faible qualité.
- Efficacité : Gain de temps grâce à l'automatisation de l'extraction de texte avec une reconnaissance alimentée par l'IA.
En exploitant les capacités d'OCR de DeepSeek, vous pouvez gagner du temps, réduire les efforts manuels et améliorer la productivité.
Comment extraire du texte à partir d'images à l'aide de DeepSeek
L'extraction de texte à partir d'images avec DeepSeek est un processus simple. Voici un guide étape par étape pour vous aider à démarrer :
Étape 1 : Télécharger votre image
Commencez par télécharger le fichier image dont vous souhaitez extraire le texte. DeepSeek prend en charge différents formats d'image, notamment JPEG, PNG et BMP.
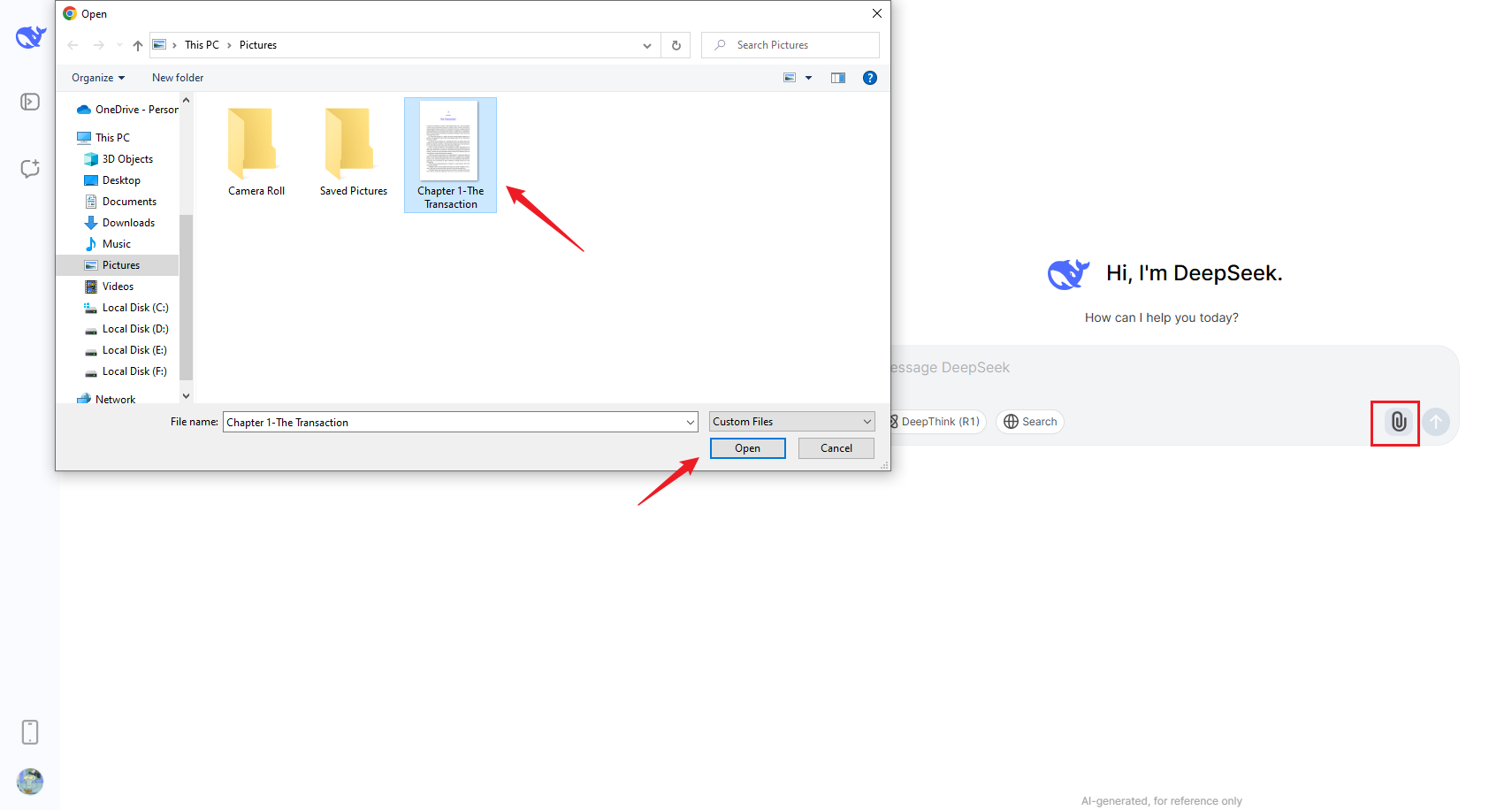
Étape 2 Entrer dans l'invite et lancer 'OCR
Saisissez l'invite, par exemple "Extraire le texte de l'image", puis utilisez l'IA de DeepSeek pour traiter l'image et en extraire le texte.
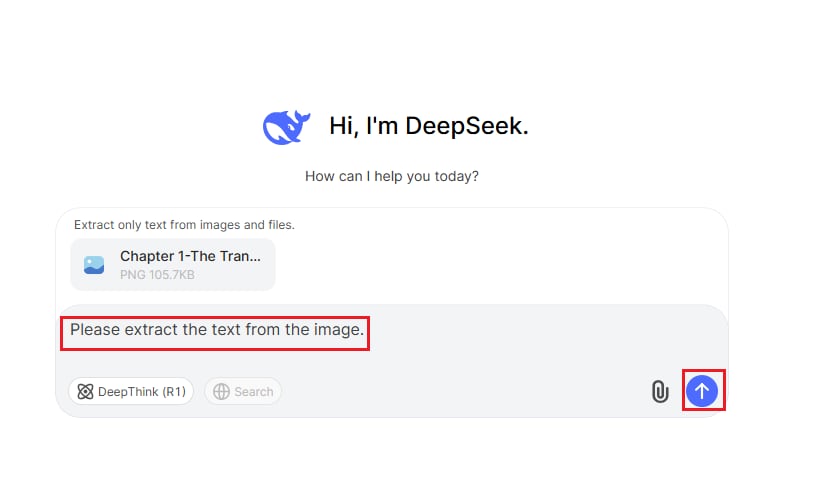
Étape 3 Revoir et modifier
Vérifiez l'exactitude du texte extrait et procédez aux ajustements nécessaires.
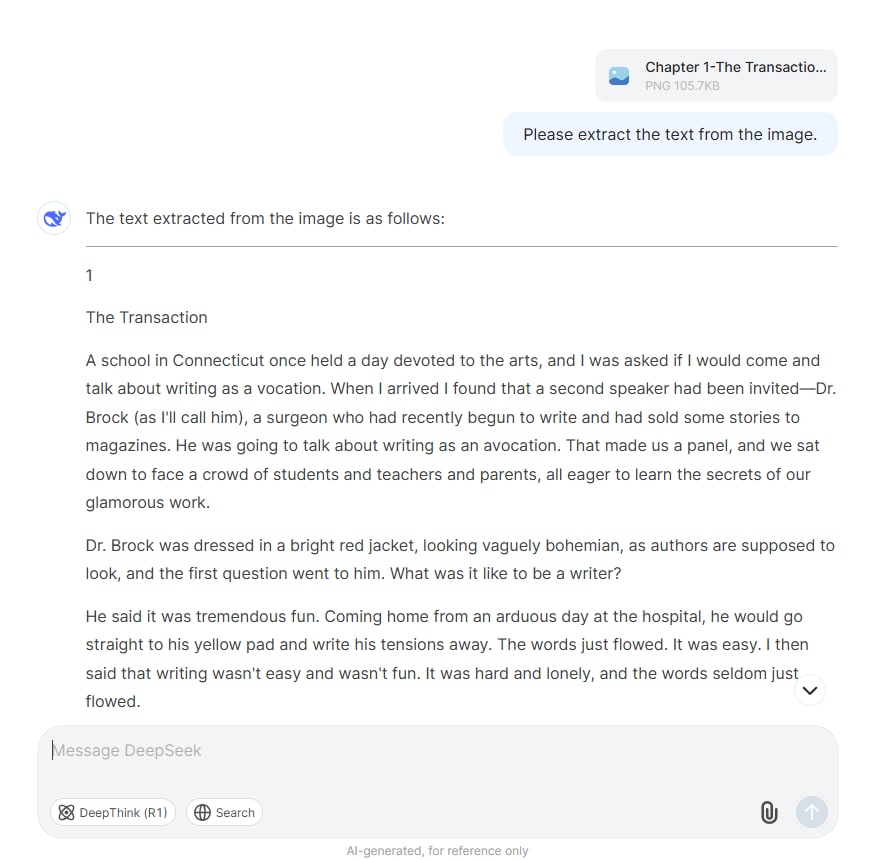
Étape 4 Exporter et utiliser
Copiez et utilisez le texte dans des documents, des rapports ou tout autre format requis.
Présentation de PDFelement - Améliorez votre flux de travail d'extraction de texte
Alors que DeepSeek excelle dans la conversion d'images en texte, PDFelement offre une solution robuste pour traiter le texte extrait dans les documents. PDFelement est un outil d'OCR doté d'une intelligence artificielle qui permet d'extraire du texte à partir d'images et de PDF numérisés, garantissant ainsi une gestion transparente des documents.
Principales caractéristiques de PDFelement :
- OCR pour PDF scannés : Extrayez avec précision du texte à partir de PDF et d'images scannés.
- Édition de PDF : Modifiez le texte, les images et les mises en page sans effort.
- Annoter le PDF : Ajoutez des commentaires, des surlignements et des notes.
- Convertir le PDF : Exportez des documents vers Word, Excel et d'autres formats.
Avec PDFelement, vous pouvez rationaliser votre flux de travail et gérer tous vos besoins en matière de documents sur une seule plateforme.
Pourquoi choisir PDFelement pour l'extraction de texte ?
PDFelement est un outil puissant pour l'extraction de texte et la gestion de documents. Voici pourquoi :
1. Précision :
L'OCR de PDFelement, alimentée par l'IA, garantit une extraction précise du texte, même à partir d'images de faible qualité ou de mises en page complexes.
2. Facilité d'utilisation :
L'interface conviviale permet d'extraire, d'éditer et de gérer facilement le texte sans avoir à suivre une courbe d'apprentissage abrupte.
3. Polyvalence :
PDFelement est plus qu'un simple outil d'OCR. Il s'agit d'une solution tout-en-un pour l'édition, l'annotation et la conversion de documents.
4. Rentabilité :
Comparé à d'autres outils, PDFelement offre des fonctionnalités avancées à un prix abordable, ce qui en fait un excellent choix pour les particuliers et les entreprises.
Comment extraire du texte d'un fichier PDF
Les étapes suivantes expliquent comment extraire du texte d'un PDF à l'aide de PDFelement.
Étape 1 Ajouter des fichiers PDF
Téléchargez et installez PDFelement. Ensuite, ouvrez les fichiers PDF dont vous souhaitez extraire le texte.
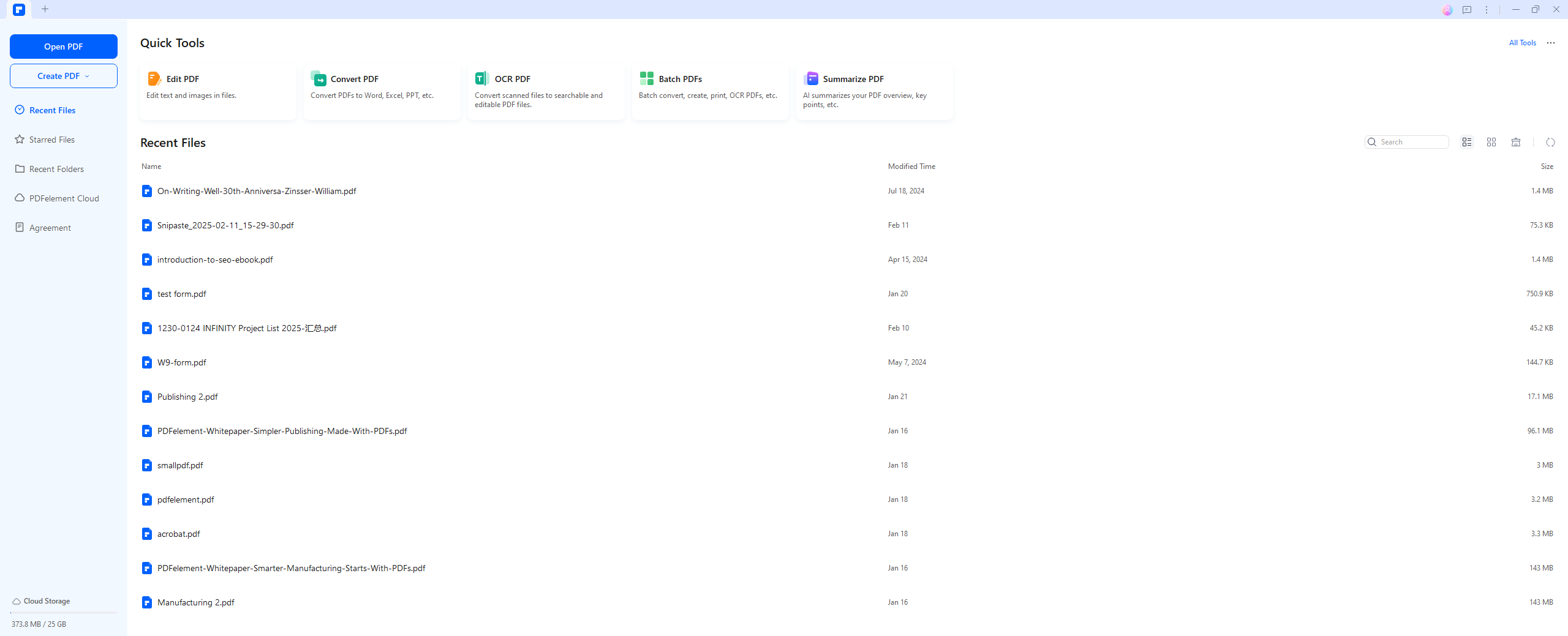
Étape 2 Extraire le texte du PDF
Après avoir ouvert le fichier, cliquez sur l'onglet "Modifier" et choisissez l'icône "Édition". Ensuite, cliquez avec le bouton droit de la souris sur le texte pour sélectionner "Copier" et extraire le texte requis.
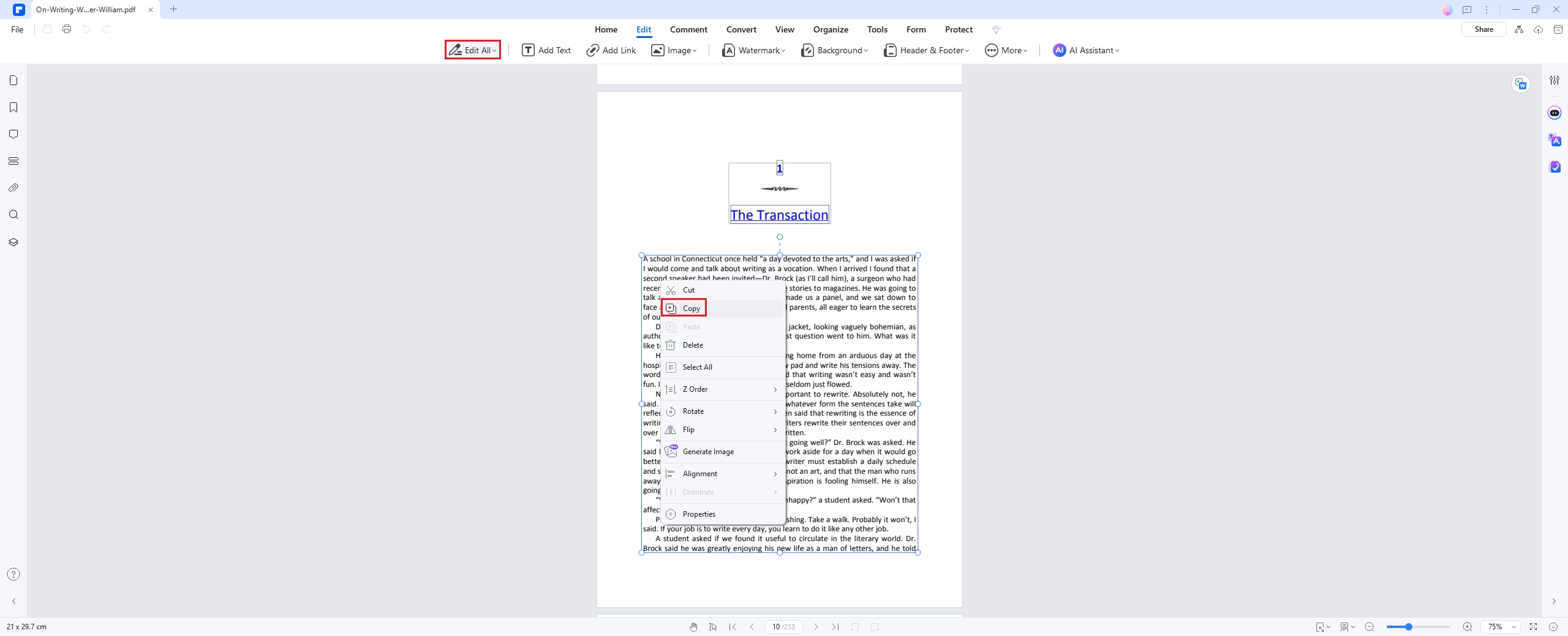
Comment extraire du texte à partir d'images dans un PDF
Pour extraire le texte des images de votre PDF, suivez les étapes suivantes dans PDFelement.
Étape 1 Ouvrez votre PDF à base d'images
Une fois que vous avez installé PDFelement, ouvrez le programme pour effectuer l'OCR sur votre fichier PDF. Cliquez sur "Ouvrir les fichiers" pour sélectionner et ouvrir le fichier scanné.
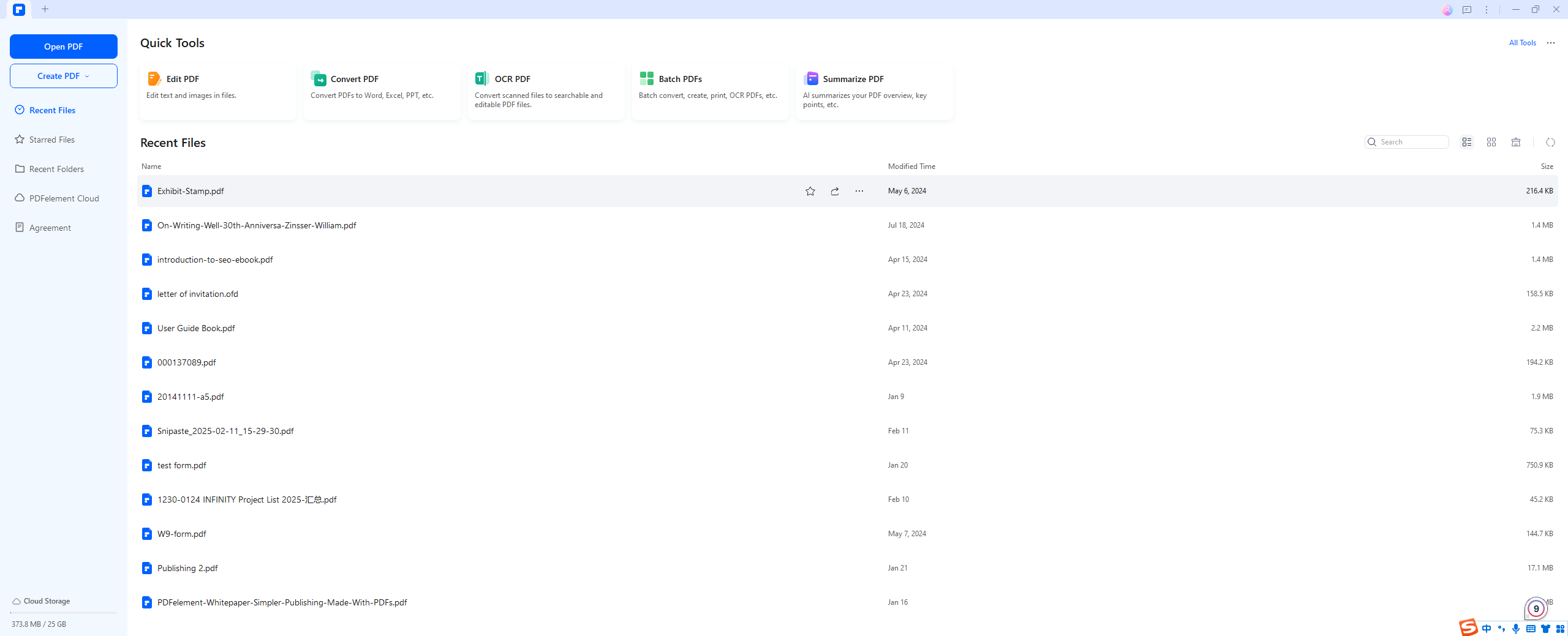
Étape 2 Effectuez l'OCR
Après avoir ouvert le fichier dans le programme, celui-ci détectera qu'il s'agit d'un document scanné et vous suggérera d'effectuer une reconnaissance optique de caractères (OCR). Cliquez sur l’option "Effectuer l'OCR" dans la barre bleue en haut, puis sélectionnez une langue OCR et cliquez sur "OK". Par défaut, la langue sera définie sur anglais, mais vous pouvez la modifier.
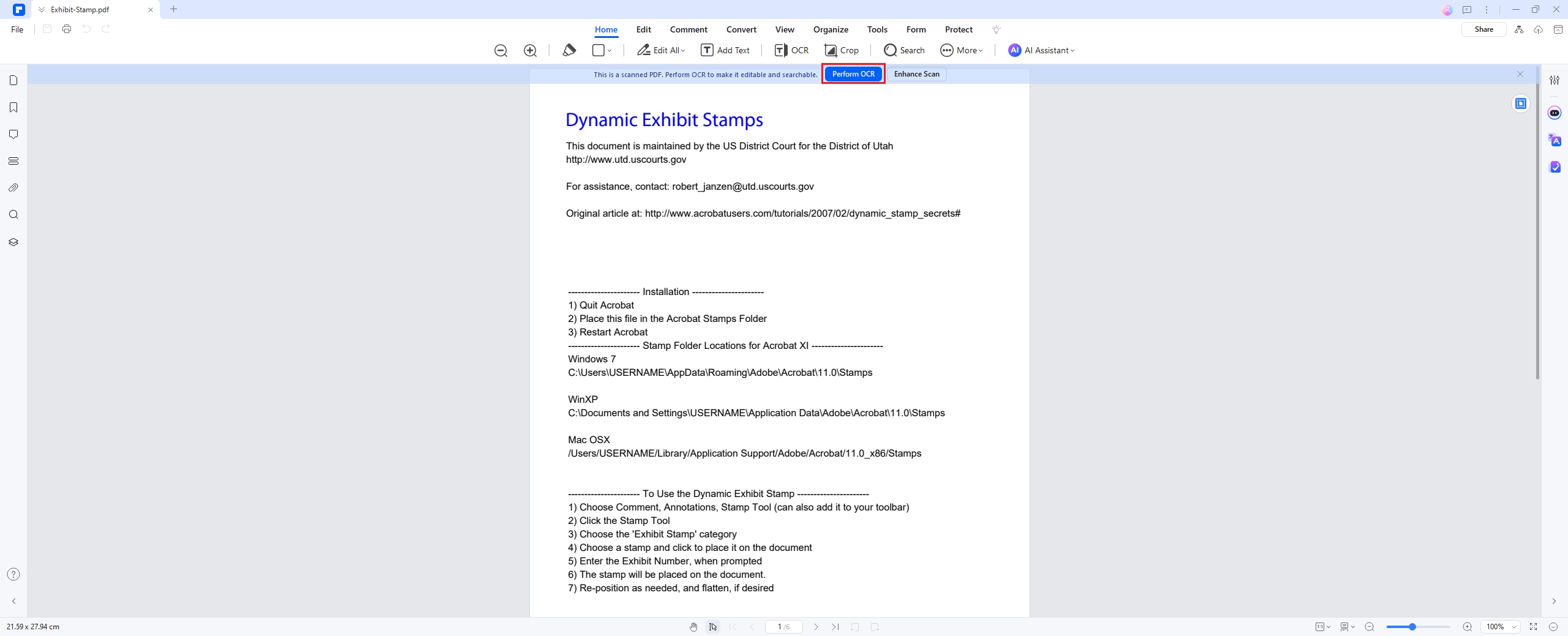
Étape 3 Extrayez le texte d'une image PDF
Une fois l'OCR terminée, vous pouvez extraire le texte de votre PDF. Pour ce faire, visitez l'onglet "Modifier" et cliquez sur le bouton "Éditer" en haut à droite. Mettez en surbrillance le texte que vous souhaitez extraire, puis cliquez avec le bouton droit de la souris et sélectionnez "Copier".
Une fois l'OCR terminée, vous pouvez extraire le texte de votre PDF. Pour ce faire, visitez l'onglet "Modifier" et cliquez sur le bouton "Éditer" en haut à droite. Mettez en surbrillance le texte que vous souhaitez extraire, puis cliquez avec le bouton droit de la souris et sélectionnez "Copier".
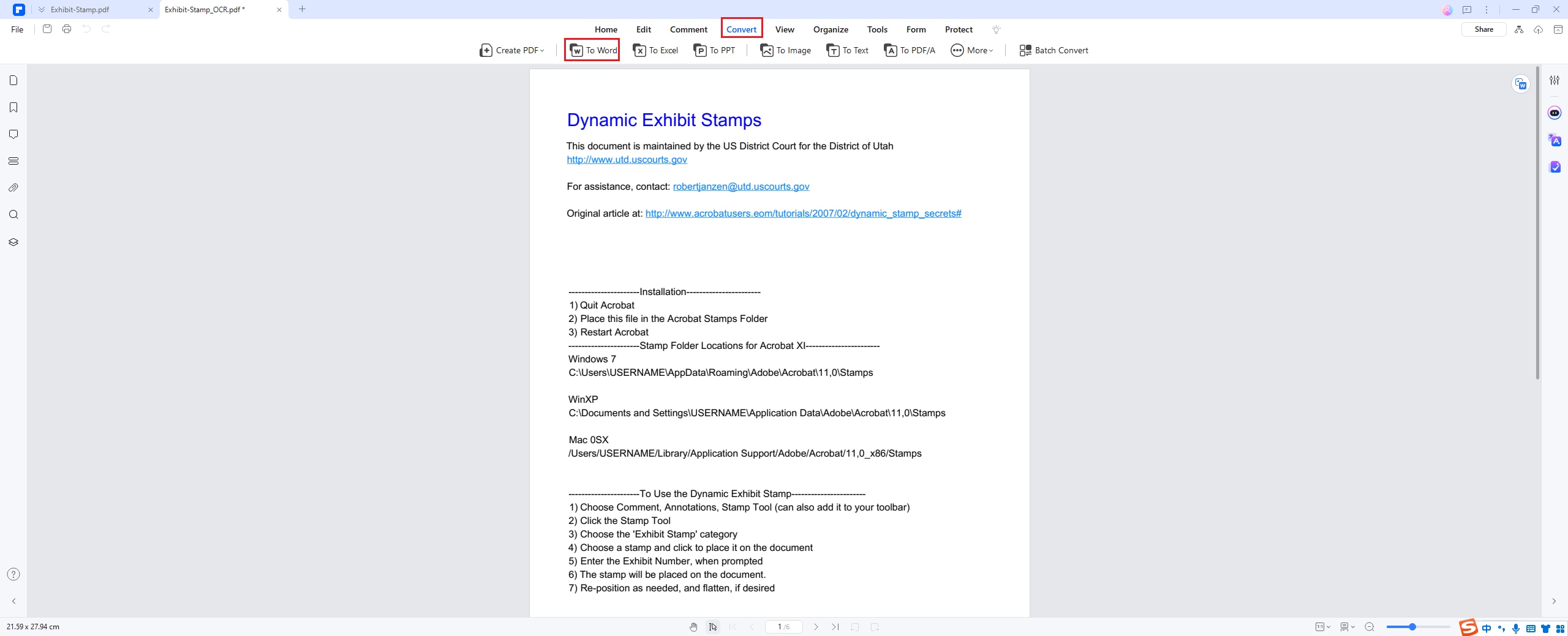
DeepSeek vs. PDFelement - Lequel est le meilleur pour l'extraction de texte ?
DeepSeek et PDFelement offrent tous deux de puissantes capacités d'extraction de texte, mais ils excellent dans des scénarios différents :
- DeepSeek : Idéal pour les tâches rapides et ponctuelles d'extraction de texte, en particulier lorsque l'on travaille avec des images.
- PDFelement : Le meilleur pour la gestion complète des documents, y compris l'OCR, l'édition et la conversion.
Si vous recherchez un outil qui combine l'extraction de texte et la gestion avancée de documents, PDFelement est le vainqueur incontesté.
Conclusion
DeepSeek simplifie l'extraction de texte à partir d'images grâce à l'OCR pilotée par l'IA, ce qui en fait un outil précieux pour la conversion rapide de texte. Cependant, PDFelement offre des fonctionnalités supplémentaires telles que l'OCR, l'édition de texte, l'annotation et la conversion de format pour une solution complète de gestion de documents.
Prêt à rationaliser votre processus d'extraction de texte ? Essayez WondersharePDFelement dès aujourd'hui pour une manipulation transparente des documents et une productivité accrue.
 100% sécurité garantie
100% sécurité garantie  100% sécurité garantie
100% sécurité garantie  100% sécurité garantie
100% sécurité garantie  100% sécurité garantie
100% sécurité garantie 