Parfois, nous avons besoin d’imprimer des fichiers directement depuis internet (sans avoir à les télécharger). Dans ce cas, un module externe ou une extension à votre navigateur internet sont recommandés afin d’ajouter cette fonctionnalité requise. Cependant, Firefox est un excellent navigateur qui s’accompagne d’un module externe d’impression Firefox PDF qui vous permettra d’imprimer directement des fichiers PDF. L’Imprimante PDF Firefox est un outil utile qui fait partie intégrante du navigateur internet populaire. Le processus d’impression de vos fichiers PDF est simple et direct grâce à la super interface qui est disponible. Il y a plusieurs manières par lesquelles vous pouvez imprimer des fichiers en utilisant Firefox, les trois meilleures méthodes sont mentionnées ci-dessous :
Comment l’Imprimante PDF Firefox peut vous aider à imprimer des fichiers PDF
Méthode 1 : Imprimer un PDF avec le menu Firefox
Parcourez le site internet ou le fichier PDF que vous souhaitez imprimer. Le menu d’imprimante Firefox PDF est disponible en haut sur le côté droit de l’écran de votre navigateur (trois lignes horizontales les unes sur les autres). Une fois que vous cliquez dessus, une liste d’options à sélectionner apparaîtra. Là il y aura une icône « Imprimer ». Cliquez sur l’icône « Imprimer » pour afficher l’Aperçu d’Impression du document que vous voulez imprimer. Là vous pourrez mettre la page à l’échelle, sélectionner le mode d’impression, le fond, et modifier les marges. Une fois que vous avez personnalisé les préférences d’impression selon vos besoins, cliquez simplement sur le bouton « Imprimer » en haut sur le côté gauche de votre écran.
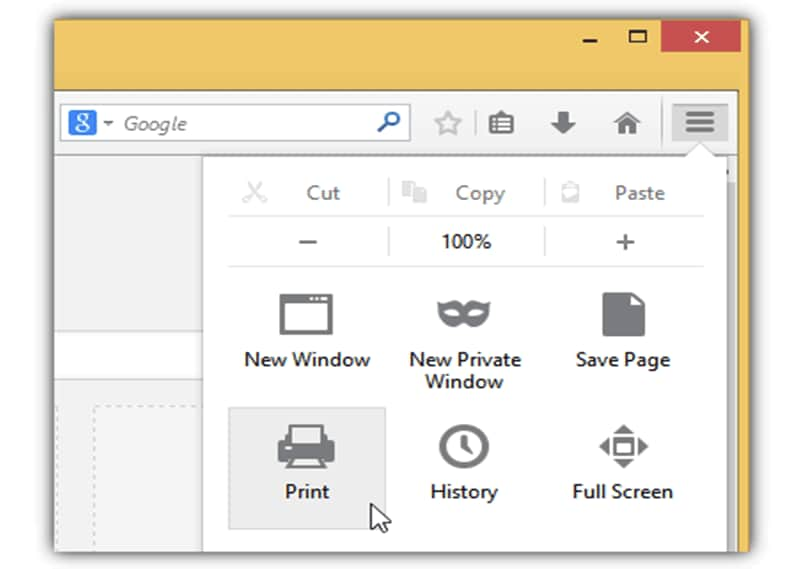
Méthode 2 : Imprimer un PDF depuis la Barre de Menu de Firefox
Après avoir ouvert le fichier ou le document que vous souhaitez imprimer dans Firefox, appuyez sur la touche « Alt » de votre clavier. Cela affichera la barre de menu cachée avec les options traditionnelles « Fichier », « Éditer », « Afficher », etc. À partir de là, c’est la même procédure que pour imprimer un document avec n’importe quelle autre application. Cliquez sur « Fichier » et ensuite sélectionnez « Imprimer ». Vous pourrez alors modifier vos préférences d’impression de Firefox PDF Printer avant de donner la commande finale d’impression.
Méthode 3 : Imprimer un PDF avec une Touche de Raccourci
Le moyen le plus simple d’imprimer le document en cours ou le fichier PDF est d’utiliser les raccourcis intégrés dans l’imprimante Firefox PDF. La combinaison très populaire « Ctrl + P » ouvrira la boite de dialogue d’impression pour vous. À partir de là, vous pouvez facilement configurer les réglages et ensuite imprimer le document en cours. Si vous souhaitez avoir un aperçu du document final, vous pouvez y accéder en appuyant sur « Alt » + « F » + « V » dans cet ordre. Cela vous montrera à quoi ressemblera votre document après l’impression.
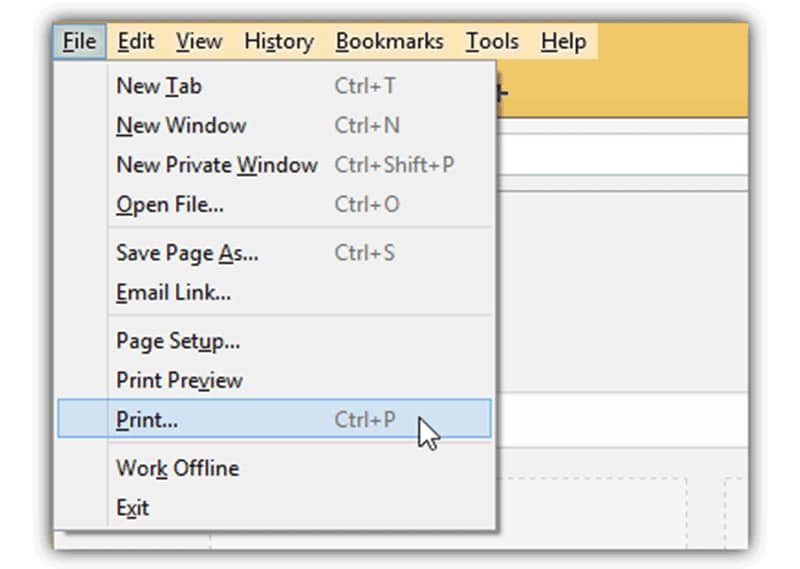
Limites de l’Imprimante PDF Firefox
Alors qu’il est incroyablement simple et portatif, il y a quelques limites à l’Imprimante PDF Firefox qui doivent être mentionnées ici. Cela vous donnera une idée globale de ce que peut ou ne peut pas faire l’Imprimante PDF Firefox.
- Pas d’édition : Malheureusement, bien que vous puissiez faire un aperçu du document de sortie et ajuster les réglages d’impression, il n’y a pas d’option pour éditer le fichier PDF. Cela signifie que vous ne pouvez pas ajouter du texte, bouger des éléments, ou effectuer n’importe quelle action dans le PDF lui-même. Les meilleures imprimantes PDF vous permettront non seulement d’imprimer des fichiers, mais aussi de les éditer avec de puissants outils.
- Pas de conversion : Parfois, vous ne voulez pas nécessairement imprimer la pages internet ou le document en cours. Mais à la place, vous voudrez peut-être le convertir en document au format portable (PDF) pour une lecture améliorée et plus facile. Si vous voulez lire le document plus tard, faire des changements et ensuite l’imprimer, vous devriez chercher une alternative d’imprimante PDF pour bureau qui vous fournit de telles fonctionnalités.
- Options d’impression limitées : Les options d’Impression dans Firefox ont été personnalisées par Mozilla pour répondre à tous vos besoins d’impression. Cependant, il y a certaines options qui manquent. Par exemple, il n’y a pas d’option pour l’impression duplex (impression recto verso). Il n’y a pas de fonctionnalité pour sélectionner la taille de votre document de sortie (comme A4, lettre, etc.)
La meilleure solution à l’Imprimante PDF Firefox
Maintenant que nous savons pourquoi l’Imprimante PDF Firefox n’est pas le meilleur outil d’impression disponible sur le marché, laissez-nous vous fournir une solution complète pour répondre à tous vos besoins sur PDF. PDFelement est dédié à la gestion de fichiers PDF. C’est un outil de gestion PDF tout-en-un qui vous permet de lire, d’éditer, de convertir, et d’imprimer des fichiers PDF à l’aide d’outils disponibles au sein de l’application. Voici les fonctions clés de cette alternative à l’Imprimante Firefox PDF :
 100% sécurité garantie
100% sécurité garantie  100% sécurité garantie
100% sécurité garantie  100% sécurité garantie
100% sécurité garantie 
- Interface Intuitive : il inclut une interface propre et réactif qui possède des outils de navigation simples et des éléments interactifs. Globalement, le logiciel est très facile à comprendre et à utiliser, même pour les débutants.
- Annotations : Ajouter des commentaires à votre fichier PDF est toujours à portée d’un seul clic avec cette alternative à Firefox PDF Printer. Vous pouvez annoter des textes, des images, et d’autres éléments disponibles dans le document pour de futures références.
- Protection par mot de passe : Si vous travaillez avec des informations sensibles, il est avisé de sécuriser vos fichiers pour les mettre à l’abri des regards. Pour de tels scénarios, cette alternative à l’Imprimante Firefox PDF vous offre un outil de mot de passe habile et fiable que vous pouvez utiliser pour régler un mot de passe pour votre fichier PDF.
- Impression intégrée : Contrairement à la plupart des autres logiciels, des options d’impression intégrées sont disponibles dans ce logiciel. Cela signifie qu’il ne dépend pas des options d’impression par défaut du système d’exploitation. PDFelement offre une gamme de fonctionnalités pour l’impression de votre fichier PDF, cela inclut l’ajustement de la marge et des bordures, l’impression recto verso, la couleur d’arrière-plan, l’échelle de la page, pour n’en citer que quelques-uns.
Téléchargez PDFelement depuis le site officiel. Installez le logiciel en suivant les instructions de réglages. Lancez le logiciel sur votre ordinateur. Et vous trouverez ci-dessous un guide pas-à-pas pour l’impression de vos fichiers PDF.
Étape 1 : Ajouter le PDF pour Impression
Glissez-déposez le fichier PDF dans le logiciel sur Windows. De manière alternative, vous pouvez choisir les fichiers en allant dans « Fichier » et ensuite « Ouvrir » pour parcourir votre ordinateur et ouvrir le fichier PDF. Ou vous pouvez cliquer sur le bouton « Ouvrir » directement depuis l’interface principale.

Étape 2 : Éditer le PDF avant de l’Imprimer
Une fois que les fichiers sont ouverts, vous pouvez les éditer pour qu’ils répondent à vos besoins. Vous pouvez annoter le document PDF, surligner le texte, ou bouger les éléments dans le fichier avec de l’imprimer. Vous trouverez tous les boutons de modification sous les onglets « Éditer » et « Commenter ».
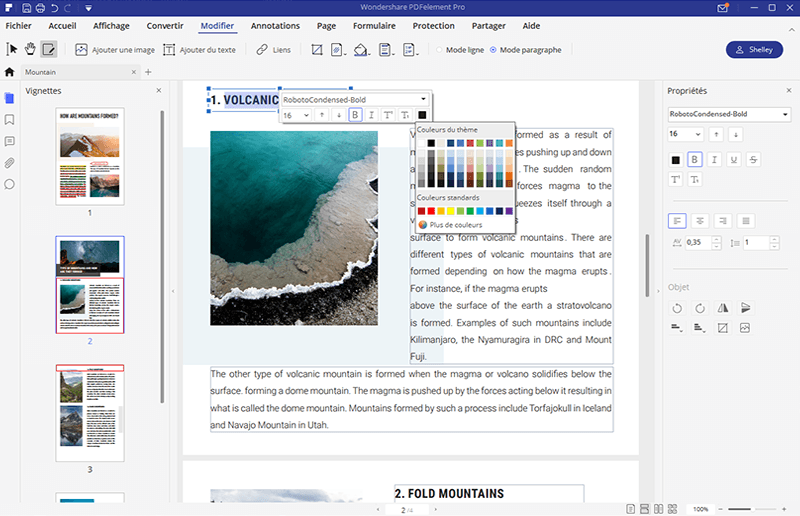
Étape 3 : Imprimer les fichiers PDF
Appuyez sur « Ctrl » + « P » sur votre clavier pour ouvrir la fenêtre d’impression. Faites tous les changements souhaités sur les réglages d’impression. Enfin, cliquez sur « Imprimer » et votre document PDF sera imprimé !
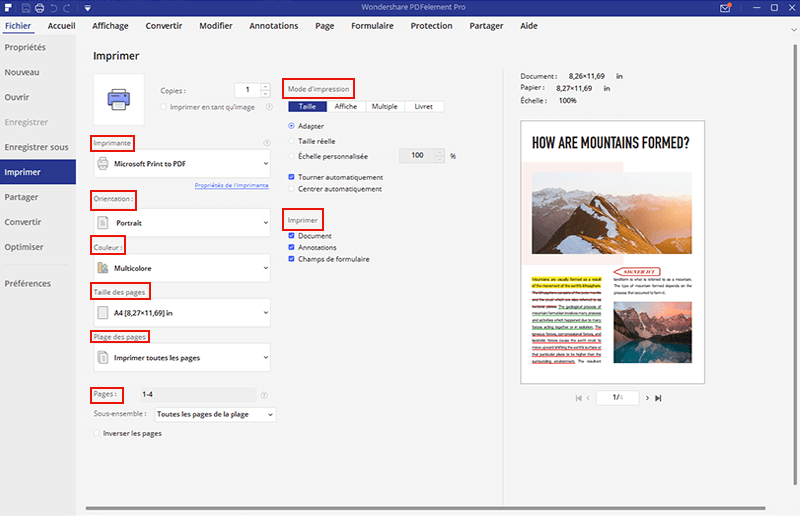
 100% sécurité garantie
100% sécurité garantie



