Les documents PDF circulent partout dans le secteur des bureaux pour partager les détails de différents projets, idées et choses importantes. Cependant, lorsqu'il s'agit de prendre des notes importantes sur ces documents, le temps manque généralement pour noter tous les points importants. Dans de telles circonstances, le besoin de snapshot PDF est la meilleure option qui peut vous faire gagner du temps. Cet article présente quelques-unes des meilleures méthodes qui peuvent être adaptées pour capturer le PDF à l'aide des outils d'instantané.
Wondershare PDFelement
Modifiez facilement le texte PDF, les formulaires d'image avec PDFelement, un éditeur PDF intuitif et puissant.

Dans cet article
Partie 1: Comment faire une capture d'écran d'un PDF
De nombreuses options peuvent être envisagées pour faire une capture d'écran de votre PDF. PDFelement, cependant, fournit l'une des options les plus simples parmi toutes les possibilités de capture de PDF. Les étapes suivantes guident les utilisateurs sur la façon de faire une capture d'écran d'un PDF à l'aide de PDFelement.
Étape 1Importer un document PDF
Commencez par télécharger et installer Wondershare PDFelement sur votre appareil. Procédez à l'importation du document en cliquant sur "Ouvrir les fichiers" depuis la page d'accueil.

Étape 2Capture du PDF
Après avoir importé le document, passez à la section "Outil" pour accéder à un ensemble de différents outils de gestion. Sélectionnez "Capture" parmi les options disponibles et marquez la région complète qui doit être capturée à l'aide de la souris.
Une fois que vous avez terminé de marquer la région, appuyez sur l'icône "Enregistrer" dans le coin inférieur droit pour sauvegarder la capture d'écran du PDF.
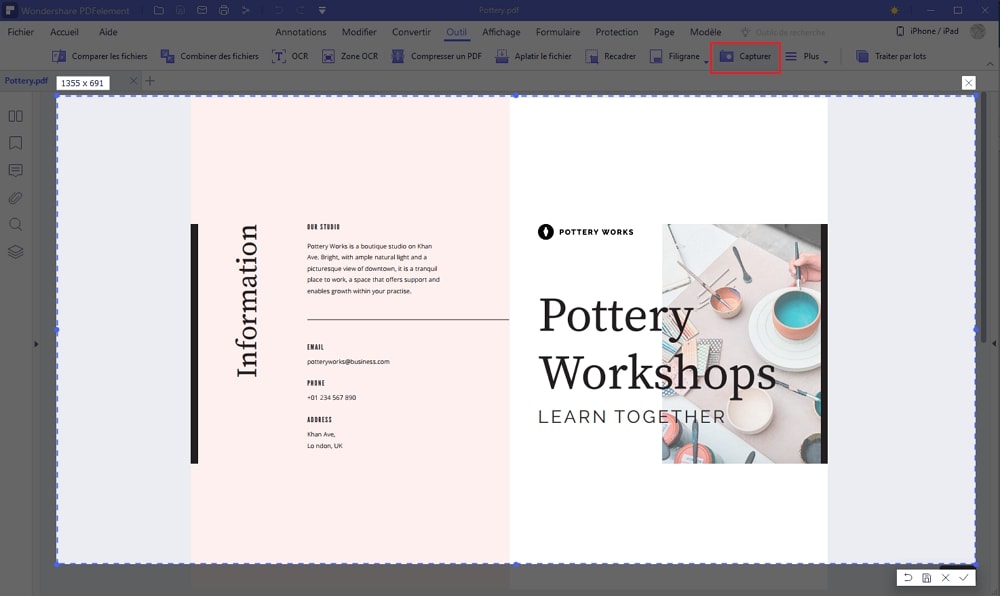
Partie 2: Comment réaliser une capture d'écran défilante en PDF
PDFelement passe à l'étape suivante de la capture de captures d'écran en PDF. Les utilisateurs peuvent envisager de capturer des captures d'écran défilantes sur leurs appareils pour des instantanés efficaces. En couvrant toutes les informations à travers une seule capture d'écran, Wondershare PDF Reader se distingue comme la meilleure option sur le marché. Pour comprendre comment faire une capture d'écran dans un PDF à l'aide de PDF Reader, suivez les étapes suivantes.
Étape 1Télécharger le document PDF dans le lecteur de PDF
Téléchargez et installez Wondershare PDF Reader sur votre appareil. Tapez sur "Ouvrir les fichiers" pour importer le document PDF.

Étape 2Capture d'écran
Une fois ouvert, passez à la section "Outil" et sélectionnez "Capture" parmi les options disponibles. Utilisez votre souris pour marquer l'écran que vous souhaitez capturer. Après avoir fait une capture d'écran, appuyez sur l'option "Capture d'écran du défilement" pour lancer la capture d'écran défilante.
Après avoir cliqué sur l'option, faites défiler l'écran avec la souris ou le clavier pour prendre une capture d'écran défilante. Une fois cela fait, enregistrez l'image sur votre appareil.
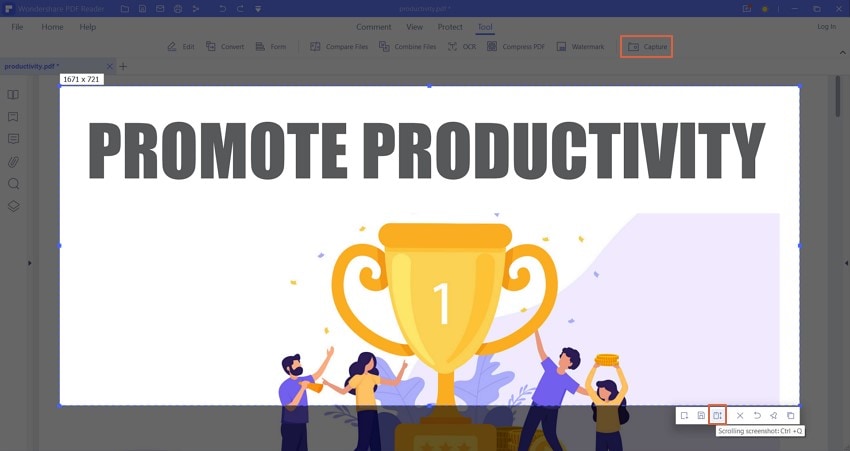
En outre, l'utilisateur dispose de plusieurs options dans l'outil de capture d'écran. En acceptant la capture d'écran, l'utilisateur peut également l'enregistrer directement sous forme de fichier PDF ou l'épingler à l'écran, comme il le souhaite.
Partie 3: Comment réaliser une capture d'écran dans un PDF à l'aide de touches de raccourci
1. Capture d'écran PDF sur Windows
Les utilisateurs de Windows ont la possibilité de faire une capture d'écran de leur écran actuel grâce à différentes combinaisons de raccourcis. En examinant les possibilités, les utilisateurs de Windows devraient être conscients des options suivantes lors de la prise d'une capture d'écran en PDF.
- Imprimer l'écran (bouton PrtScn): Ce bouton existe à travers le clavier Windows comme la méthode principale pour prendre une capture d'écran de l'écran. En tapant sur ce bouton, la capture d'écran de l'écran actuel est enregistrée dans le presse-papiers. L'utilisateur peut l'imprimer à travers n'importe quel outil d'édition pour l'enregistrer.
- Windows + PrtScn: Cette combinaison est plus directe et absolue dans la prise de captures d'écran. Les utilisateurs peuvent utiliser cette combinaison pour enregistrer la capture d'écran dans le dossier "Captures d'écran" de l'appareil. Les captures d'écran sont automatiquement enregistrées pour cette combinaison.
- Alt + PrtScn: Cette combinaison permet de réaliser une capture d'écran rapide de l'écran actuel et de l'enregistrer dans le presse-papiers. La capture d'écran peut être facilement collée sur n'importe quelle plateforme d'édition, comme vous le souhaitez.
1. Capture d'écran d'un PDF sur Mac
Tout comme les utilisateurs de Windows, les utilisateurs de Mac ont leurs propres combinaisons de capture d'écran en PDF. Les utilisateurs qui recherchent un détail de toutes les combinaisons devraient consulter les informations suivantes.
- Shift + Commande + 3: Cette combinaison permet de réaliser une capture d'écran complète de l'écran du Mac. La capture d'écran est enregistrée pour une édition ultérieure sur l'appareil.
- Shift + Command + 4: L'utilisation de cette combinaison de touches utilise l'outil de réticulation pour prendre une capture d'écran d'un écran spécifique. Les utilisateurs peuvent utiliser le trackpad à cette fin. Faites glisser sur l'écran requis pour prendre une capture d'écran spécifique.
- Shift + Command + 6: Si le Mac possède un écran Touch Bar, cette combinaison prend une capture d'écran de l'écran en question.
Partie 4: Comment réaliser une capture d'écran en PDF sur Chrome
Les personnes qui travaillent la plupart du temps sur le navigateur Chrome ont besoin d'outils de capture d'écran qui prennent un instantané de l'écran sur lequel l'utilisateur travaille. Plutôt que d'utiliser les combinaisons intégrées pour prendre des captures d'écran complètes de l'écran entier, qui doivent être recadrées pour être utilisées, l'utilisateur peut envisager de travailler avec GoFullPage, une extension de navigateur disponible pour les utilisateurs de Chrome pour prendre une capture d'écran.
L'utilisateur peut ajouter cette extension comme une alternative rapide pour prendre des instantanés de l'écran. En plus de cela, l'outil garantit la confidentialité de l'utilisateur en exemptant toutes les autorisations supplémentaires pour le fonctionnement. Les utilisateurs peuvent avoir la possibilité de télécharger les captures d'écran dans différents formats de fichiers, ce qui en fait une option intuitive et meilleure que les méthodes existantes.
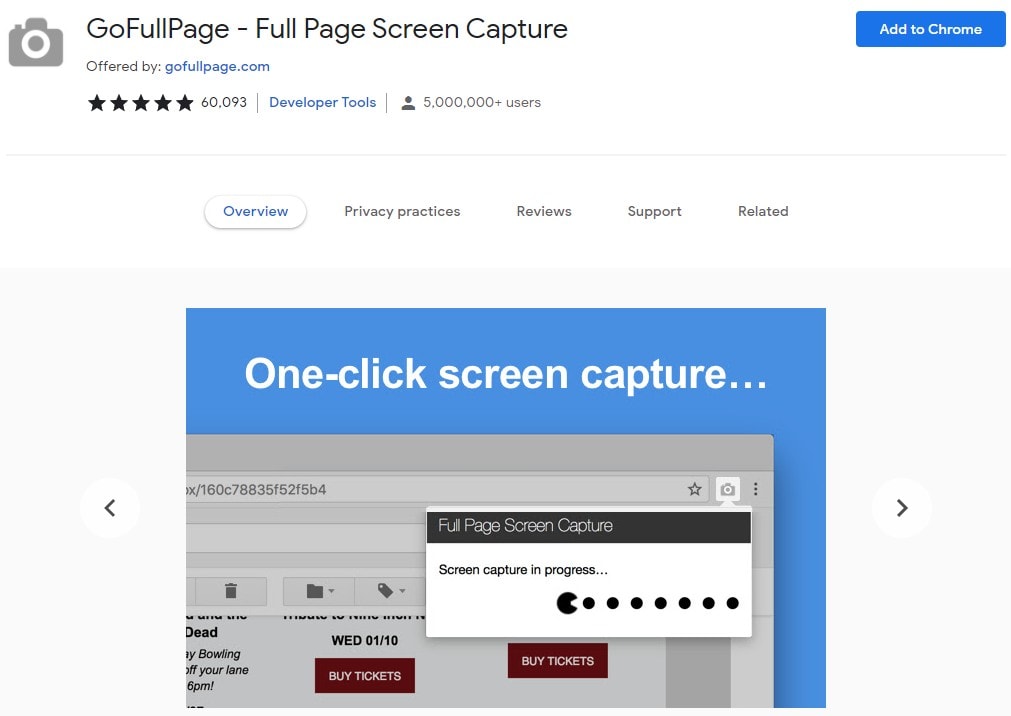
Partie 5: Comment faire une capture d'écran en PDF avec un outil de capture d'écran - Lightshot
L'utilisation d'un outil de capture d'écran est une autre méthode appropriée à envisager pour faire une capture d'écran en PDF. L'outil Lightshot est une option efficace pour effectuer cette procédure. Pour comprendre comment faire une capture d'écran avec l'outil Lightshot, vous devez suivre les étapes suivantes.
Étape 1Lancer Lightshot
Ouvrez l'outil Lightshot et sélectionnez la zone que vous souhaitez considérer dans la capture d'écran.
Étape 2Prendre une capture d'écran d'un PDF
Après avoir sélectionné la zone, l'utilisateur dispose d'une série d'options sur lesquelles il peut travailler. Il peut non seulement modifier l'écran capturé, mais aussi l'enregistrer sur l'appareil dans un format approprié. En outre, l'image peut être directement partagée sur différents réseaux sociaux, si nécessaire.
Cet article a inclus des méthodes exceptionnelles qui expliquent aux utilisateurs comment faire une capture d'écran d'un PDF tout en ayant le choix. Tout en utilisant les touches de raccourci intégrées, il existe plusieurs outils de capture d'écran dédiés qui permettent aux utilisateurs de faire des captures d'écran importantes pour gagner du temps dans le recadrage et l'édition. Cet article a couvert toutes les directions significatives qu'un utilisateur peut considérer pour prendre une capture d'écran PDF avec facilité.
 100% sûr | Sans publicité |
100% sûr | Sans publicité |



