Résumé :
Pourquoi améliorer le contraste de vos fichiers PDF ? Les fichiers PDF sont aujourd'hui incontournables dans notre quotidien, que ce soit pour des documents professionnels, des livres électroniques ou des présentations. Cependant, une mauvaise qualité d'image ou un contraste insuffisant peut nuire à la lisibilité et à l'expérience utilisateur.
Heureusement, il existe des solutions simples et efficaces pour ajuster le contraste de vos fichiers PDF et améliorer leur visualisation. Dans cet article, nous vous guiderons pas à pas pour maîtriser cette technique essentielle, tout en vous présentant un outil performant comme PDFelement, qui vous permettra de modifier le contraste de vos fichiers PDF avec facilité. Alors, prêt à transformer vos fichiers PDF pour une meilleure expérience utilisateur ?
 100% sécurité garantie
100% sécurité garantie  100% sécurité garantie
100% sécurité garantie  100% sécurité garantie
100% sécurité garantie  100% sécurité garantie
100% sécurité garantie 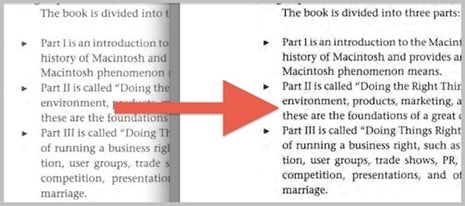
Dans cet article
Partie 2. Comment ajuster le contraste des fichiers PDF sur Windows pour une meilleure lisibilité
Partie 3. Comment améliorer le contraste d'un document PDF avec Aperçu sur Mac
Partie 4. Comment ajuster le contraste d'un PDF en ligne sans logiciel supplémentaire
Partie 5. Foire aux questions : les gens demandent également sur la modification des PDF
Partie 1. Comment augmenter le contraste d'un PDF avec Adobe Alternative - PDFelement
PDFelement est un puissant éditeur de PDF qui vous aide à rendre le texte d'un PDF compréhensible et imprimable. Si vous avez besoin d'augmenter le contraste du texte du PDF ou de rendre le PDF plus sombre, PDFelement peut vous aider à faire ces deux choses. En outre, une multitude de fonctionnalités d'édition sont disponibles pour améliorer la qualité des fichiers PDF tout en conservant une interface utilisateur intuitive.
 100% sécurité garantie
100% sécurité garantie  100% sécurité garantie
100% sécurité garantie  100% sécurité garantie
100% sécurité garantie  100% sécurité garantie
100% sécurité garantie Nous vous donnons des étapes concrètes de l'ajustement du contraste des fichiers PDF
En utilisant une méthode OCR, vous pouvez rendre le texte d'un PDF plus sombre une fois qu'il a été extrait du document. Pour assombrir un fichier PDF sans effort, il suffit de rendre la toile de fond du fichier PDF transparente. Il est possible de convertir des fichiers PDF dans différents formats, notamment Word, Excel et PowerPoint. Vous pouvez améliorer la qualité du fichier PDF afin qu'il puisse être imprimé et lu.
Étape 1 : Télécharger et installer PDFelement
Après avoir téléchargé et installé PDFelement sur votre ordinateur, vous pouvez choisir les PDF que vous souhaitez assombrir en cliquant dessus avec le bouton droit de la souris et en sélectionnant l'option Ouvrir avec.
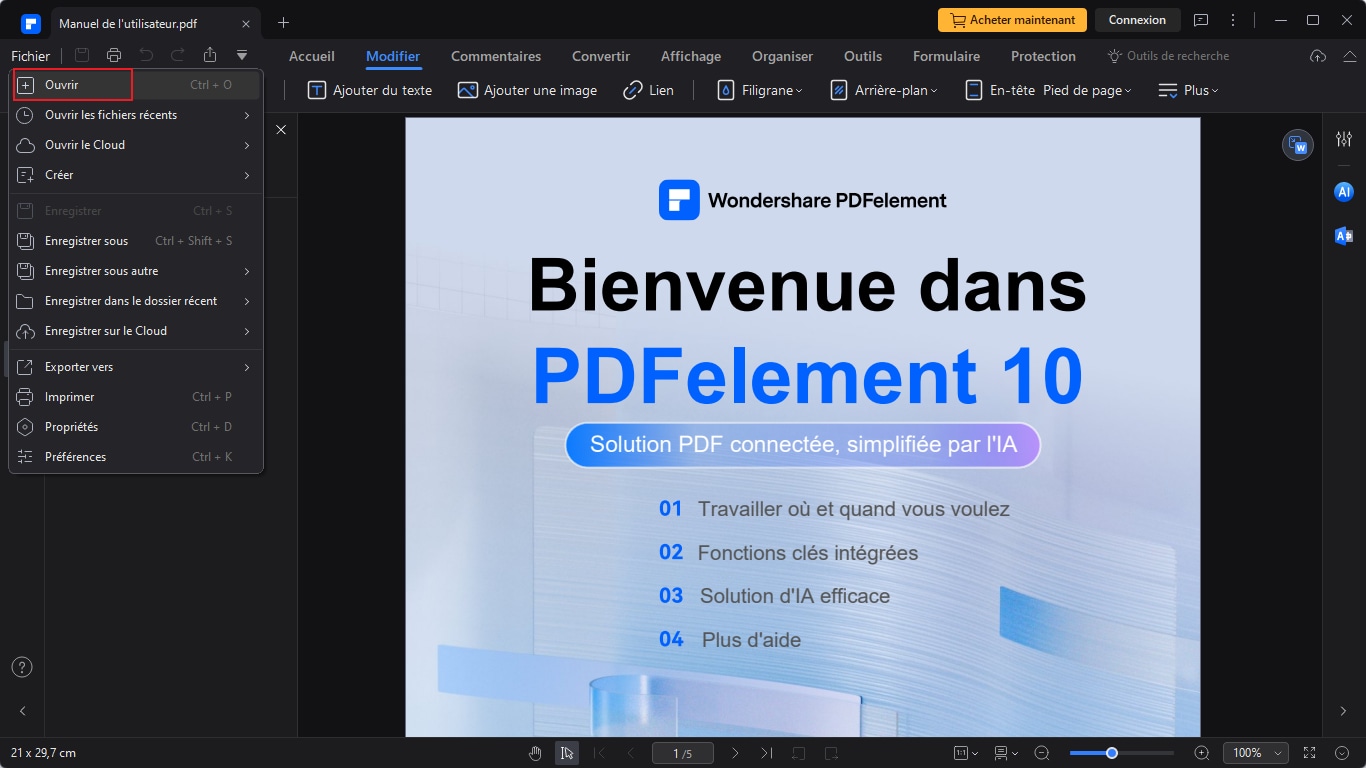
Remarque : vous pouvez également importer dans l'application le PDF numérisé que vous souhaitez modifier en le faisant glisser et en le déposant.

![]() Propulsé par l'IA
Propulsé par l'IA
![]() Propulsé par l'IA
Propulsé par l'IA
![]() Propulsé par l'IA
Propulsé par l'IA
![]() Propulsé par l'IA
Propulsé par l'IA
Étape 2 : cliquez sur Arrière-plan>Ajouter un arrière-plan
Naviguez jusqu'à l'élément de menu Édition de la barre d'outils, puis cliquez sur Arrière-plan>Ajouter un arrière-plan.
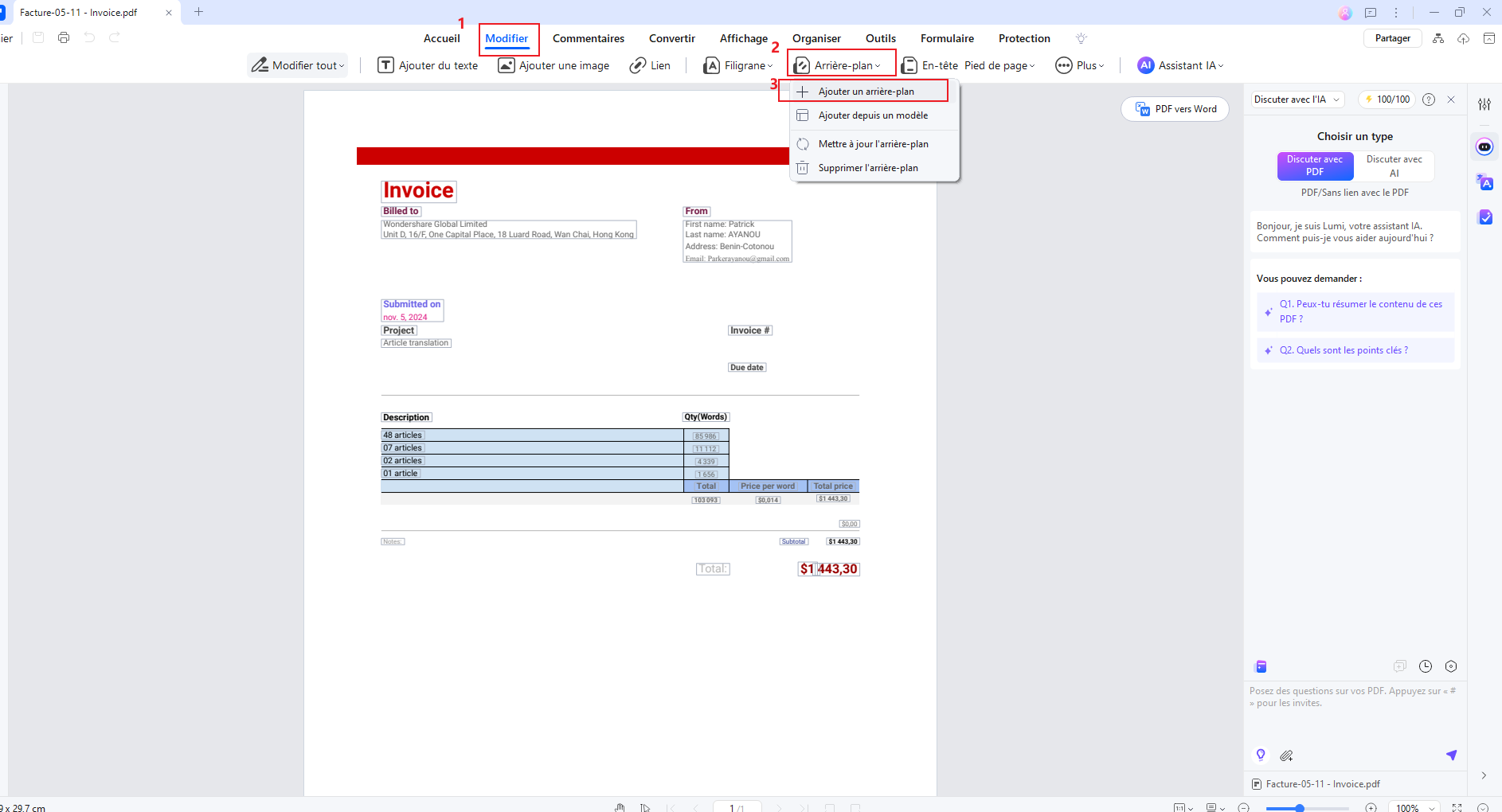
Remarque : vous avez également la possibilité de mettre à jour l'arrière-plan, ce qui remplacera l'ancien.
Étape 3 : Ajuster l'opacité de l'arrière-plan
Après avoir choisi la bonne couleur d'arrière-plan, vous pouvez également ajuster l'opacité de l'arrière-plan à l'aide de la barre de défilement afin de rendre le texte plus clair. Cliquez sur Appliquer pour terminer le processus.
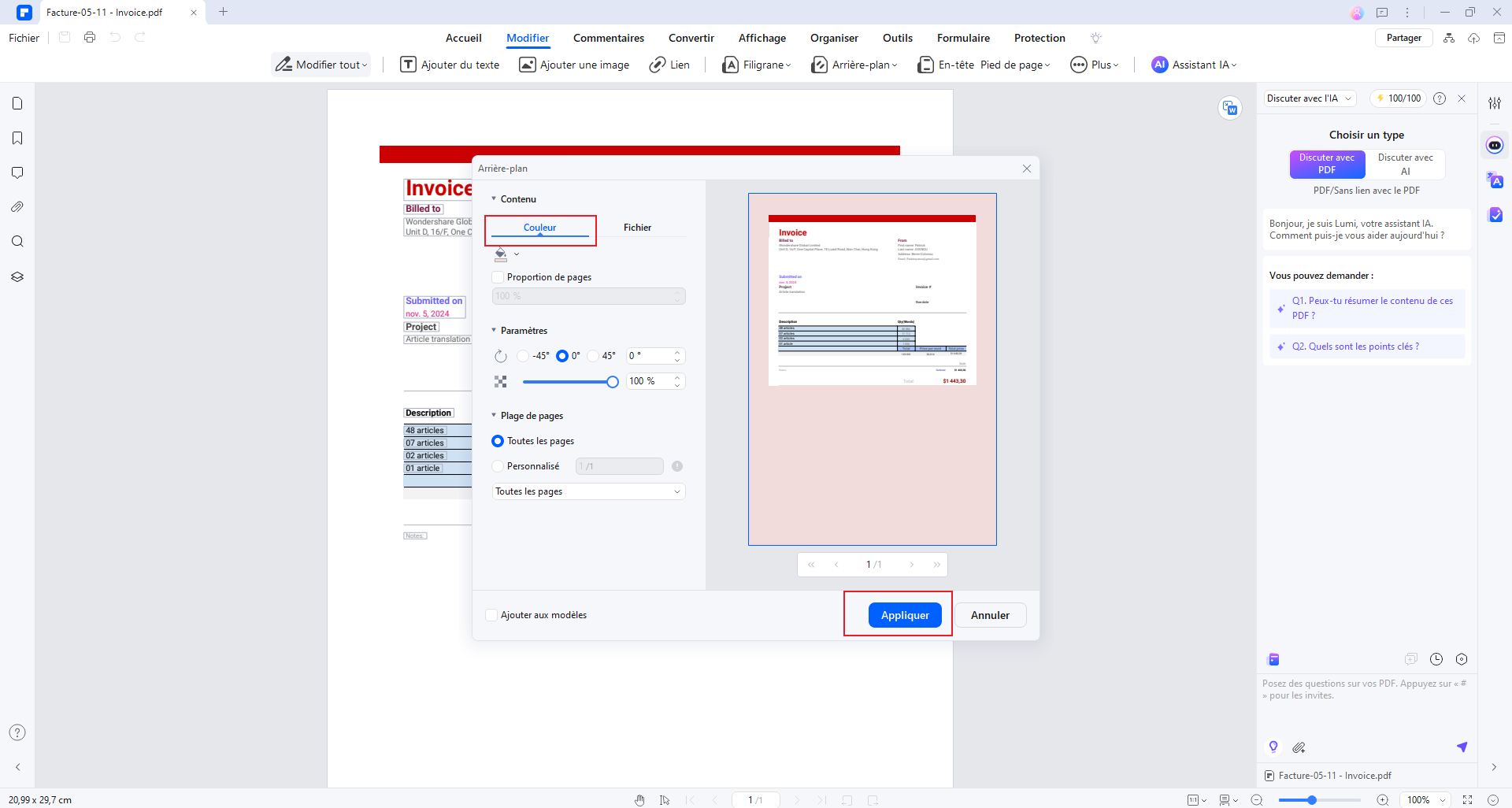
Étape 4 : Enregistrer le fichier
Après l'ajustement, cliquez sur l'option Enregistrer ou Enregistrer sous du menu Fichier.
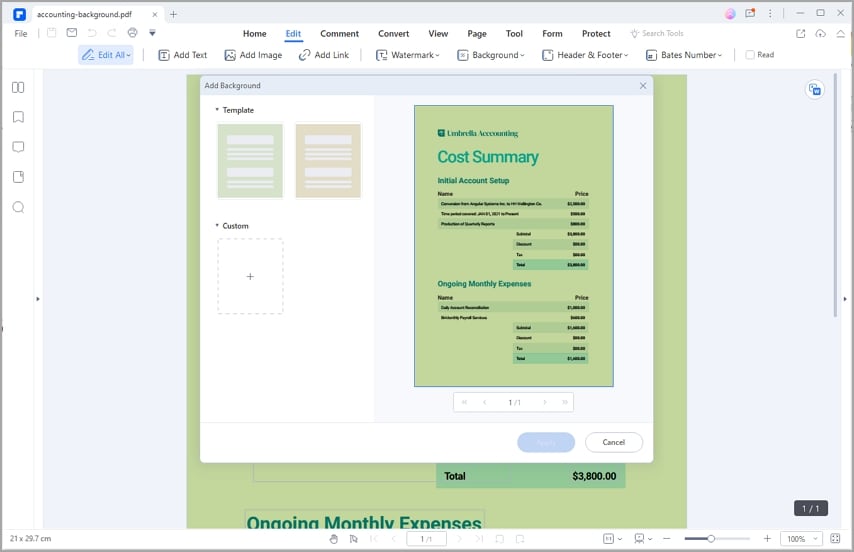
 100% sécurité garantie
100% sécurité garantie  100% sécurité garantie
100% sécurité garantie  100% sécurité garantie
100% sécurité garantie  100% sécurité garantie
100% sécurité garantie Partie 2. Comment ajuster le contraste des fichiers PDF sur Windows pour une meilleure lisibilité
Sur un ordinateur Windows, plusieurs approches différentes peuvent être adoptées pour augmenter le contraste d'un fichier PDF. Sur un ordinateur fonctionnant avec Windows, vous disposez des options suivantes pour modifier le contraste d'un fichier PDF :
1. Assombrir les PDF clairs avec Adobe Acrobat
Grâce aux fonctions intégrées de réglage du contraste d'Adobe Acrobat, les PDF clairs peuvent voir leur contraste augmenter pour paraître plus sombres. Les procédures nécessaires pour assombrir un fichier PDF clair à l'aide d'Adobe Acrobat sont énumérées ci-dessous :
Étape 1 : Lancez Adobe Acrobat et ouvrez le fichier PDF que vous souhaitez assombrir. Il devrait être assez léger.
Étape 2 : Choisissez " Zoom " dans le menu " Affichage " pour effectuer un zoom avant ou arrière.
Étape 3 : Localisez l'option Édition dans la barre d'outils, puis choisissez " Édition > Préférences " dans le menu qui s'affiche. Une fois que vous avez accédé à l'écran des préférences, cliquez sur l'option Accessibilité dans la barre latérale.
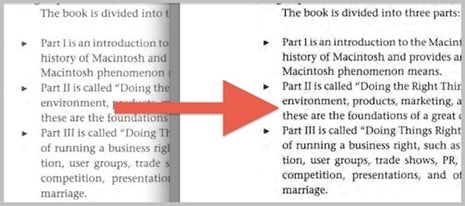
Étape 4 : Vous pouvez encore modifier le contraste en allant dans le menu " Affichage ", en sélectionnant " Améliorer les scans ", puis en sélectionnant " Ajuster la couleur ". Vous aurez ainsi accès à des choix plus étendus pour ajuster les couleurs de l'image.
Étape 5 : Après avoir ajusté le contraste à votre convenance, vous pouvez enregistrer le PDF en sélectionnant " Fichier " et " Enregistrer " dans la barre de menu.
Remarque :
Certaines versions d'Adobe Acrobat ne disposent pas de la fonctionnalité " Améliorer les numérisations " ; au lieu de cela, ces versions ne fournissent que la fonction " Ajuster la couleur ".
Il est essentiel de se rappeler que le meilleur niveau de contraste pour un PDF peut varier non seulement en fonction du contenu du document, mais aussi des préférences de la personne qui le consulte. Il se peut que vous ne sachiez pas quel niveau de contraste est optimal pour votre PDF avant d'avoir essayé plusieurs variantes.
2. Assombrir les PDF clairs avec Adobe Reader
Pour assombrir les PDF, vous pouvez également utiliser les fonctions d'accessibilité incluses dans Adobe Reader. Toutefois, cette méthode assombrit votre copie de document pour que vous puissiez la voir. elle n'assombrit pas de façon permanente les documents que vous envoyez par courrier électronique ou que vous partagez avec d'autres personnes. Voici la marche à suivre :
Étape 1 : Ouvrez Adobe Reader sur votre ordinateur.
Étape 2 : Dans la barre de menu supérieure, choisissez Édition et cliquez sur l'option Préférences.
Étape 3 : Choisissez Accessibilité dans le menu déroulant sous Catégories.
Étape 4 : Cochez la case Remplacer les couleurs du document et cliquez sur le bouton.
Étape 5 : Choisissez une combinaison de couleurs plus foncées dans la liste déroulante située à côté de Combinaisons de couleurs à fort contraste ou allez dans la section Couleur personnalisée et choisissez une couleur plus foncée pour l'arrière-plan de la page et le texte du document.
Étape 6 : Une fois que vous avez terminé, cliquez sur le bouton OK.
Remarque : vous devriez maintenant être en mesure d'examiner vos ajustements pour déterminer s'ils ont permis d'assombrir convenablement le document PDF ou si vous devez choisir une combinaison de couleurs plus foncées.
3. Conversion de PDF en Word et modification du contraste sur Microsoft Word
Pour ce faire, vous devez d'abord convertir le PDF en document Word. Voici un guide complet qui vous aidera à modifier le contraste dans Microsoft Word et à convertir un fichier PDF en document Word :
Étape 1 : Lancez le programme de traitement de texte, probablement Microsoft Word.
Étape 2 : En haut de l'écran, vous verrez un menu intitulé " Fichier ". Choisissez ensuite " Ouvrir ".
Étape 3 : Trouvez l'emplacement du fichier PDF que vous souhaitez convertir, puis récupérez-le une fois sur place.
Étape 4 : Choisissez " PDF " dans la liste déroulante des formats de fichiers qui apparaît dans la boîte de dialogue intitulée " Ouvrir ".
Étape 5 : Pour ouvrir le fichier PDF dans Word, cliquez sur l'option " Ouvrir " dans le menu Fichier.
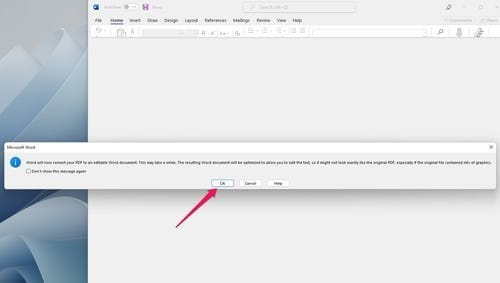
Étape 6 : Une fois le fichier PDF ouvert, vous pouvez apporter toutes les modifications nécessaires au document.
Étape 7 : Pour enregistrer le document sous un autre nom, allez dans le menu " Fichier " en haut de l'écran et cliquez sur " Enregistrer sous ".
Étape 8 : Choisissez " Document Word " dans la liste déroulante des formats de fichiers qui apparaît dans la boîte de dialogue " Enregistrer sous ".
Étape 9 : Sélectionnez un emplacement sur votre ordinateur où vous souhaitez stocker le document Word, puis cliquez sur le bouton " Enregistrer ".
Pour régler le contraste dans un document créé avec Word :
Étape 1 : Lancez Microsoft Word et accédez au fichier pour lequel vous souhaitez effectuer des ajustements de contraste.
Étape 2 : La vue de lecture est accessible en allant dans le menu " Vue " en haut de l'écran et en faisant la sélection appropriée.
Remarque : le document s'ouvre dans une vue qui remplit l'écran avec un contraste plus élevé.
Étape 3 : Vous pouvez augmenter le contraste de la page et modifier la couleur de l'arrière-plan du document en allant dans le menu " Affichage ", en cliquant sur " Arrière-plan de la page ", puis en sélectionnant " Couleur de la page ".
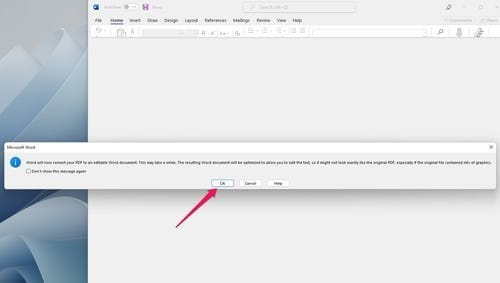
Étape 4 : Choisissez une nuance dans le sélecteur de couleurs pour modifier la toile de fond de la page.
Remarque : vous pouvez également utiliser un logiciel tiers pour convertir le PDF en document Word ; ce programme vous permettra également d'ajuster le niveau de contraste du document.
Partie 3. Comment améliorer le contraste d'un document PDF avec Aperçu sur Mac
Si vous souhaitez éditer un PDF sur un Mac, vous pouvez le faire en augmentant le contraste sur un PDF et en utilisant le programme Preview, qui est préinstallé sur chaque Mac. Il est compatible avec toutes les versions de Preview, ainsi qu'avec toutes les versions du système d'exploitation Mac.
Étape 1 : Lancez l'aperçu, puis ouvrez le fichier PDF.
Étape 2 : Sélectionnez " Exporter " dans le menu " Fichier " pour exporter le fichier.
Étape 3 : Sélectionnez " Réduire la luminosité " dans le sous-menu après avoir cliqué sur la flèche déroulante située à côté de " Filtre à quartz ".
Étape 4 : Sélectionnez l'option " Enregistrer ".
Attention : étant donné que l'aperçu applique un filtre à chaque page du PDF que vous enregistrez, le réenregistrement et l'exportation du fichier peuvent prendre un certain temps. En effet, l'aperçu applique le filtre à chaque page. Ce processus est rapide pour les fichiers PDF courts, mais il peut prendre un certain temps pour les fichiers PDF plus volumineux. Il suffit de laisser passer un peu de temps avant d'examiner le document mis à jour.
Partie 4. Comment ajuster le contraste d'un PDF en ligne sans logiciel supplémentaire
Il n'y a pas beaucoup de chance de trouver une solution basée sur le web qui puisse améliorer le contraste du PDF. Cependant, le PDF peut être converti de sa couleur d'origine en noir et blanc. Sedja permet de modifier la teinte mais n'améliore pas le contraste.
Suivez les procédures suivantes pour modifier le contraste de votre fichier PDF :
Étape 1 : Lancez l'éditeur en ligne et enregistrez le fichier.
Étape 2 : Pour convertir un PDF en couleur en un PDF en niveaux de gris, cliquez sur le bouton " Convertir ".
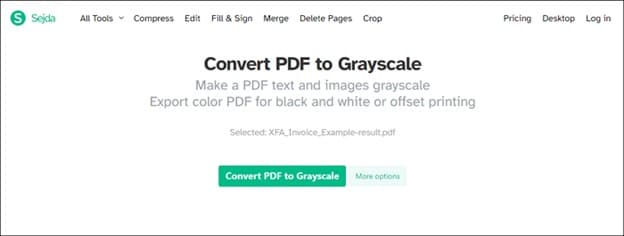
Étape 3 : Lorsque le processus de conversion est terminé, vous pouvez prévisualiser le fichier et obtenir un lien de téléchargement.
Étape 4 : Si vous aimez ce que vous voyez, cliquez sur le bouton " Télécharger ". Vous pouvez également revenir à l'édition à l'aide de la palette d'outils située au-dessus de l'aperçu.
Partie 5. Foire aux questions : les gens demandent également sur la modification des PDF
Comment améliorer la netteté d'un document PDF ?
- Ouvrez le fichier. Pour les scans, allez dans "Outils" > "Amélioration d'image" et ajustez contraste, luminosité, réduction de bruit.
- Pour les scans avec texte, utilisez "OCR", sélectionnez la langue et cochez "Améliorer l'image".
- Pour les images floues dans les PDFs textuels, double-cliquez, allez dans "Image" et ajustez la résolution avec compression sans perte.
- Enregistrez en format PDF standard.
Comment puis-je modifier la couleur d'un PDF avec PDFelement?
- Texte : Onglet "Modifier" > "Texte", sélectionnez-le, choisissez la couleur dans la barre.
- Images : Double-cliquez, allez dans "Image", ajustez teinte/saturation ou palette.
- Fond : "Outils" > "Propriétés" > "Apparence", modifiez via sélecteur. Enregistrez.
Comment puis-je dégrader la qualité d'un fichier PDF avec PDFelement?
- Ouvrez le fichier, allez dans
Fichier>Enregistrer sous. - Choisissez "PDF compressé" ou cliquez sur
Options> "Optimiser". - Sélectionnez un preset de compression élevée (ex: "Basse qualité") ou réduisez la résolution des images.
- Validez et enregistrez.
Conclusion
 100% sécurité garantie
100% sécurité garantie  100% sécurité garantie
100% sécurité garantie  100% sécurité garantie
100% sécurité garantie  100% sécurité garantie
100% sécurité garantie  100% sûr | Sans publicité |
100% sûr | Sans publicité |