Comprimer un fichier JPG signifie le rendre encore plus petit que le fichier original, qui est déjà dans un format de compression avec perte. C'est pourquoi vous devez choisir avec soin votre outil de réduction des JPEG, qu'il s'agisse d'un service en ligne, d'une application de bureau ou d'une application mobile. Dans cet article, nous avons classé les meilleurs outils de compression de PDF en ligne et hors ligne. Les options web ne nécessitent aucune installation, mais certains utilisateurs peuvent préférer la confidentialité accrue d'une solution de bureau ou mobile.
L'outil que vous choisirez finalement devra surtout dépendre de vos besoins. Par exemple, si vous souhaitez compresser un fichier pour l'utiliser sur le Web, il est préférable de choisir un paramètre de compression élevé, car c'est là que la réduction de la taille du fichier est maximale. En revanche, un travail d'impression en extérieur, comme une bannière ou un panneau d'affichage, peut nécessiter une faible compression afin de préserver la qualité de l'image et son évolutivité.
Collectivement, cette gamme diversifiée d'outils pour compresser les fichiers JPEG a tout ce dont vous avez besoin.
 100% sécurité garantie
100% sécurité garantie  100% sécurité garantie
100% sécurité garantie  100% sécurité garantie
100% sécurité garantie  100% sécurité garantie
100% sécurité garantie Partie 1 : Questions fréquemment posées
Q1 : Comment puis-je compresser un JPEG à 50KB ?
La capacité de compresser un JPEG à 200Ko, 100Ko ou 50Ko dépend entièrement de la taille du fichier d'origine, du niveau de compression que vous choisissez et du pourcentage de compression réel que l'outil peut atteindre. Un fichier de 300 Ko, par exemple, peut facilement être comprimé à 50 Ko (un sixième), mais un fichier de 500 Ko nécessitera un puissant moteur de compression pour le réduire de 90 %. C'est tout à fait possible avec le bon outil
Q2 : Compression JPEG en ligne ou hors ligne - la meilleure option ?
Comme nous l'avons mentionné, un utilitaire hors ligne ou de bureau/mobile vous offre une plus grande confidentialité ainsi que la possibilité de traiter des fichiers volumineux ou de les compresser en masse. Certains outils en ligne offrent également cette possibilité, mais la taille des fichiers est généralement limitée, tout comme le nombre de fichiers que vous pouvez traiter dans une seule file d'attente. Si vous avez du mal à choisir, pensez à votre priorité absolue (vitesse ou accessibilité, etc.) pour choisir la bonne option.
Partie 2 : Compresser les JPEG en ligne avec ces puissants outils Web
1. Wondershare HiPDF
HiPDF de Wondershare vous offre tous les éléments essentiels pour gérer les flux d'images, notamment des outils pour recadrer, faire pivoter, redimensionner et même convertir les images en texte. Le groupe principal d'outils est destiné aux utilisateurs de PDF et couvre des tâches essentielles telles que la conversion, la compression, la sécurité, la gestion des fichiers, l'organisation des pages, l'OCR, l'intégration du stockage en nuage, etc. Il offre une qualité de compression solide pour tout type d'utilisation en ligne ou hors ligne. Le service est gratuit mais avec des limites, et la mise à niveau vers un plan premium commence à environ 6 dollars pour un abonnement annuel.
Comment compresser un fichier JPEG dans HiPDF
Étape 1 Le Outil de compression d'images HiPDF vous permet de déposer des fichiers directement dans l'interface du navigateur ou d'utiliser l'option d'importation du bouton Choisir un fichier

Étape 2 Une fois votre fichier téléchargé, vous verrez trois options de compression prédéfinies - sélectionnez-en une en fonction du niveau de compression et de la qualité de sortie que vous souhaitez - plus la compression est élevée, plus la qualité est faible.

Étape 3 Cliquez sur Compresser et ensuite sur Télécharger sur la page suivante - vous verrez que le niveau de compression élevé donne d'assez bons résultats.

Avantages
Conversion rapide
Gratuit pour les tâches uniques
Une vaste gamme d'autres outils pour les images et les PDF permettant une gestion efficace des documents et des fichiers
Inconvénients
La version gratuite est assortie de limites de taille et de nombre de fichiers par jour
Le traitement par lots est verrouillé derrière le paywall premium
2. FreeConvert
Il s'agit principalement d'un outil de conversion, comme son nom l'indique, mais il prend en charge les images, les vidéos et un large éventail d'autres formats de fichiers, ce qui le rend très pratique lorsque vous avez besoin d'un moyen rapide de compresser un JPEG, de recadrer une vidéo ou de convertir un livre électronique au format EPub. La version gratuite prend en charge jusqu'à 25 conversions par jour, mais vous pouvez passer à 50 ou 100 conversions simultanées par jour à partir d'environ 15 dollars par mois, sans engagement annuel.
Comment utiliser FreeConvert pour compresser les fichiers JPEG
Étape 1 Téléchargez votre fichier JPEG sur le site Page FreeConvert Compresser JPEG (glisser-déposer ou cliquer sur Choisir les fichiers)
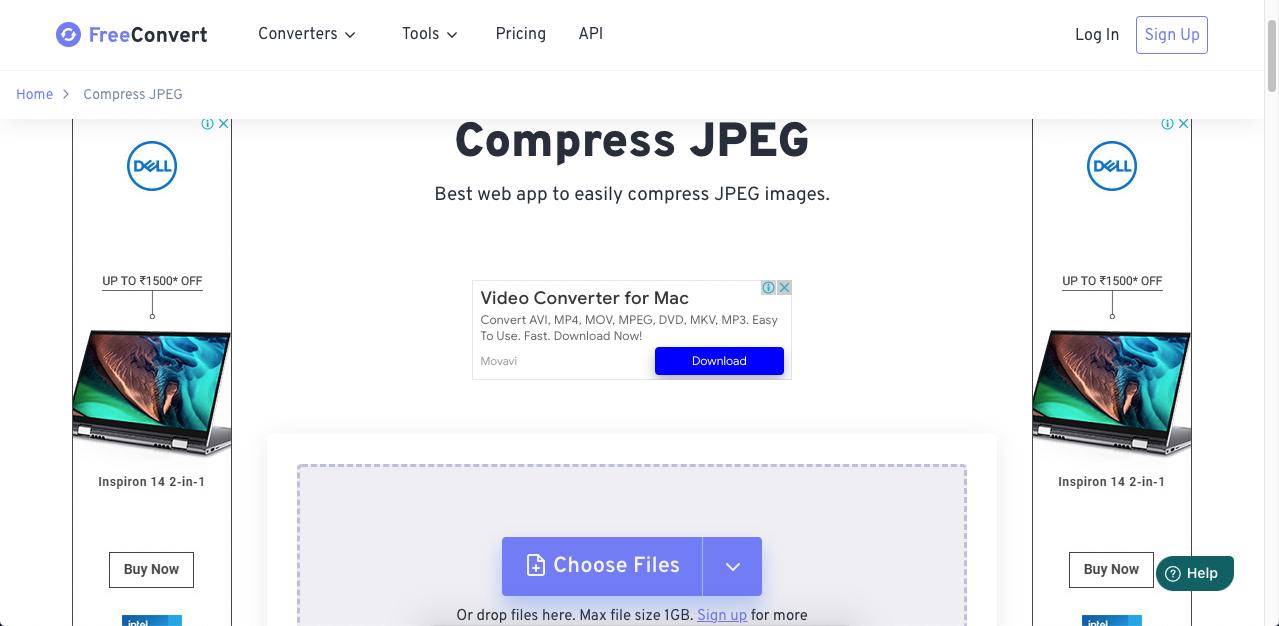
Étape 2 Cliquez sur Compresser JPEG et attendez que la page suivante charge vos résultats
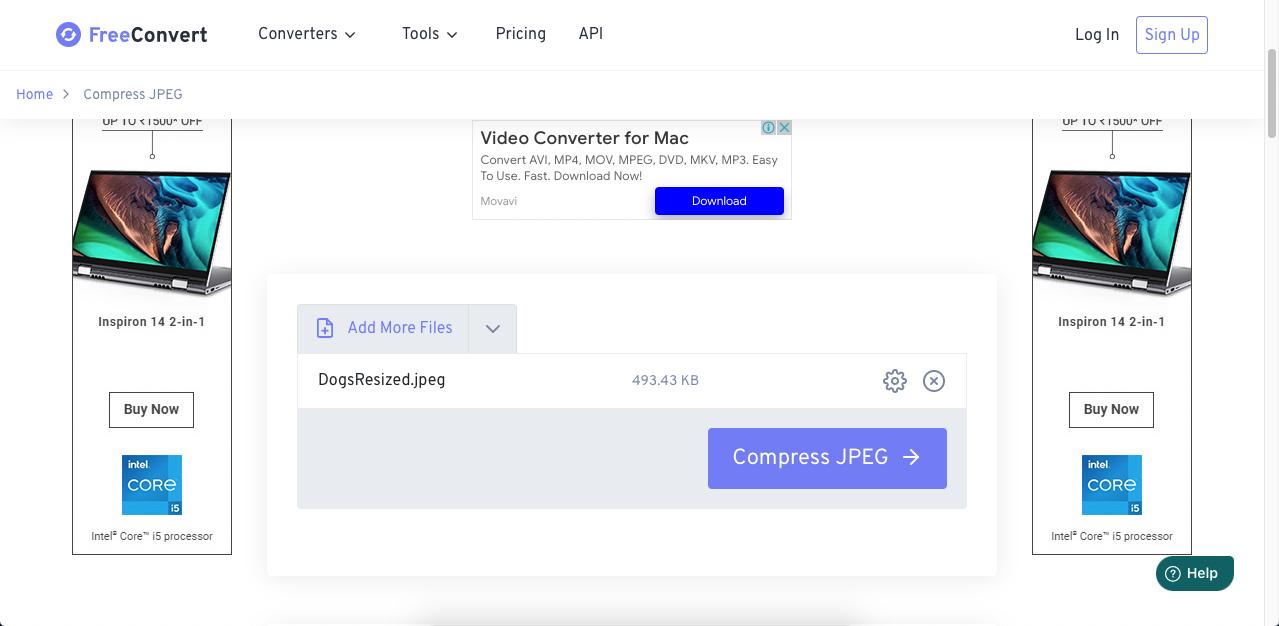
Étape 3 Sur la dernière page, cliquez sur Télécharger JPG pour enregistrer votre fichier dans un dossier local
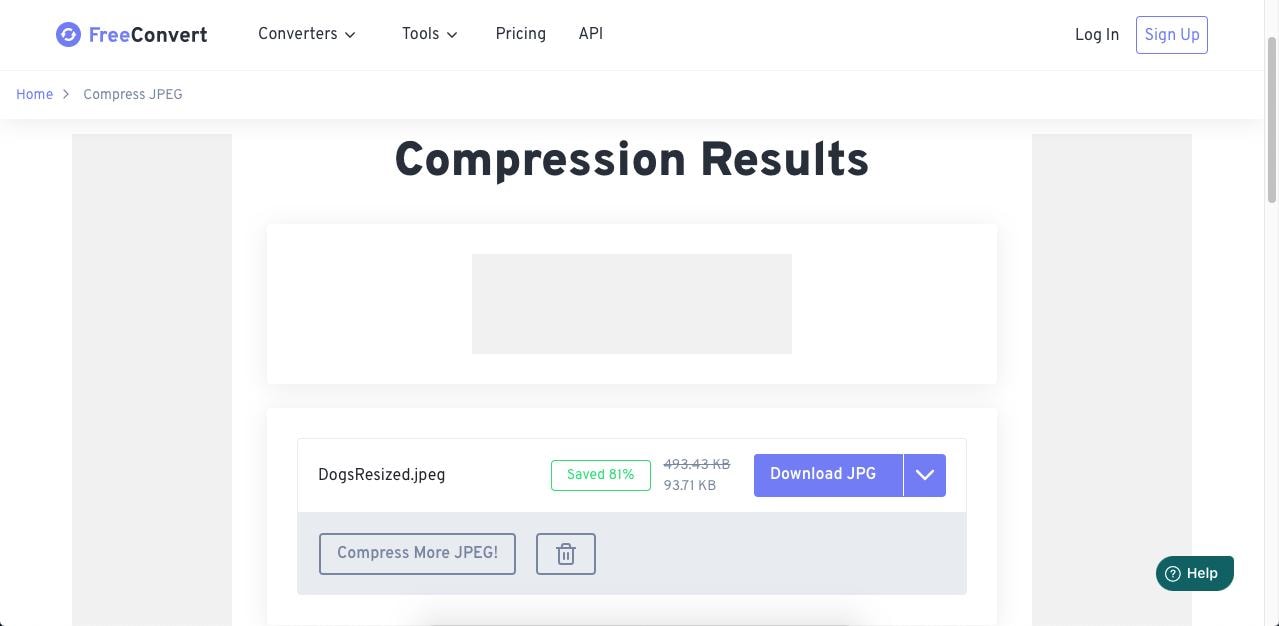
Avantages
Simplicité d'utilisation
Prise en charge de fichiers d'une taille maximale de 1 Go
Ample limite libre
Inconvénients
La version Premium est assez chère si vous n'utilisez qu'un ou deux modules
La qualité de la compression est fixe sur le plan gratuit
3. ILoveIMG
ILoveIMG est un excellent réducteur de taille d'image qui prend en charge le format JPEG et d'autres formats d'image. Il s'agit d'un site populaire et facile à utiliser, mais il ne propose qu'un seul paramètre de compression. Cependant, le site propose également plusieurs autres outils d'image pour le redimensionnement, le recadrage, la conversion et l'édition de photos, c'est pourquoi il figure dans cette liste d'outils de compression JPEG. La compression des fichiers est souvent nécessaire lorsque l'on travaille avec des images, et cette fonction est très pratique à cet égard.
Comment compresser un JPEG avec ILoveIMG
Étape 1 Déposez votre fichier image dans l'interface du navigateur pour Compression JPEG sur le site ILoveIMG
Étape 2 Sur le côté droit, cliquez sur le bouton Compresser les images
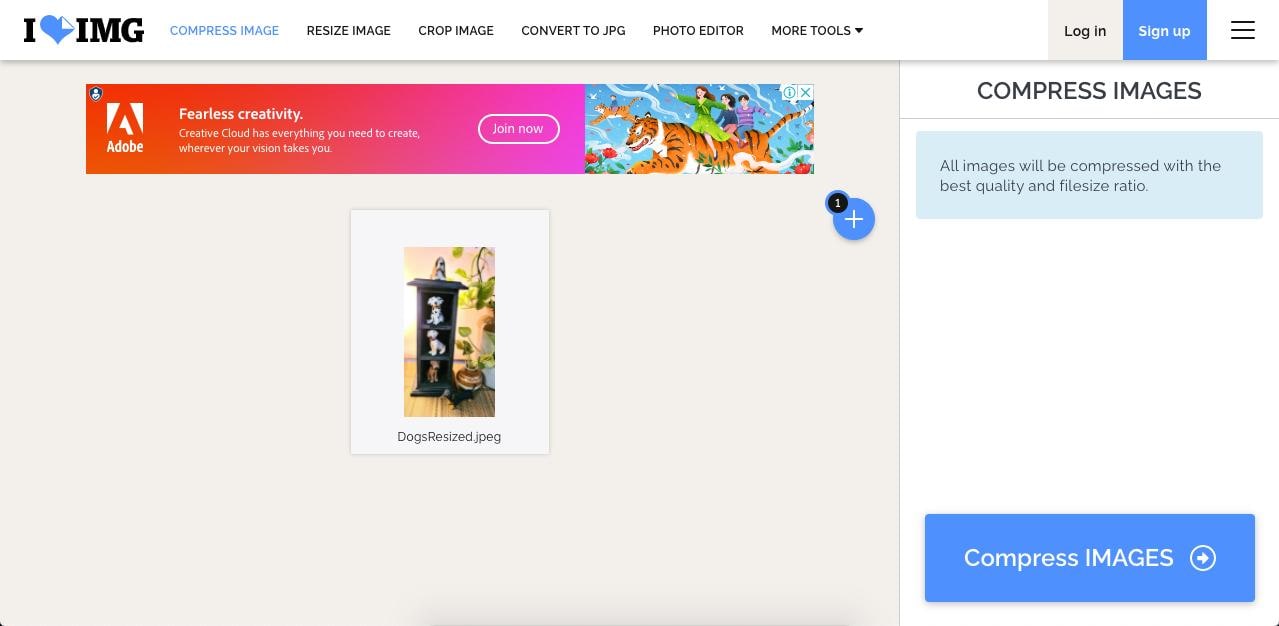
Étape 3 Sur la page suivante, vous verrez le processus de compression s'exécuter, après quoi vous verrez une boîte de dialogue vous invitant à sauvegarder votre fichier compressé
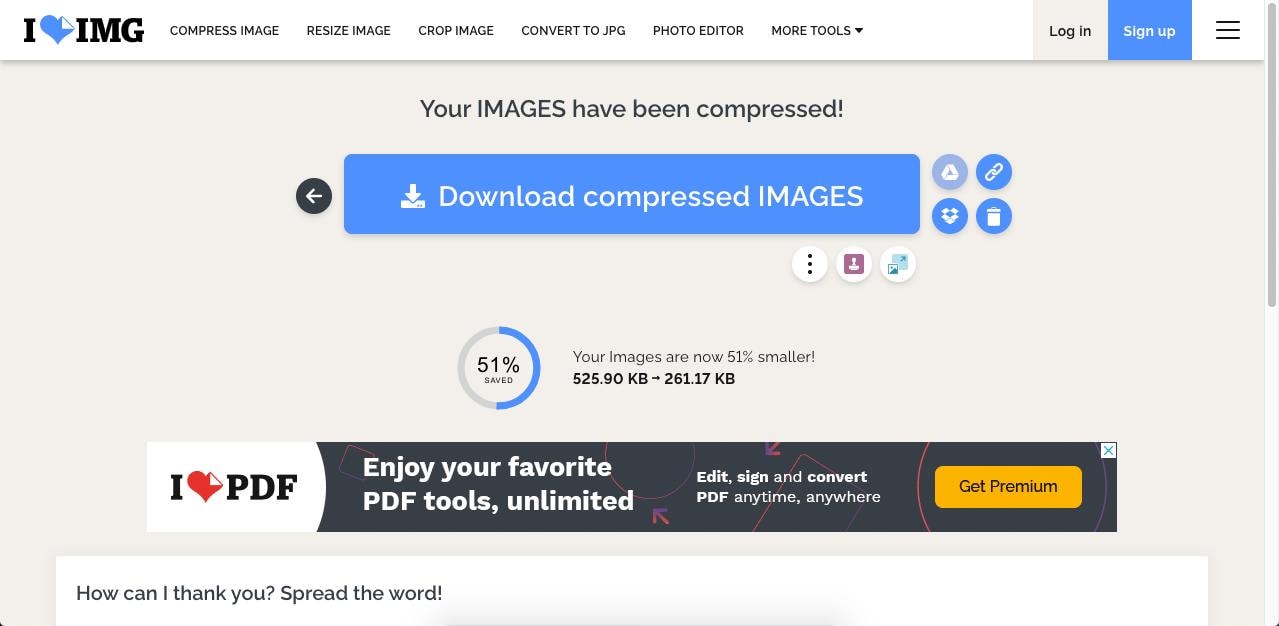
Avantages
Interface utilisateur simple et conviviale
Bonne qualité de compression
Options permettant de poursuivre d'autres actions telles que le filigrane, le recadrage, le redimensionnement, etc.
Inconvénients
Mise à niveau coûteuse si vous n'utilisez pas pleinement le service
Aucun paramètre de compression à choisir
4. Smallpdf
Smallpdf est un autre utilitaire bien connu dans les milieux professionnels de la gestion des PDF et des images. Avec une pléthore d'outils de conversion, de compression et autres pour traiter les PDF, il s'agit d'un utilitaire en ligne très performant. Cependant, comme il n'existe pas de module de compression JPEG direct, vous devrez utiliser une solution de contournement en convertissant le fichier en PDF, en compressant le fichier PDF, puis en le reconvertissant en JPEG, ce qui vous donnera un assez bon niveau de compression. Le prix est un peu élevé, la version Pro commençant à environ 9 $ par mois sur une facturation annuelle de 108 $, mais vous pouvez utiliser la version gratuite pour compresser jusqu'à 2 documents par jour sans limitation de taille.
Comment compresser les JPEG sur Smallpdf
Étape 1 Tout d'abord, allez sur le site Page du convertisseur JPEG en PDF de Smallpdf et téléchargez le fichier image
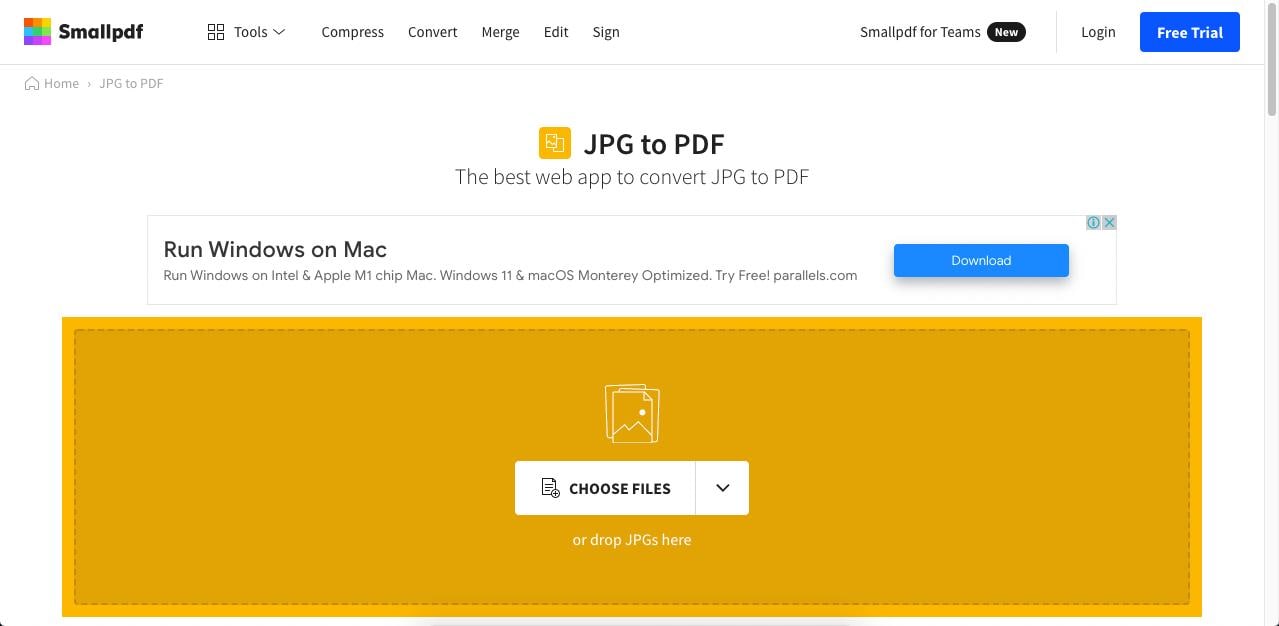
Étape 2 Sur la page suivante, cliquez sur le bouton "Convertir"
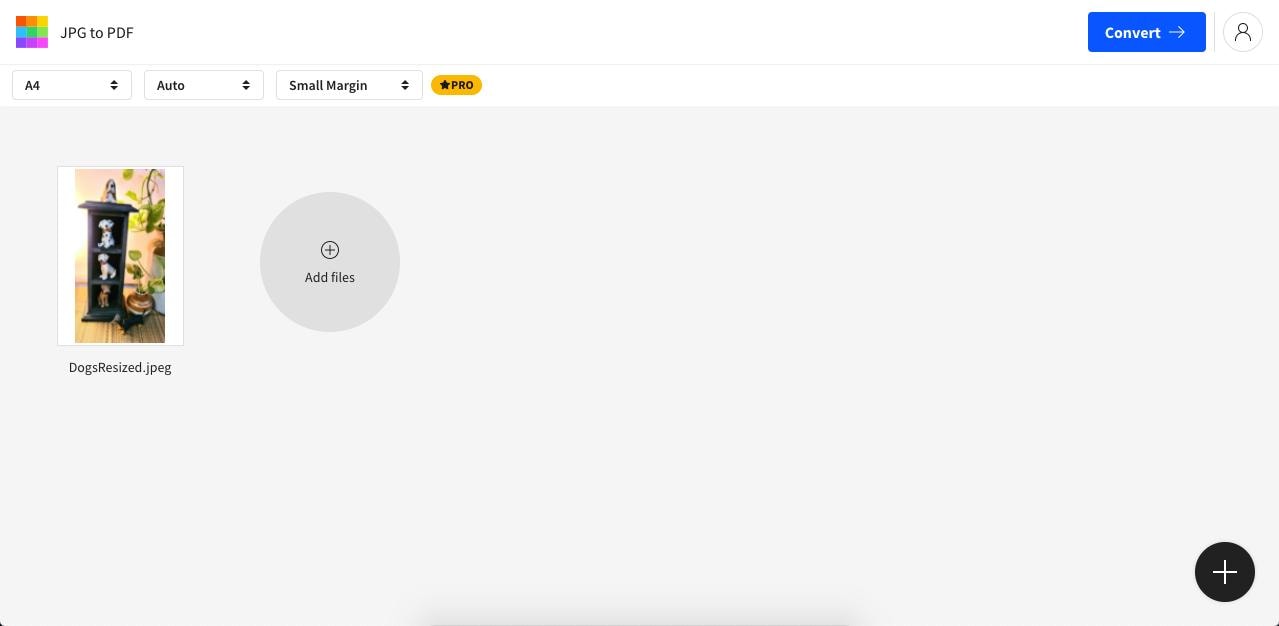
Étape 3 Sur la page suivante, vous verrez le fichier PDF converti ; maintenant, cliquez sur Compresser le PDF à droite
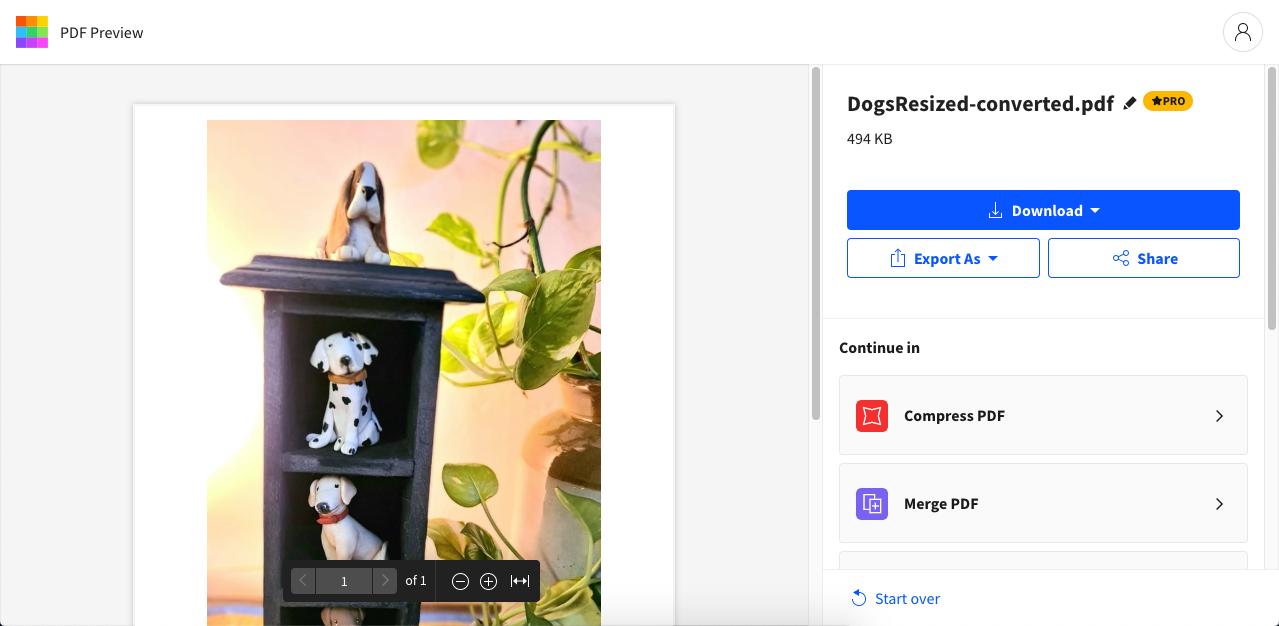
Étape 4 La page Compresser le PDF va maintenant s'ouvrir sur l'onglet de votre navigateur et vous montrer deux options de compression - l'option de base est gratuite, alors cliquez dessus et ensuite sur le bouton Compresser en dessous
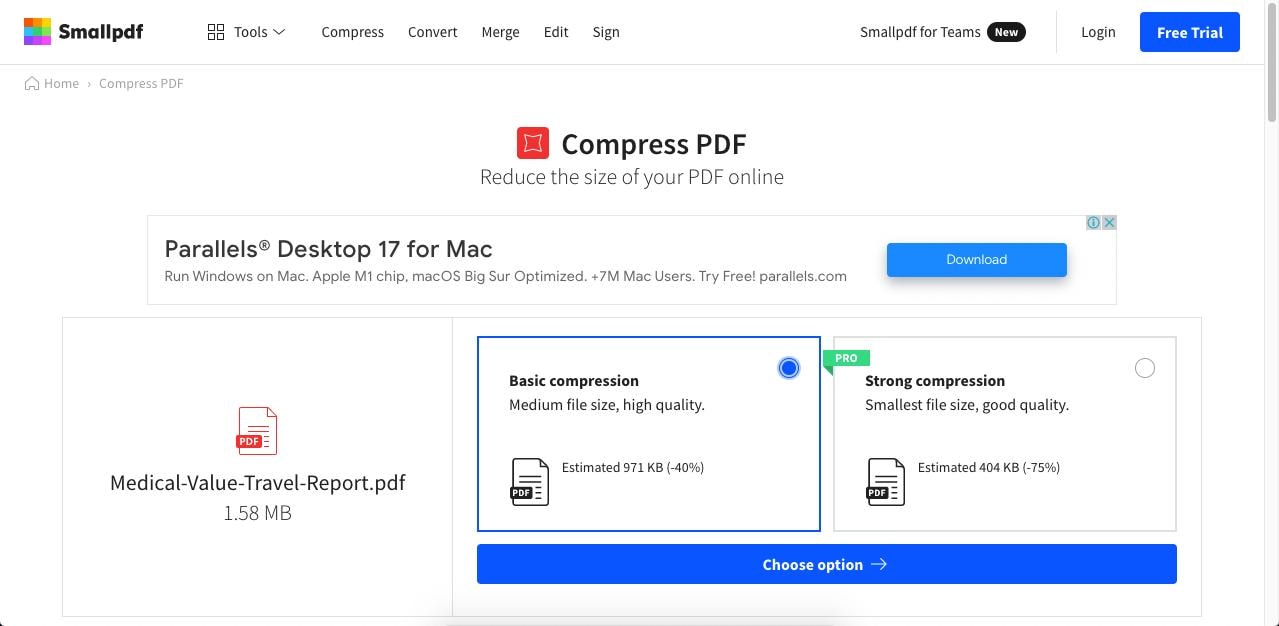
Étape 5 Ensuite, sur la page de sortie, au lieu de télécharger le fichier, choisissez Image (.jpg) dans le menu déroulant Exporter sous
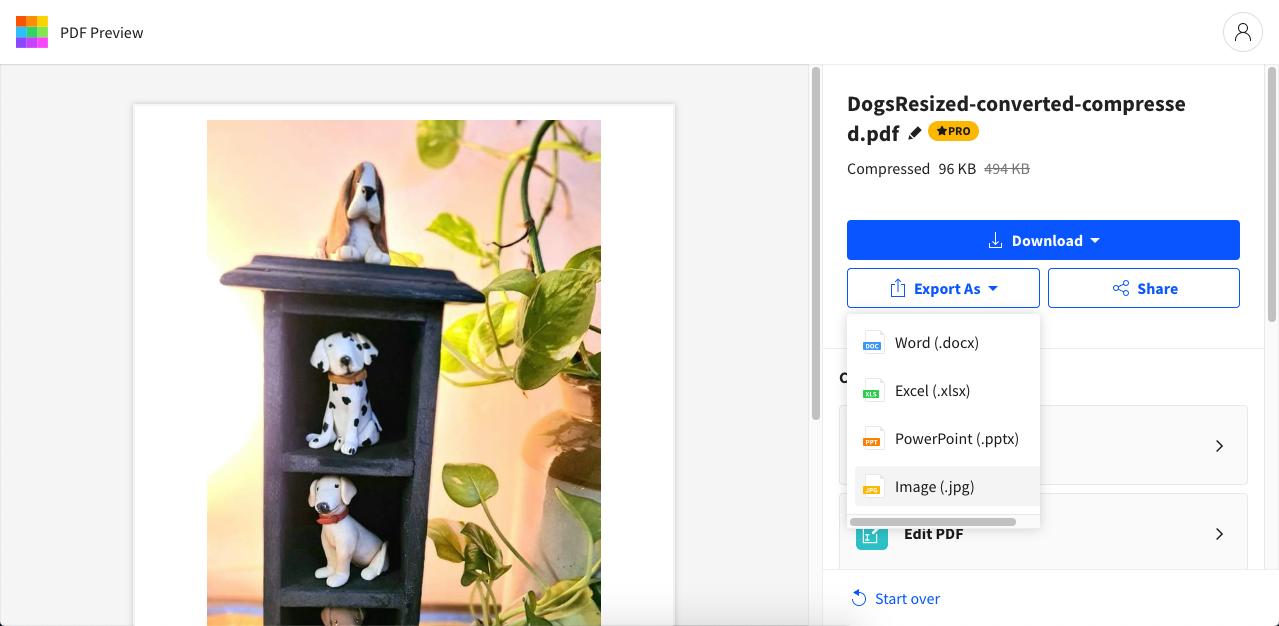
Étape 6 Vous allez maintenant accéder à la page de conversion de PDF en JPG, où vous devez sélectionner Convertir les pages entières et cliquer sur le bouton Choisir l'option en dessous
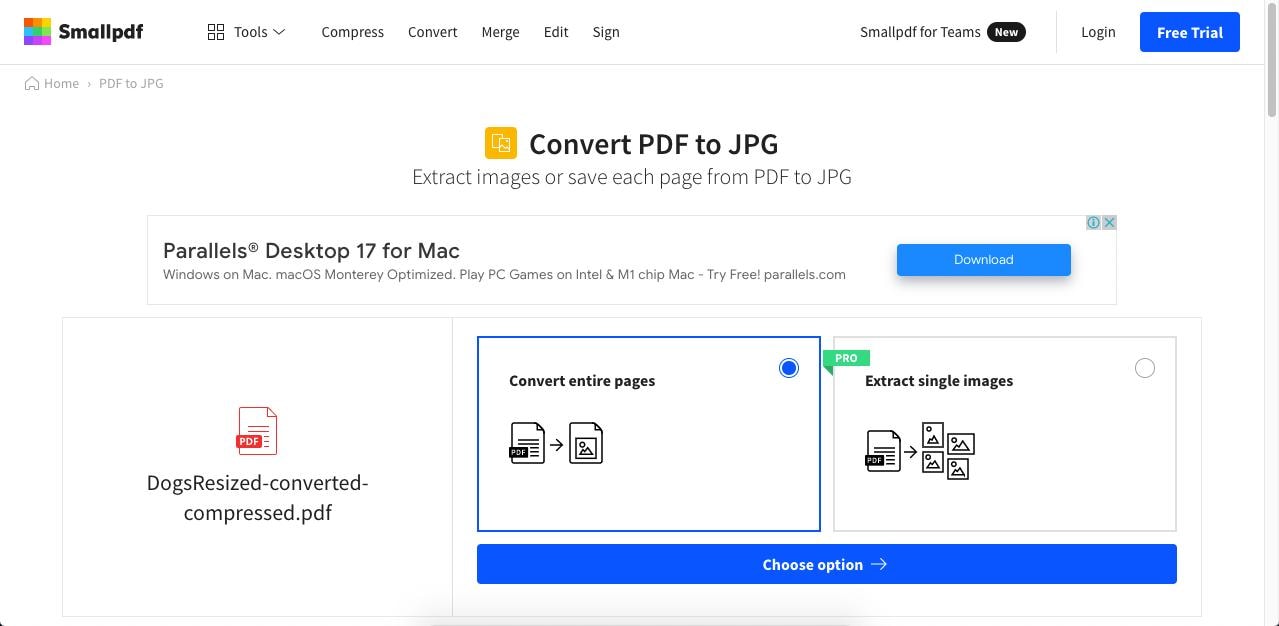
Étape 7 Sur la page suivante, vous verrez le fichier de sortie sous forme de ZIP, que vous pouvez télécharger - votre fichier image compressé sera disponible à l'intérieur lorsque vous décompresserez ce fichier d'archive
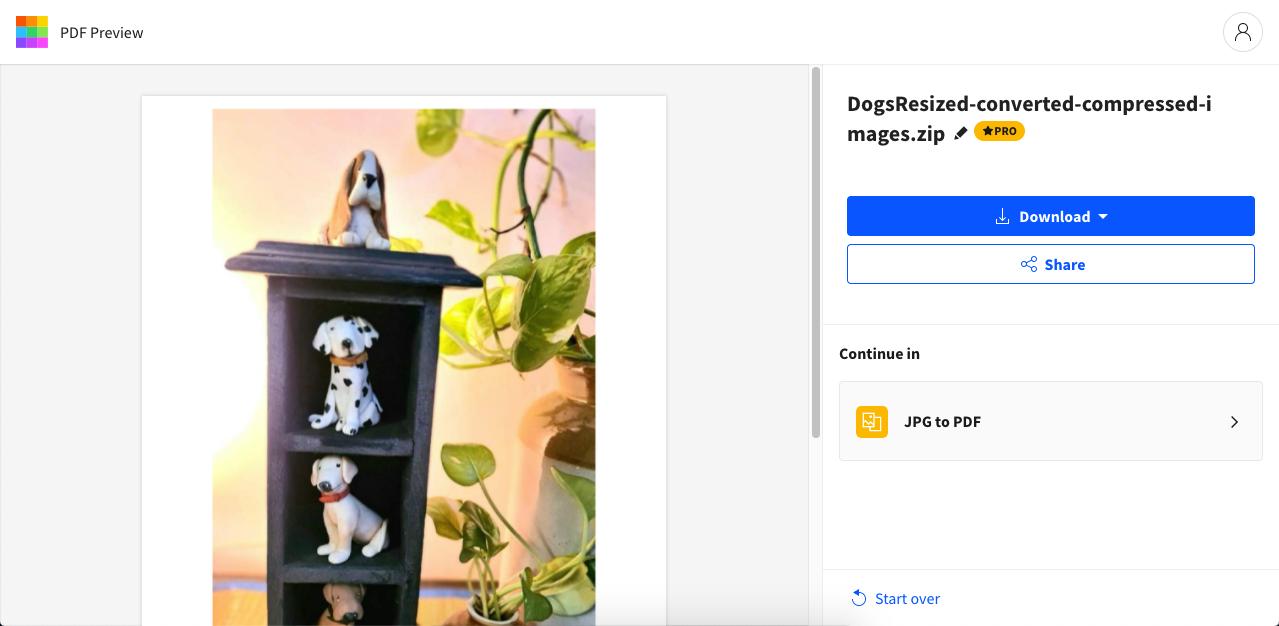
Avantages
Outil professionnel de conversion et de compression
Bonne compression, même au niveau de base
Conversion facile d'une image en PDF et retour après compression
Inconvénients
Processus prolongé - pas très convivial
Pas de compression avancée dans la version gratuite
5. XConvert
XConvert est fortement soutenu par la publicité, comme vous le verrez sur presque toutes les pages, mais c'est un outil gratuit développé par le comité JPEG, ce qui signifie qu'il est gratuit et fiable. La qualité de conversion va de 10:1 à 100:1, ce qui signifie que vous pouvez remarquer une certaine réduction de la qualité à une compression élevée. Vous pouvez choisir parmi plusieurs options de conversion lorsque vous essayez de réduire la taille d'un fichier JPEG, comme la compression en fonction d'un pourcentage de la taille du fichier, la compression en basse qualité et la compression à une taille de fichier de sortie spécifique. Cet outil flexible est très pratique et entièrement gratuit.
Comment compresser un JPEG avec XConvert
Étape 1 Téléchargez votre fichier JPEG sur le site Page du compresseur XConvert JPG
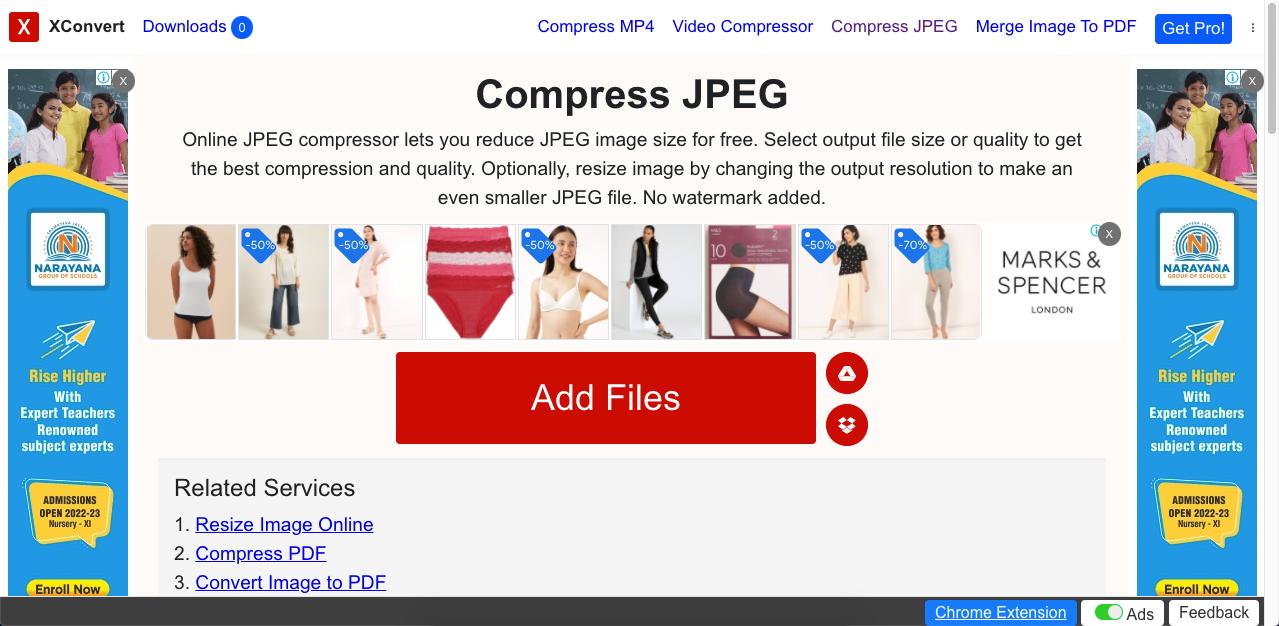
Étape 2 Sur la page suivante, vous verrez les différentes options de compression que nous avons mentionnées précédemment - choisissez celle qui correspond à vos besoins
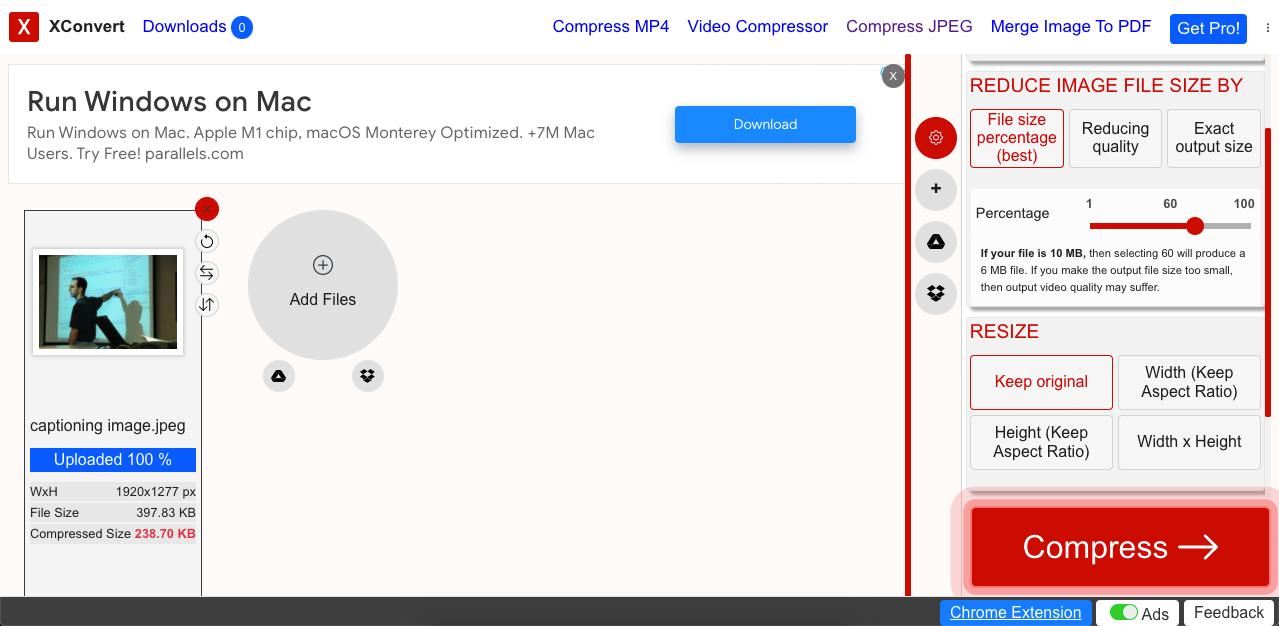
Étape 3 Cliquez sur Compresser et attendez la page finale où vous devez cliquer sur le bouton Télécharger pour enregistrer l'image JPEG plus petite
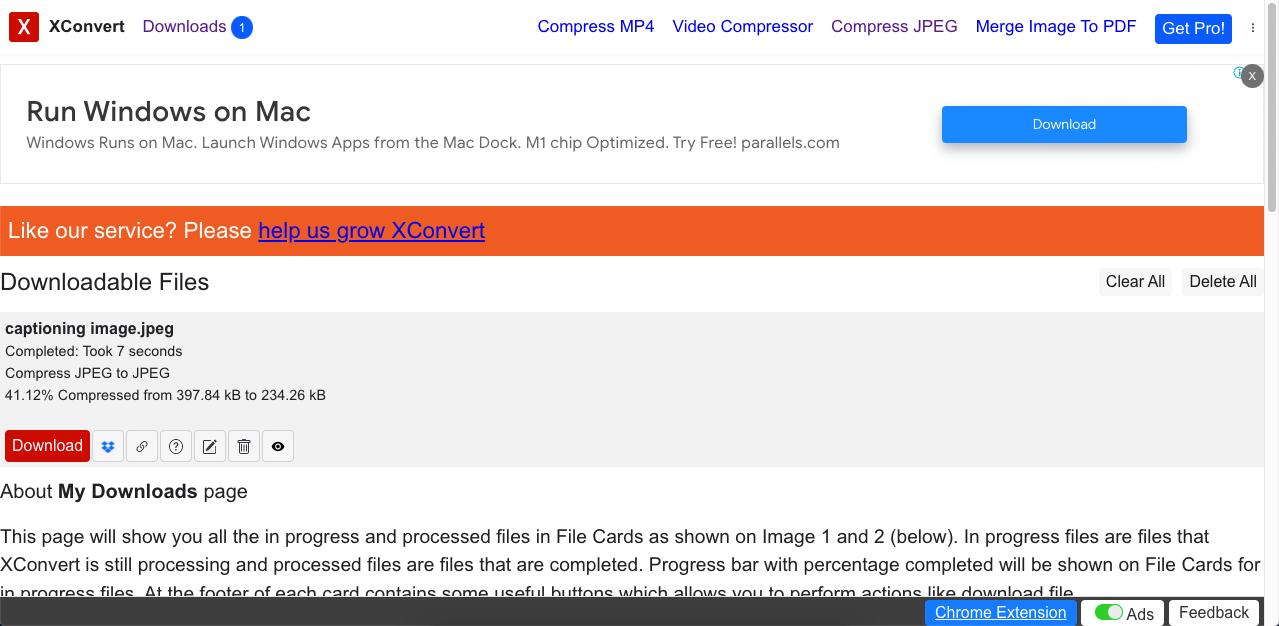
Avantages
XConvert est entièrement gratuit
La qualité de la compression est raisonnablement bonne
Processus de compression JPEG simple à suivre
Inconvénients
Les paramètres peuvent être trop compliqués pour les utilisateurs novices
La publicité est très présente, faites attention à ce que vous cliquez
Partie 3 : Compresser les JPEG hors ligne avec ces outils puissants pour ordinateurs de bureau et mobiles
La famille d'éditeurs de PDF PDFelement est un ensemble d'applications pratiques qui vous offrent une expérience multi-appareils et multi-plateformes. Bien qu'ils fonctionnent principalement avec des charges de travail PDF, ce sont également de puissants outils de conversion qui vous permettent d'ouvrir facilement un JPEG en PDF, de le compresser et de le reconvertir en JPEG en un clin d'œil.
Outre une forte compression et une conversion facile, cette famille d'outils polyvalents vous permet de modifier des PDF, d'annoter des documents, de protéger des PDF et même d'accéder au nuage avec l'intégration de Wondershare PDFelement Cloud pour les versions de bureau. Alors, comment le processus de compression JPEG fonctionne-t-il sur chacune de ces versions de PDFelement ? Voyons voir.
6. PDFelement pour Windows
PDFelement fonctionne avec la dernière version de Windows 11 ainsi qu'avec Windows 10 et les versions plus anciennes. La conception semblable à celle de Windows et la présentation intuitive permettent aux utilisateurs novices de se lancer et de se sentir immédiatement à l'aise, ce qui leur fait gagner un temps précieux. La qualité de compression des PDF est inégalée et, en utilisant la solution de contournement susmentionnée, vous pouvez facilement compresser les JPEG à 50 Ko, voire moins, en fonction du niveau de compression choisi et de la taille du fichier image source d'origine.
Wondershare PDFelement Pro DC
Simplifiez votre flux de travail avec PDFelement Cloud pour PDFelement.

Comment compresser un JPEG dans PDFelement pour Windows
Step 1 Click the Create PDF icon on the home page and select your JPEG file to import it as a PDF and display it on your screen

Étape 2 Ensuite, cliquez sur Outil en haut, puis sur Compresser le PDF dans la barre d'outils du ruban

Étape 3 Définissez le niveau de compression et cliquez sur Appliquer - le PDF sera ainsi compressé et affiché sur votre écran
Étape 4 Pour exporter au format JPG, cliquez à nouveau sur Outil, puis sur Vers l'image et sélectionnez JPEG
Étape 5 Cliquez sur Appliquer pour enregistrer le PDF compressé en tant qu'image JPEG compressée
 100% sécurité garantie
100% sécurité garantie  100% sécurité garantie
100% sécurité garantie  100% sécurité garantie
100% sécurité garantie  100% sécurité garantie
100% sécurité garantie 7. PDFelement pour Mac
Le processus sur Mac est similaire à celui de la version Windows de PDFelement, mais il est mieux adapté à macOS pour offrir une expérience plus conviviale. Vous pouvez ouvrir le JPEG en tant que PDF, le compresser, puis enregistrer à nouveau le fichier en tant que JPEG, mais les étapes sont différentes de celles de l'édition Windows. La qualité de la compression est aussi bonne que possible et PDFelement pour Mac vous permet de compresser les JPEG de manière transparente.
Wondershare PDFelement Pro DC
Simplifiez votre flux de travail avec PDFelement Cloud pour PDFelement.

Comment compresser un JPEG avec PDFelement pour Mac
Étape 1 Utilisez l'option Fichier → Nouveau → PDF à partir du fichier pour importer l'image au format PDF

Étape 2 Pour compresser le JPEG, qui est maintenant au format PDF, cliquez à nouveau sur Fichier, mais choisissez Compresser PDF sous l'option Enregistrer sous autre
Étape 3 Choisissez la qualité de compression et cliquez sur Appliquer pour compresser le PDF

Étape 4 Pour exporter en JPEG, utilisez le menu Fichier → Exporter vers → Image → JPEG

Étape 5 Sélectionnez le dossier cible et enregistrez le JPEG compressé sur votre bureau
Votre JPEG aura maintenant la même qualité de compression que le fichier PDF optimisé, et vous verrez que la taille du fichier résultant est beaucoup plus petite que l'image originale.
 100% sécurité garantie
100% sécurité garantie  100% sécurité garantie
100% sécurité garantie  100% sécurité garantie
100% sécurité garantie  100% sécurité garantie
100% sécurité garantie 8. PDFelement pour iOS
Dans PDFelement pour iOS, vous pouvez utiliser un processus très similaire qui convertit le JPEG en PDF, le compresse pour réduire la taille du fichier, puis le reconvertit en JPEG et l'enregistre dans la mémoire de votre appareil. Vous pouvez le faire sur l'iPhone et l'iPad, et la qualité de la compression est excellente si l'on considère que vous utilisez un appareil mobile.
 100% sécurité garantie
100% sécurité garantie Comment compresser les JPEG dans PDFelement sur iPhone et iPad
Étape 1 Appuyez sur le bouton + et importez le JPEG depuis votre application Photos ou un dossier local

Étape 2 Tapez sur l'icône représentant une ellipse (...) sous la vignette JPEG et tapez sur choisir Convertir en PDF dans le menu contextuel
Étape 3 Ensuite, compressez le PDF en cliquant sur l'icône représentant une ellipse en haut à droite et en choisissant Réduire la taille du fichier dans le menu qui s'affiche

Étape 4 Tapez sur l'une des options de niveau de compression et tapez sur Enregistrer
Étape 5 Ce PDF compressé peut maintenant être reconverti en JPEG en utilisant l'option Convertir dans le menu ellipse en haut à droite
Étape 6 Choisissez le format de sortie JPG, appuyez sur le bouton Démarrer pour convertir le PDF compressé en JPEG compressé - vous pouvez le partager à partir de l'application une fois qu'il est terminé
 100% sécurité garantie
100% sécurité garantie PDFelement : Une véritable solution multi-terminaux
PDFelement prend en charge plusieurs plateformes, mais il est également intégré à un autre produit formidable appelé Wondershare PDFelement Cloud. Il s'agit d'un emplacement sécurisé pour stocker tous vos flux de travail PDF, envoyer des documents pour une signature en masse, générer des signatures électroniques juridiquement contraignantes et suivre la progression des documents que vous envoyez. Vous pouvez même utiliser le commentaire collaboratif en partageant le fichier de manière sécurisée avec un lien ou par courriel.
Sur les versions de bureau de PDFelement, vous pouvez récupérer des fichiers dans le nuage pour les modifier, enregistrer les PDF modifiés dans le nuage et même lancer le processus d'envoi de la signature électronique. Cette prise en charge multi-terminaux vous permet de travailler de n'importe où en utilisant les outils les plus appropriés, et peu importe que vous ayez Windows, Mac ou iOS car PDFelement vous assiste jusqu'au bout.
 100% sûr | Sans publicité |
100% sûr | Sans publicité |



