Lorsque vous faites un lien hypertexte dans un document Word, il donne accès à des adresses électroniques et à des sites web directement à partir du document. Il y a quelques méthodes pour créer un lien hypertexte en Document Word. Selon la manière dont vous souhaitez que le lien soit affiché, vous pouvez convertir le texte en lien ou utiliser automatiquement le formatage de lien de Word.
Comment créer un lien hypertexte dans Word
Les hyperliens comportent deux parties principales: le texte affiché et l'URL (adresse) de la page web. Par exemple, l'adresse peut être https://pdf.wondershare.com, et le texte d'affichage peut être Wedding Events Photography. Lorsque vous créez un lien hypertexte, vous pouvez saisir le texte d'affichage et l'adresse de votre choix.
Lorsque vous tapez vos adresses Web et vos adresses électroniques, elles sont généralement reconnues par Word et sont automatiquement formatées en tant qu'hyperliens après avoir appuyé sur la barre d'espacement ou sur la touche Entrée. Pour suivre un lien hypertexte dans un document Word, maintenez la touche Ctrl enfoncée, puis cliquez sur le lien hypertexte.
Pour créer un hyperlien dans Word 2013:
- Sélectionnez le texte que vous souhaitez transformer en lien hypertexte.
- Cliquez sur l'onglet "Insertion", et sélectionnez la commande "Hyperlien".
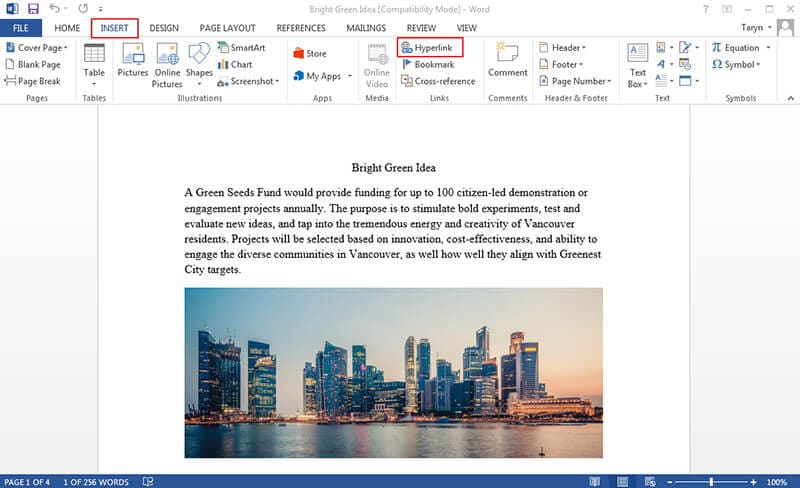
- La boîte de dialogue "Hyperlien" s'affiche. Dans la zone Texte à afficher en haut, le texte que vous avez sélectionné apparaît. Vous pouvez modifier le texte si vous le souhaitez.
- Dans la zone Adresse, tapez l'adresse (adresse électronique, adresse web, etc.) vers laquelle vous souhaitez établir un lien, puis cliquez sur "OK".
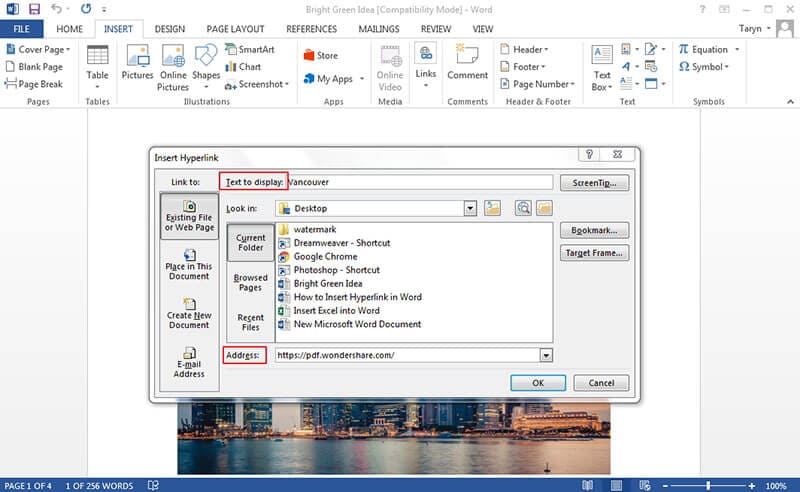
- Ensuite, le texte sera formaté comme un lien.
- Pour supprimer l'hyperlien, cliquez avec le bouton droit de la souris sur l'"hyperlien", puis sélectionnez "Supprimer l'hyperlien" dans le menu qui s'affiche.
Après avoir créé votre hyperlien, vous pouvez le tester. Si l'hyperlien renvoie à un site Web, votre navigateur Web par défaut devrait s'ouvrir automatiquement et afficher le site Web. Si cela ne fonctionne pas, vérifiez que l'adresse de l'hyperlien ne comporte pas de faute d'orthographe.
Vous pouvez également ouvrir la boîte de dialogue Insérer un hyperlien en cliquant avec le bouton droit de la souris sur le texte sélectionné, puis en sélectionnant Hyperlien dans le menu contextuel. Après avoir inséré l'hyperlien, vous pouvez ensuite cliquer avec le bouton droit de la souris sur l'hyperlien pour le copier, le supprimer, l'ouvrir ou le modifier.
Pour créer un hyperlien dans Word 2010:
- Cliquez avec le bouton droit de la souris sur l'image ou le texte sélectionné, puis cliquez sur "Hyperlien". La boîte de dialogue "Insérer un hyperlien" s'affiche.
- Vérifiez à gauche de la boîte de dialogue, et cliquez sur "Adresse électronique".
- Maintenant, tapez l'adresse électronique que vous voulez lier dans le champ "Adresse électronique", puis cliquez sur "OK".
Lorsque vous saisissez une adresse électronique ou une adresse Web, Word 2010 la reconnaît généralement et la formate automatiquement en tant qu'hyperlien après que vous ayez appuyé sur la barre d'espacement ou la touche Entrée.
Pour créer un hyperlien dans Word 2016:
- Sélectionnez le texte que vous souhaitez transformer en lien hypertexte.
- Cliquez sur l'onglet "Insertion", puis sélectionnez la commande "Hyperlien". Vous pouvez également ouvrir la boîte de dialogue "Insérer un hyperlien" en cliquant avec le bouton droit de la souris sur le texte que vous avez sélectionné, puis en sélectionnant "Hyperlien" dans le menu contextuel.
- Lorsque la boîte de dialogue "Insérer un hyperlien" apparaît, le texte que vous avez sélectionné s'affiche dans la zone Texte à afficher en haut. Le texte peut être modifié si vous le souhaitez.
- Dans la zone Adresse, saisissez l'adresse (adresse électronique, adresse de site Web, etc.) à laquelle vous souhaitez lier le texte sélectionné, puis cliquez sur "OK".
- Le texte s'affiche désormais sous la forme d'un lien hypertexte.
Introduction de PDFelement
Pour visualiser et modifier vos documents PDF, le meilleur logiciel à utiliser est le suivant PDFelement. Malgré le fait qu'il soit moins cher, il possède toutes les caractéristiques de qualité que possèdent ses concurrents plus coûteux, telles que:
 100% sécurité garantie
100% sécurité garantie  100% sécurité garantie
100% sécurité garantie  100% sécurité garantie
100% sécurité garantie  100% sécurité garantie
100% sécurité garantie - Créer un fichier PDF: transformez tout formulaire non remplissable créé dans Excel, Word ou une autre application Office en un PDF modifiable et remplissable en un seul clic.
- Rédaction: Cliquez et faites glisser les images et les textes pour les masquer de façon permanente avec les couleurs préférées de l'utilisateur. Ajoutez ensuite des codes de rédaction personnalisés ou du texte superposé.
- Numérotation Bates: Ajoutez une numérotation Bates personnalisée à vos documents pour faciliter leur recherche et leur indexation.
- Convertissez des fichiers PDF: Utilisez sa technologie OCR avancée pour convertir rapidement et avec précision des documents papier en fichiers Office faciles à analyser et à archiver.
- Extraction des données des formulaires: Utilisez l'étonnante technologie d'automatisation des formulaires pour extraire vos données de tous les types de formulaires PDF identiques dans une seule feuille Excel accessible.
- Annotations et commentaires: Collaborez sur les documents PDF en incluant des zones de texte et des commentaires sous forme de notes autocollantes où vous le souhaitez.
- Signer des fichiers PDF: Créez et gérez vos signatures numériques pour signer et approuver des documents par voie électronique.
- Protection par mot de passe: Les fichiers PDF sont protégés par mot de passe grâce à un cryptage AES 256 bits pratiquement incassable. Des contrôles personnalisés vous permettent de verrouiller des fonctions telles que la modification, l'impression, l'affichage, etc.
- Reconnaissance optique de caractères: Utilisez une excellente fonction de reconnaissance optique des caractères pour transformer le texte des photos et des scans en texte consultable et modifiable.
- Accès à de nombreux modèles PDF: Créez vos propres modèles de formulaires ou choisissez parmi les archives de PDFelement qui contiennent plus de 7000 formulaires couramment utilisés dans un grand nombre de secteurs et de services.
- Ajoutez des pieds de page, des en-têtes, des filigranes et des arrière-plans: Ajoutez des arrière-plans, des filigranes et des en-têtes à votre document.

Comment créer un lien hypertexte dans les PDF
Étape 1: Ouvrir le fichier PDF
Ouvrir un document PDF dans PDFelement.

Étape 2: Créer des hyperliens dans le PDF
Cliquez sur le bouton "Lien" dans le menu "Édition", puis sélectionnez l'endroit où le lien sera ajouté dans le document. Saisissez l'URL ou la page PDF que vous souhaitez lier dans la fenêtre contextuelle qui apparaît, puis cliquez sur le bouton "Définir le lien" pour ajouter un hyperlien. Apprenez-en plus sur les articles de PDFelement ici.
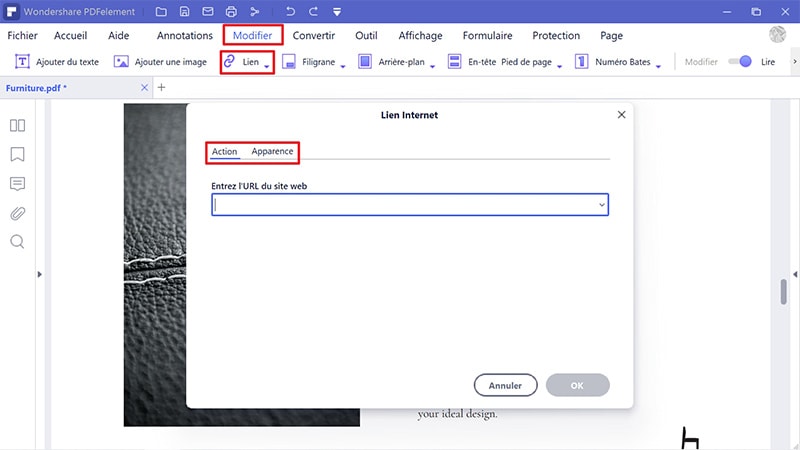
 100% sûr | Sans publicité |
100% sûr | Sans publicité |



