Résumé :
Découvrez pourquoi le format PDF règne en maître dans le monde du partage de documents, garantissant une visualisation impeccable sur n'importe quel appareil. Cependant, son utilisation nécessite des logiciels dédiés tels que Adobe Acrobat PDF Reader ou Wondershare PDFelement. Avec l'arrivée de Windows 11 et les multiples mises à jour de Windows 10, de nombreux utilisateurs se sont retrouvés confrontés à des bugs imprévus : applications qui s'arrêtent subitement ou une baisse significative des performances de l'ordinateur. Ne vous découragez pas, car nous avons rassemblé les meilleures solutions pour vous aider à surmonter ces défis ! Découvrez comment régler ces problèmes en un clin d'œil.
 100% sécurité garantie
100% sécurité garantie  100% sécurité garantie
100% sécurité garantie  100% sécurité garantie
100% sécurité garantie  100% sécurité garantie
100% sécurité garantie 
Dans cet article :
Partie 1. Pourquoi le lecteur PDF plante sous Windows 11/10
Il n'existe pas de logiciel parfait. Il est important de garder à l'esprit que pratiquement toutes les technologies évoluent jour après jour et qu'il est normal qu'avec l'arrivée de nouvelles mises à jour ou même de systèmes d'exploitation tels que le populaire Windows 11, certains programmes puissent présenter des problèmes de performance ou même planter de manière inattendue. En général, les sociétés de développement de logiciels développent des mises à jour afin que leurs logiciels soient exempts de bugs, mais il est important de reconnaître que ce type de problèmes peut surgir à tout moment.
Partie 2. Comment résoudre les problèmes de plantage du lecteur de PDF sous Windows 11/10
Adobe Acrobat PDF Reader est sans doute le logiciel de bureau le plus populaire pour visualiser les documents PDF, et de nombreuses personnes ont rencontré des problèmes avec ce lecteur. Cela ne signifie pas que le logiciel est mauvais. De nombreux facteurs peuvent affecter les performances du logiciel, notamment les fichiers temporaires, les paramètres, les autorisations réseau, le plug-in, le système d'exploitation, les mises à jour, etc. C'est pourquoi il existe plusieurs procédures qui permettent de résoudre les problèmes d'Adobe Acrobat Reader.
Méthode 1. Installer ou mettez à jour la dernière version d'Acrobat Reader.
Adobe Acrobat Reader est comme n'importe quel autre logiciel. Ceux-ci doivent être mis à jour de manière relativement régulière pour fonctionner correctement. La plupart des programmes demandent à l'utilisateur des autorisations d'accès à Internet afin qu'ils soient automatiquement mis à jour chaque fois qu'une nouvelle version est disponible. Cependant, il est probable qu'en raison du pare-feu Windows ou des autorisations désignées par l'utilisateur, Adobe Acrobat Reader ne soit pas en mesure de se mettre à jour lui-même. Cependant, il n'est pas du tout difficile de résoudre ce problème.
Étape 1 : Désinstaller l'ancienne version d'Adobe Acrobat Reader
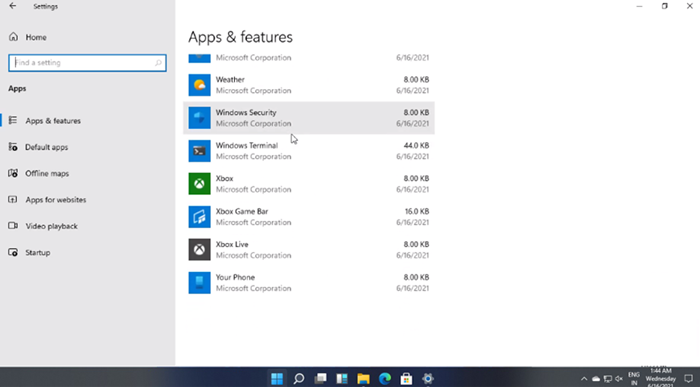
Avant d'installer la version mise à jour d'Adobe Acrobat Reader, il est recommandé de supprimer l'installation précédente afin de garantir une installation sans défaut. Dans le menu Windows, vous trouverez le bouton "Paramètres", cliquez et choisissez l'option "Apps". Une fois là, vous trouverez une liste avec tous les programmes qui sont installés sur votre ordinateur. Choisissez Adobe Acrobat Reader et cliquez sur "Désinstaller".
Étape 2 : Installer la dernière version d'Acrobat Reader
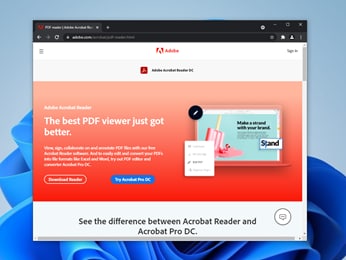
Maintenant, il vous suffit de vous rendre sur le site officiel d'Adobe Acrobat Reader et de cliquer sur le bouton "Télécharger". Lorsque le téléchargement est terminé, il ne vous reste plus qu'à ouvrir le programme d'installation et à suivre les étapes indiquées.
Méthode 2. Désactiver la Vue protégée
Il existe une fonction dans Adobe Acrobat Reader qui vous permet d'ouvrir les documents PDF en mode lecture seule. Ce mode est conçu à des fins de sécurité, car il empêche ainsi ces documents d'infecter votre ordinateur au cas où ils contiendraient des logiciels malveillants, mais il peut également générer des problèmes lorsqu'un document contient des éléments graphiques ou des images et, par conséquent, il est possible qu'Adobe Acrobat Reader se bloque.
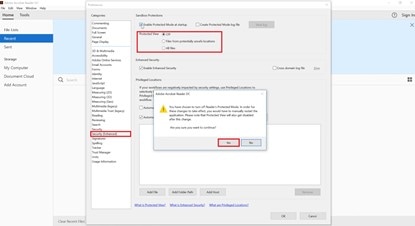
Pour désactiver le mode "Vue protégée", vous devez ouvrir Adobe Acrobat Reader, sans charger de PDF pour éviter que le programme ne plante, cliquez sur le menu "Modifier" et sélectionnez l'option "Préférences". Allez maintenant dans la section "Sécurité (renforcée)" et cochez l'option "Désactiver" dans l'option "Vue protégée". Pour terminer, confirmez les modifications et cliquez sur "Ok".
 100% sécurité garantie
100% sécurité garantie  100% sécurité garantie
100% sécurité garantie  100% sécurité garantie
100% sécurité garantie  100% sécurité garantie
100% sécurité garantie Méthode 3. Utiliser un autre compte utilisateur Windows
Windows conserve des fichiers temporaires et des paramètres spécifiques pour chaque compte enregistré sur le système. Cela a pour but de fournir une expérience utilisateur plus fluide et plus personnalisée, mais cela peut aussi être la cause du mauvais fonctionnement de certains programmes. Les comptes Windows peuvent avoir des autorisations différentes et si celui que vous utilisez n'a pas l'autorisation de modifier les fichiers, cela peut provoquer le plantage de votre lecteur PDF.
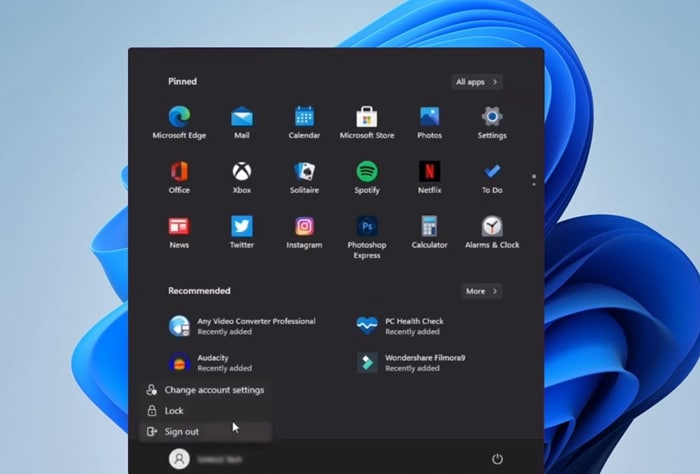
La solution la plus rapide est d'utiliser un autre compte comme solution temporaire. Essayez d'utiliser un compte avec des droits d'administrateur et si le compte que vous utilisiez déjà avait des droits d'administrateur, n'écartez pas cette option car, comme je l'ai mentionné précédemment, ce problème est parfois causé par les paramètres de votre compte.
Méthode 4. Désactiver les applications fonctionnant en arrière-plan
Cela peut sembler un peu évident, mais l'une des raisons les plus courantes liées à ce type de problème est le manque de mémoire. Ce type de problème existe depuis que les ordinateurs existent. La mémoire RAM est une ressource limitée dont dispose votre ordinateur et qui lui permet de travailler avec les informations qu'il lit sur votre disque. Malgré le fait que Windows 11, ainsi que la plupart des programmes, soient conçus pour tirer efficacement parti de cette ressource, il est possible que si vous gardez plusieurs applications ouvertes en arrière-plan en même temps, vous rencontriez des problèmes de performance qui vous empêchent de travailler avec des documents comportant des éléments graphiques ou des images en haute résolution. Je vais maintenant vous montrer comment résoudre ce problème.
Étape 1 : Ouvrir le gestionnaire des tâches
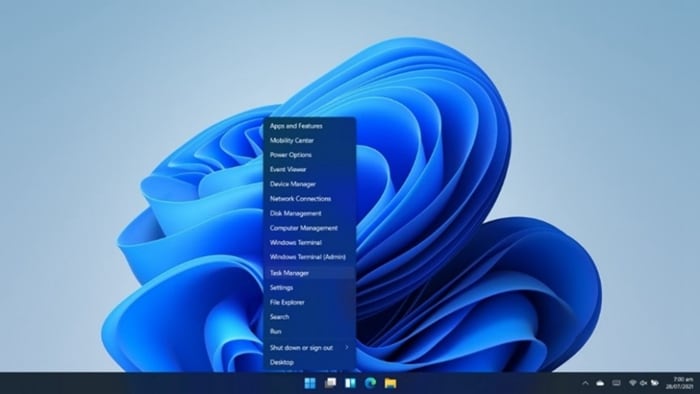
La première chose à faire est d'ouvrir le Gestionnaire des tâches, ce qui peut être fait de différentes manières. L'une d'entre elles consiste à passer par la barre des tâches de Windows. Faites un clic droit sur le bouton Windows, cela affichera un menu d'options, cliquez maintenant sur l'option "Gestionnaire des tâches".
Étape 2 : Désactiver les processus en arrière-plan
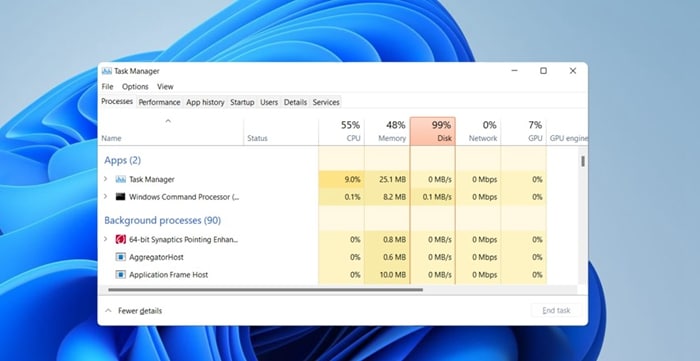
Vous devriez maintenant voir la fenêtre " Gestionnaire de tâches". Dans cette fenêtre, vous pourrez trouver listés tous les processus que votre ordinateur exécute en ce moment, de plus, en haut à droite, vous verrez un résumé de ce qu'est le pourcentage d'utilisation de vos ressources. Dans la section Apps, vous pouvez trouver des programmes que vous savez probablement déjà que vous utilisez, mais en dessous de cette section, vous trouverez les processus d'arrière-plan. Il s'agit de processus que vous n'avez peut-être pas besoin d'utiliser pour le moment et que vous pouvez interrompre en toute sécurité. Faites un clic droit sur l'un d'entre eux et cliquez sur "Fin de la tâche". Cela permettra de libérer de la mémoire et de faire en sorte qu'Adobe Reader soit moins susceptible de se planter.
Méthode 5. Résoudre les conflits de plug-ins
Adobe Acrobat Reader permet d'installer des plug-ins afin d'ajouter des fonctionnalités supplémentaires à celles offertes par le logiciel en mode natif. Bien que ces derniers soient généralement testés afin de ne pas provoquer de conflits, il existe certaines circonstances dans lesquelles ils peuvent causer des problèmes. La solution à ce problème est aussi simple que de supprimer ces plug-ins. Pour ce faire, vous devez vous rendre à l'emplacement où ils sont installés et les supprimer manuellement. Si vous le jugez prudent, vous pouvez d'abord faire une sauvegarde et essayer de les supprimer un par un pour identifier celui qui pose problème. L'emplacement par défaut du dossier Plug-ins du lecteur se trouve dans Program Files \ Adobe \ Acrobat 8.0 \ Reader \ Plug_ins.
Partie 3. Opter pour PDFelement pour éviter tout problème
PDFelement est une bonne alternative. Ce logiciel est développé par Wondershare et offre une variété d'outils de gestion de documents PDF. Ce logiciel est extrêmement facile et intuitif à utiliser, il vous suffit de vous rendre sur le site officiel de Wondershare, de le télécharger et de l'installer. Je vais vous montrer ici quelques-unes des fonctionnalités offertes par PDFelement.
Commenter, modifier et convertir avec PDFelement
PDFelement offre une grande variété d'outils visant à améliorer l'expérience de lecture de l'utilisateur. Vous pouvez placer des signets, souligner et ajouter des notes pour faciliter la navigation entre les pages de vos documents et il dispose d'outils d'édition spécialisés qui vous permettent de remplir des formulaires, de signer des documents, de modifier du texte ou d'ajouter des images. Vous pouvez également utiliser ce logiciel pour convertir toutes sortes de documents au format PDF et vice versa.
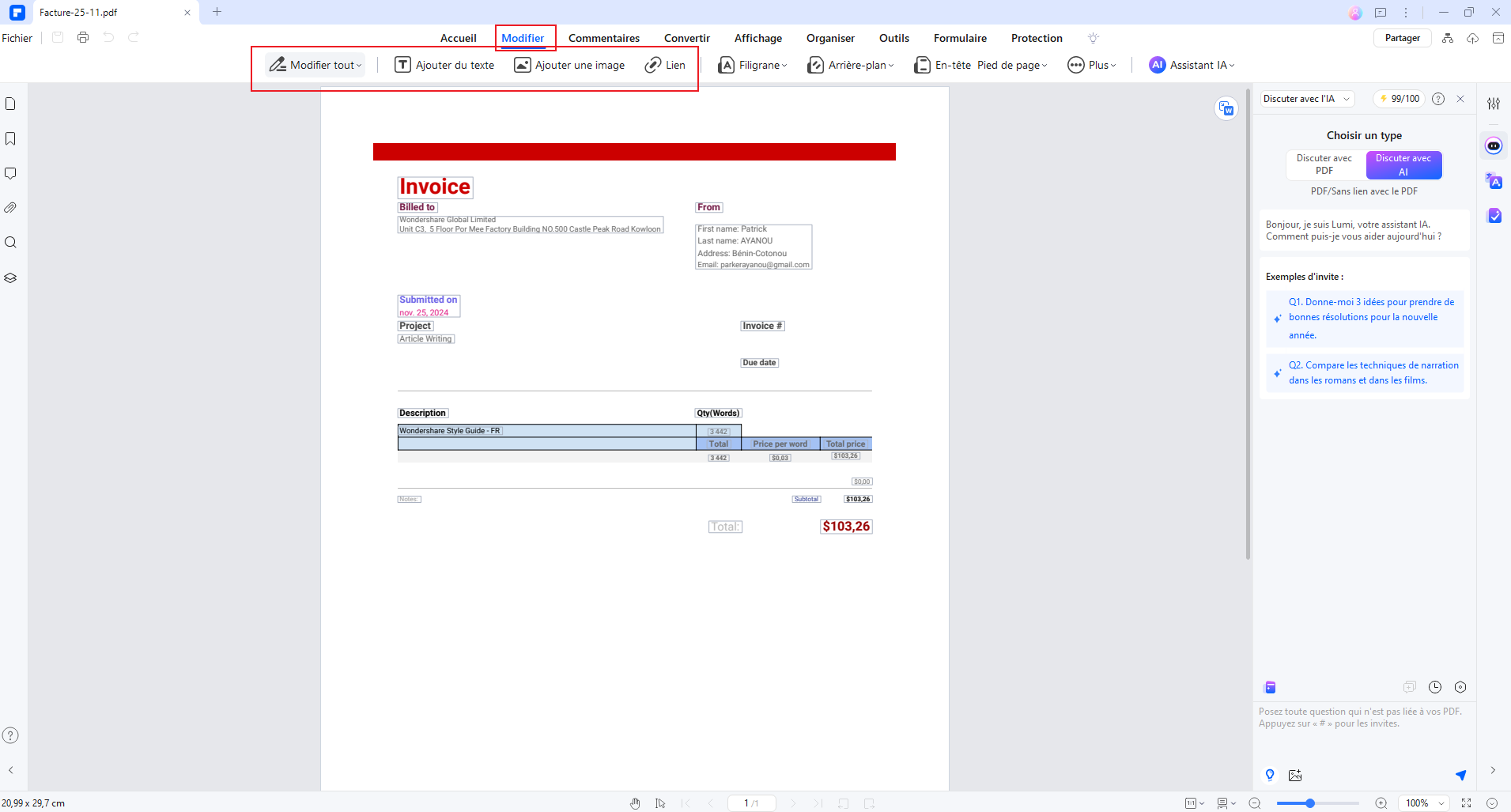
 100% sécurité garantie
100% sécurité garantie  100% sécurité garantie
100% sécurité garantie  100% sécurité garantie
100% sécurité garantie  100% sécurité garantie
100% sécurité garantie Comment fusionner et diviser avec PDFelement
Il est courant que les documents PDF contiennent de nombreuses pages, mais il n'est pas toujours nécessaire de les conserver ou de les utiliser toutes en même temps. Avec PDFelement, vous pouvez diviser et fusionner facilement des documents. De cette façon, vous pouvez travailler avec des documents plus petits et améliorer les performances de votre ordinateur pour travailler de manière plus fluide.
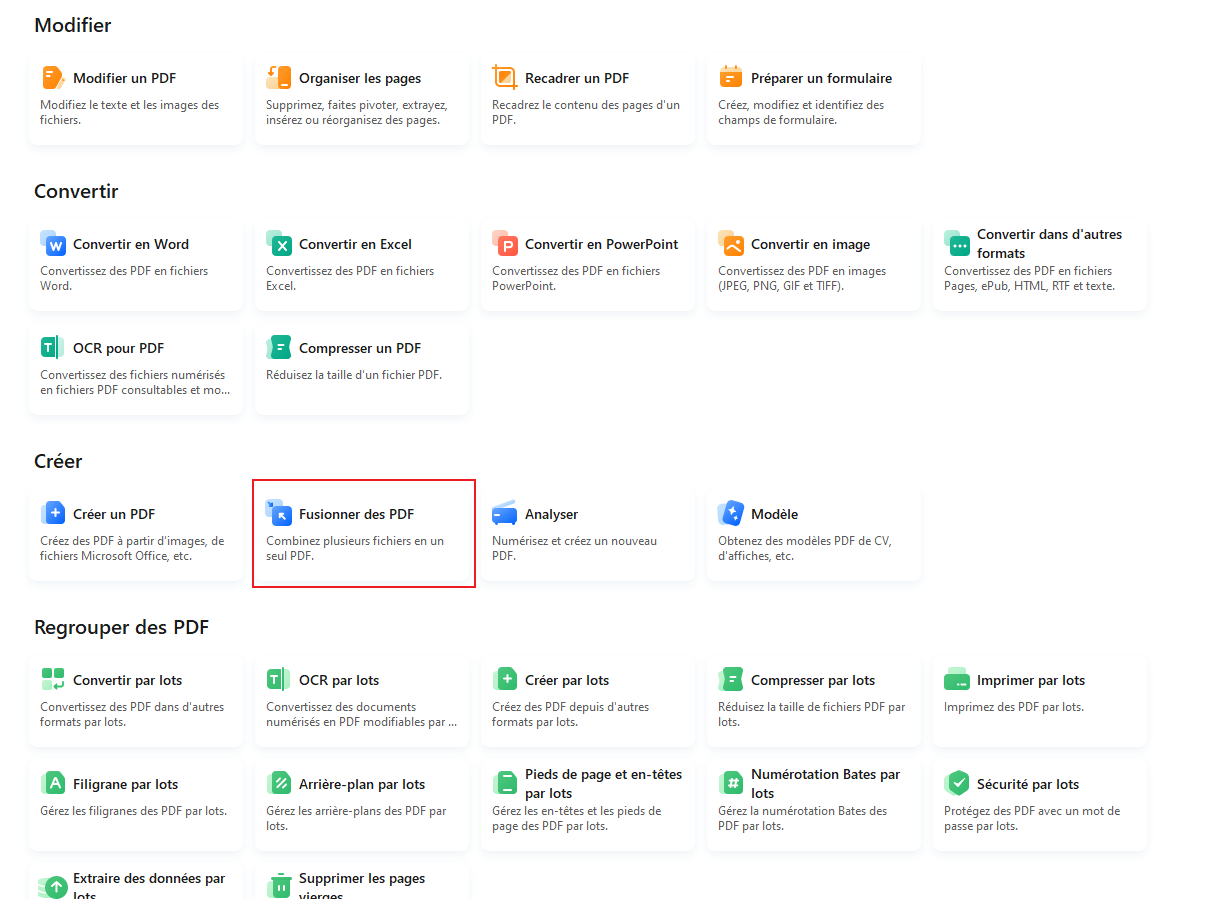
 100% sécurité garantie
100% sécurité garantie  100% sécurité garantie
100% sécurité garantie  100% sécurité garantie
100% sécurité garantie  100% sécurité garantie
100% sécurité garantie Protection par mot de passe et autorisations
La cybersécurité est un sujet qui devient de plus en plus incontournable depuis des années. On sait aujourd'hui que les informations peuvent être interceptées par les réseaux publics et locaux. Par conséquent, il est de plus en plus courant de crypter les informations. Quiconque a travaillé avec des documents PDF sait qu'ils peuvent parfois contenir des informations sensibles et c'est pour cette raison que PDFelement propose un outil de cryptage de documents. Avec cet outil, vous pouvez vous assurer que personne n'ayant pas votre autorisation ne pourra visualiser ou modifier vos documents PDF.
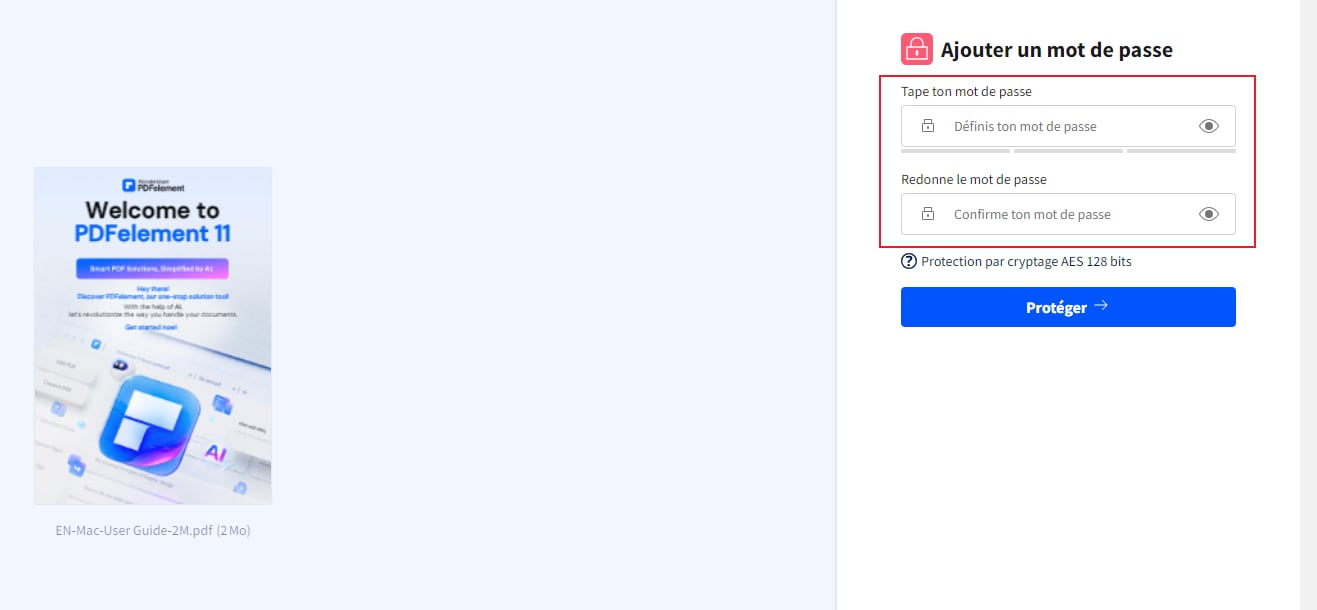

Wondershare PDFelement - Excellent éditeur de PDF
5 481 435 personnes l'ont déjà téléchargé.
Son outil de reconnaissance automatique des formulaires vous permet de traiter les formulaires avec facilité.
Extrayez des données facilement, efficacement et avec précision grâce à la fonction d'extraction de données de formulaires.
Transformez de piles de documents papiers en format numérique avec son outil OCR.
Modifiez vos documents sans altérer les polices et les mises en page.
Son tout nouveau design vous permet de prendre plaisir à y travailler.
Conclusion
Adobe Acrobat Reader est sans aucun doute un excellent logiciel pour travailler avec des documents PDF. Cependant, il est connu que ce logiciel peut présenter divers problèmes dans certaines circonstances. Heureusement, il existe aujourd'hui une alternative performante. PDFelement fait parfaitement bien son travail et bien plus encore. Il s'agit d'un outil tout-en-un avec lequel vous pouvez facilement gérer et protéger vos documents PDF.
 100% sécurité garantie
100% sécurité garantie  100% sécurité garantie
100% sécurité garantie  100% sécurité garantie
100% sécurité garantie  100% sécurité garantie
100% sécurité garantie  100% sûr | Sans publicité |
100% sûr | Sans publicité |