L'utilisation des mots de passe n'est pas seulement réduite au domaine des comptes et de l'accès aux sites web ou aux applications, ils sont également utilisés dans d'autres secteurs. L'un des plus importants est celui des documents et il existe plusieurs applications qui permette d’utiliser cette technologie et de protéger les PDF et les fichiers tels que les présentations, les feuilles de calcul, les textes, entre autres. Actuellement, en raison des avantages et de la compatibilité offerts par les fichiers PDF, ce format est de plus en plus utilisés à travers le monde et, pour éviter une mauvaise utilisation de vos fichiers, il est recommandé de les protéger avec un mot de passe.
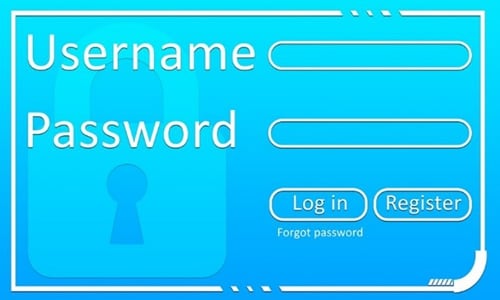
Méthodes pour protéger un PDF par un mot de passe sous Windows 11/10
Si vous êtes un utilisateur de Windows 10 ou Windows 11 et que vous voulez protéger des PDF avec un mot de passe, vous pouvez le faire de plusieurs façons. Actuellement, ce processus est devenu une tâche très simple à réaliser. Je vais vous montrer à quel point c’est simple par le biais de différentes méthodes :
Méthode 1. Protéger un PDF par mot de passe avec PDFelement
Il s'agit sans aucun doute de la meilleure option pour protéger vos PDF avec un mot de passe. PDFelement est un logiciel professionnel qui vous permettra de protéger vos fichiers avec une sécurité imparable. Pour réaliser cette tâche, il vous suffira de faire ce qui suit :
Ouvrez PDFelement et ouvrez le fichier PDF cible en cliquant sur l'icône "Ouvrir des fichiers" dans la fenêtre principale.

Après avoir ouvert le fichier, cliquez sur l'onglet Protéger, qui se trouve en haut de votre écran. Un sous-menu s'ouvre, choisissez maintenant "Définir le mot de passe" pour lancer le processus de protection de votre fichier.

Lorsque cette fenêtre apparaît, cochez la case "Mot de passe d'ouverture" et tapez le mot de passe que vous voulez, il vous sera demandé de le taper à nouveau pour confirmer. Cochez ensuite la case "Mot de passe d'autorisation" pour personnaliser les paramètres et cliquez enfin sur "Enregistrer".
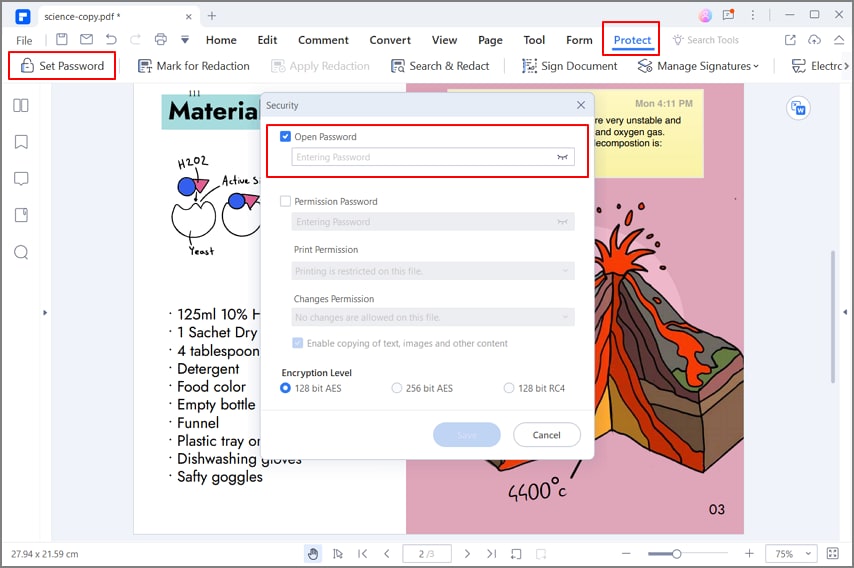
Vous avez certainement déjà réalisé à quel point il est simple de crypter et de protéger les PDF à l'aide d'un mot de passe, mais ce n'est pas tout. PDFelement vous permettra de supprimer et de modifier votre mot de passe autant de fois que nécessaire pour vous garantir la meilleure expérience et la plus grande tranquillité d'esprit. Cette puissante application PDF vous permettra d'effectuer un très grand nombre de tâches pour tirer le meilleur parti de vos documents, il est donc fortement recommandé de la télécharger.
Méthode 2. Utiliser Adobe Acrobat
Adobe Acrobat est une application très populaire. Avec elle, vous pouvez protéger vos fichiers par mot de passe assez facilement. Il vous suffit de suivre les étapes suivantes :
Ouvrez le fichier PDF désiré et, une fois l'application lancée, allez dans la partie droite de votre écran et cliquez sur "Protéger".
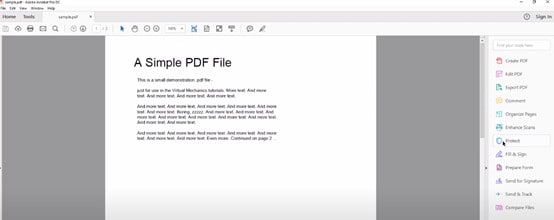
Vous remarquerez que des icônes apparaissent en haut de votre écran. Sélectionnez "Crypter" et dans la liste déroulante qui apparaît, cliquez sur "Crypter avec un mot de passe". Vous verrez apparaître une boîte de dialogue à partir de laquelle vous devrez confirmer en cliquant sur "Oui".
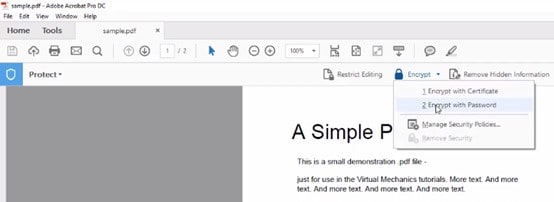
Dans la fenêtre suivante, vous devez cliquer sur le carré vide à côté de "Exiger un mot de passe pour ouvrir le document" et ensuite vous devez saisir le mot de passe souhaité ; selon la complexité, certaines barres seront activées sur la droite afin de déterminer le niveau de sécurité de votre mot de passe.
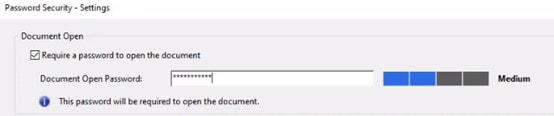
Vous pouvez personnaliser vos paramètres, par exemple en ajoutant des autorisations supplémentaires ou la prise en charge du cryptage avec d'autres versions d'Adobe Acrobat. Lorsque vous avez terminé, cliquez sur "OK" pour enregistrer vos modifications.
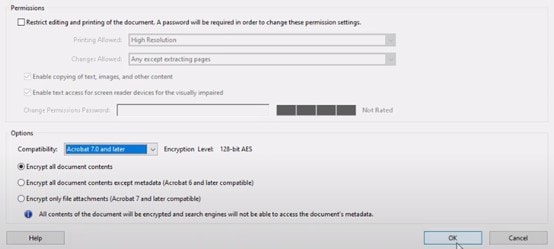
Pour finir, vous devez enregistrer votre fichier afin que la prochaine fois qu'il sera ouvert, un mot de passe vous soit demandé. Il est recommandé de le fermer et de l'ouvrir après l'avoir enregistré pour confirmer que vos paramètres ont été appliqués.
Méthode 3. Protéger un PDF par mot de passe avec Microsoft Word
Microsoft Word est un programme de traitement de texte, c'est sans doute le plus populaire qui existe et il est assez pratique. Bien que le plus courant soit de travailler avec des fichiers ayant l'extension .docx et .doc, Microsoft Word permet également d'ouvrir des fichiers PDF, donc si vous avez besoin d’appliquer une protection par mot de passe à vos fichiers PDF, c'est tout à fait possible grâce à ce logiciel. Je vais maintenant vous montrer comment faire :
Ouvrez le document que vous souhaitez protéger, puis cliquez sur l'onglet "Fichier" qui se trouve en haut à gauche de votre écran.

Allez maintenant dans les options sur la gauche et sélectionnez "Info", puis cliquez sur "Protéger le document" et dans la liste déroulante, sélectionnez "Crypter avec un mot de passe".
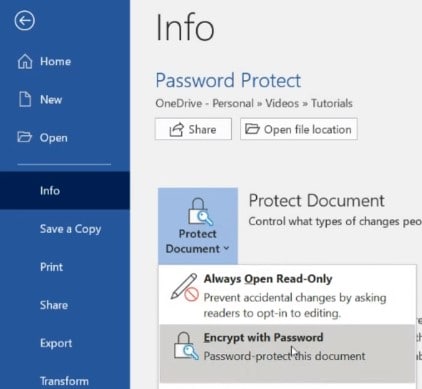
Vous devez maintenant saisir votre mot de passe. Comme vous pouvez le constater, si vous l'oubliez ou le perdez, vous ne pourrez pas accéder à votre document, il est donc conseillé d'écrire une liste de mots de passe probables. Une fois la saisie terminée, cliquez sur "OK" et votre document sera crypté.
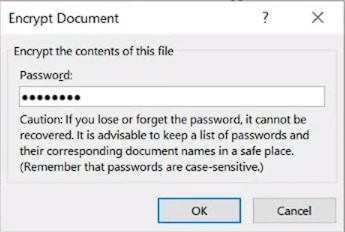
Wondershare PDFelement
Simplifiez la façon dont les gens interagissent et communiquent avec les documents PDF grâce à des outils PDF intuitifs et puissants.

Méthode 4. Utiliser OpenOffice Draw
OpenOffice Draw est une application qui fonctionne avec des graphiques vectoriels et qui est entièrement compatible avec les fichiers PDF. Une fonction est également disponible afin que vous puissiez protéger les PDF avec un mot de passe. Vous verrez ci-dessous comment effectuer cette tâche simple :
Ouvrez le document PDF de votre choix et cliquez sur "Fichier", à partir de la liste déroulante. Sélectionnez "Enregistrer sous ..." Pour qu'une boîte de dialogue s'affiche.
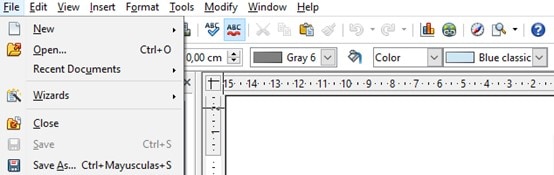
Saisissez le nom du fichier à enregistrer, puis cochez la case vide à côté de "Enregistrer avec mot de passe". Pour terminer, appuyez sur "Entrée".
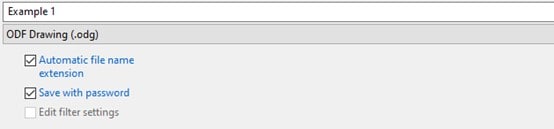
Une nouvelle boîte de dialogue s'affiche et vous demande de saisir votre mot de passe. Tapez-le et recommencez pour le confirmer ; une fois les deux saisis, cliquez sur "OK" pour protéger votre document.
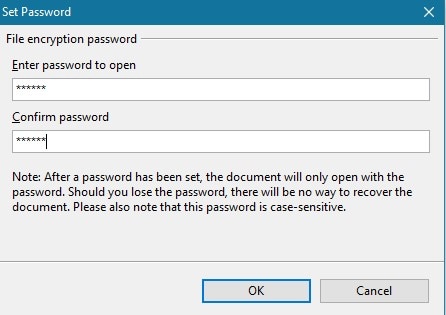
Méthode 5. Utiliser un service en ligne – HiPDF
Vous n'avez peut-être pas d'ordinateur avec vous ou vous avez des problèmes avec votre logiciel PDF. Pas de problème ! Il existe un site web extrêmement efficace qui peut vous aider. Il s'agit de Wondershare HiPDF, un service en ligne qui vous permettra de convertir, modifier, lire, organiser, ajuster, signer et, bien sûr, protéger vos PDF avec un mot de passe. Ne vous inquiétez pas car il est très simple d'effectuer cette tâche en ligne, il vous suffit de faire ce qui suit :
Allez sur https://www.hipdf.com/protect-pdf et cliquez sur CHOISIR UN FICHIER, puis sélectionnez le fichier que vous voulez protéger. Vous pouvez également faire glisser votre fichier PDF et le déposer sur l'icône représentant des feuilles de papier.
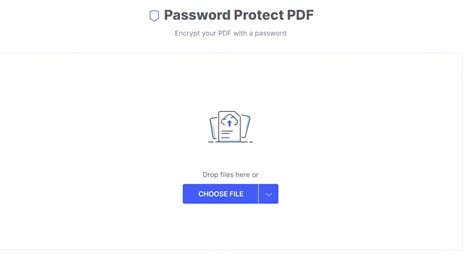
Attendez quelques secondes que le téléchargement du fichier soit terminé. Saisissez maintenant le mot de passe avec lequel vous voulez protéger votre PDF. Une fois que vous avez terminé, cliquez sur "CRYPTER".
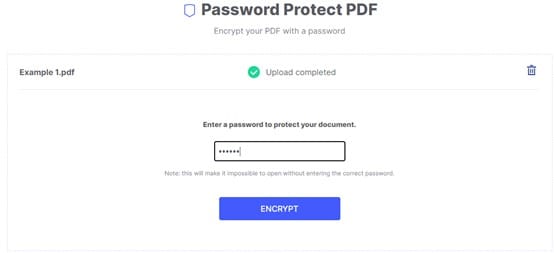
Attendez quelques secondes que le cryptage soit terminé et vous pourrez télécharger votre fichier protégé par un mot de passe. Vous pouvez partager le document protégé à partir de cette page et, si vous devez effectuer la même tâche avec d'autres fichiers, vous pouvez cliquer sur Recommencer pour être redirigé vers la page principale.
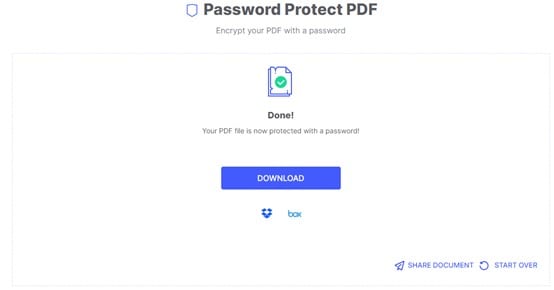
Vous avez vu à quel point il est facile de protéger des PDF en utilisant HiPDF ? Ce service en ligne est très pratique pour des milliers d'utilisateurs qui n'ont besoin d'aucune application, et encore moins de payer des frais.
Conclusion
De nos jours, l'utilisation de mots de passe est l'un des moyens les plus sûrs de protéger des fichiers, et les PDF ne font pas exception. Ces types de fichiers peuvent contenir des informations très précieuses qu'il est important d'éviter de modifier, d'imprimer ou même de visualiser, l'ajout d'un mot de passe est donc une bonne chose. PDFelement est le meilleur outil pour bureau afin de réaliser cette tâche, cependant, si vous avez besoin d'un service en ligne pour le faire, HiPDF est de loin votre meilleure option.
 100% sûr | Sans publicité |
100% sûr | Sans publicité |



