Windows 11 a été entièrement renouvelé pour offrir un plus grand confort et la possibilité de personnaliser un maximum d'aspects. D'un autre côté, aucun système d'exploitation n'est parfait, et il faut noter que Windows 11 est une version encore en phase d'aperçu, elle n'est donc pas encore dans sa phase finale, et c'est une raison suffisante pour que les possibilités que vous rencontriez des problèmes augmentent. L'un des plus courants est celui traditionnellement appelé Green Screen of Death (GSOD), écran vert de la mort en français, qui survenait déjà sur les versions de Windows 10 lorsqu'il était dans sa préversion. Heureusement, il existe des solutions pour résoudre cette erreur Windows et même si elle peut sembler critique, il n'y a pas lieu de s'inquiéter.
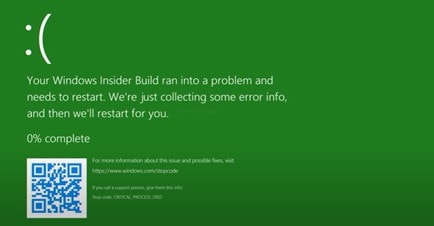
Dans cet article :
Partie 1. La raison de l'écran vert de la mort
L'écran vert de la mort a fait partie des versions Windows Insider lorsque Windows 10 était au même stade que Windows 11. Cet écran vert est caractéristique des systèmes d'exploitation lorsqu'ils sont dans leur préversion et peut être causé par différents facteurs, tels que des erreurs de compilation, une mauvaise configuration matérielle, le développement de builds instables par Microsoft et le manque de compatibilité avec les pilotes et les applications, entre autres.
Partie 2. Comment résoudre l'erreur de l'écran vert de la mort sous Windows 11
Vous savez déjà qu’il est probable que l'écran vert de la mort apparaisse sous Windows 11. Il est maintenant temps pour vous de connaître les différentes solutions que vous pouvez mettre en œuvre pour résoudre cette erreur Windows :
1. Mettre à jour les pilotes
Certains pilotes peuvent présenter des erreurs de compatibilité avec Windows 11, ce qui génère une instabilité du système et, dans certains cas, l'impossibilité de l'utiliser. Il existe probablement des versions mises à jour à télécharger pour que vous puissiez recommencer à travailler sur votre PC sans complications. Pour mettre à jour vos pilotes, vous devez procéder comme suit :
Ouvrez l'outil "Gestionnaire de périphériques", puis recherchez le matériel que vous souhaitez mettre à jour. Une fois que vous l'avez trouvé, faites un clic droit et sélectionnez "Mettre à jour le pilote".
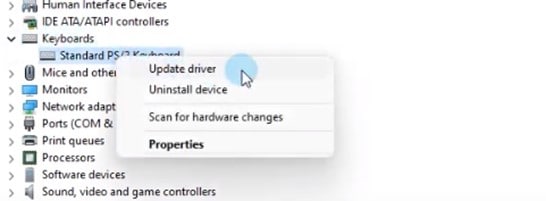
Sur la fenêtre suivante, sélectionnez Rechercher automatiquement les pilotes, s'il y a une mise à jour disponible, elle apparaîtra sur votre écran, et vous pourrez installer la nouvelle version du pilote pour votre matériel.
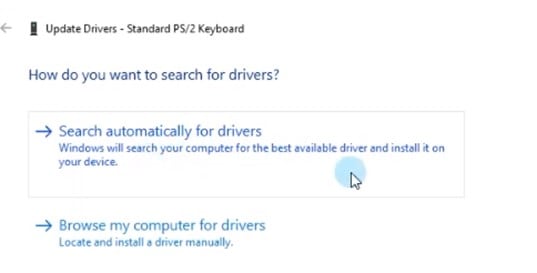
Vous pouvez également installer les mises à jour directement depuis le site officiel de votre fournisseur de matériel. Par exemple, si vous avez une carte graphique, il est possible que vous puissiez télécharger les mises à jour à partir du site Web de la marque ; assurez-vous d'obtenir celle qui est compatible avec Windows 11.
2. Applications
Certaines applications ne sont pas encore compatibles avec Windows 11 et, même si elles ne sont pas disponibles, elles peuvent avoir des processus en cours d'exécution en arrière-plan, ce qui peut suffire pour que votre système d'exploitation ne fonctionne pas correctement et que l'écran vert apparaisse. La meilleure option est de les désinstaller de cette manière :
Allez dans Paramètres, puis cliquez sur Apps.
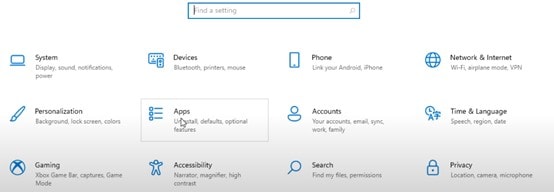
Une liste des applications installées sur votre ordinateur s'affiche. Cherchez l'application que vous voulez désinstaller ou saisissez son nom. Une fois que vous l'avez trouvée, sélectionnez-la et cliquez sur Désinstaller, une fenêtre s'ouvrira pour confirmer et pour cela, vous devrez sélectionner Désinstaller à nouveau afin que l'application soit immédiatement supprimée.
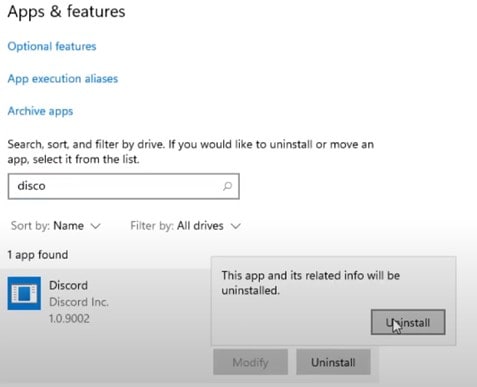
3. Périphériques externes
Parfois, le matériel externe peut causer des problèmes sur votre ordinateur, le fait qu'il ait des logiciels malveillants ou des pilotes incompatibles, peut être à l'origine de l'écran vert de la mort. Déconnectez les périphériques externes tels que les clés USB, les joysticks, les microphones, le clavier, la souris, les haut-parleurs ou les périphériques de stockage amovibles ; cette mesure simple peut suffire à corriger cette erreur Windows.
Wondershare PDFelement
Simplifiez la façon dont les gens interagissent et communiquent avec les documents PDF grâce à des outils PDF intuitifs et puissants.

4. Mettre à jour le système d'exploitation
Windows 11 publie fréquemment de nouvelles mises à jour, certaines d'entre elles ne sont pas automatiques, mais elles peuvent être importantes pour éviter des erreurs sur votre système d'exploitation. Pour ce faire, vous devez vérifier si des mises à jour sont disponibles et suivre les étapes suivantes :
Allez dans les Paramètres, puis cliquez sur Mise à jour Windows.
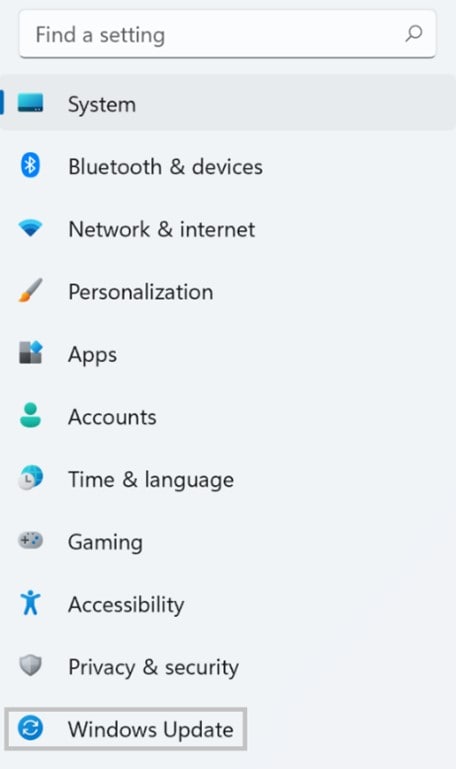
Sur cette fenêtre, cliquez sur Vérifier les mises à jour. Windows recherchera automatiquement les mises à jour.
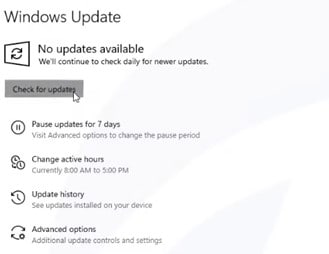
Une fois que Windows a trouvé les mises à jour disponibles, il les téléchargera et les installera. Il vous demandera probablement de redémarrer ensuite votre ordinateur.
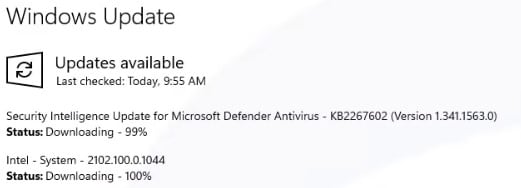
5. Désinstaller l'antivirus
Parfois, les antivirus sont des applications qui peuvent générer des erreurs et provoquer des dysfonctionnements sur le système. À ce stade de Windows 11, il est conseillé de le désinstaller et de le remplacer par une autre option plus compatible. Pour désinstaller un antivirus sur Windows 11, il suffit de procéder comme suit :
Le processus est le même que pour désinstaller des applications. Allez dans Paramètres, puis cliquez sur Apps.
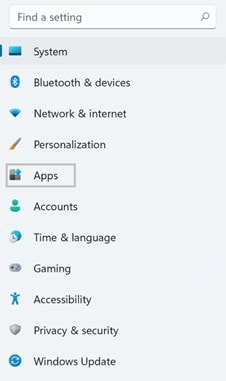
Dans cette section, recherchez ou saisissez le nom de l'antivirus ; lorsque vous le trouvez, sélectionnez-le et cliquez sur "Désinstaller", une boîte s'ouvrira pour confirmer et pour cela, vous devrez sélectionner à nouveau "Désinstaller". Et voilà ! Votre antivirus sera supprimé.
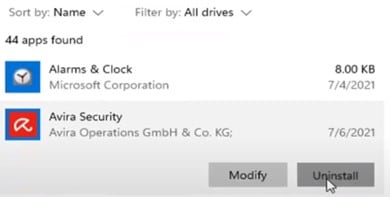
6. Accélération matérielle
La fonction d'accélération matérielle permet à Windows de tirer parti de tout le potentiel des composants de votre ordinateur. Toutefois, avec un système d'exploitation qui est encore en phase de développement, cette fonction peut causer des problèmes, il est donc prudent de la désactiver. Pour ce faire, suivez les étapes suivantes :
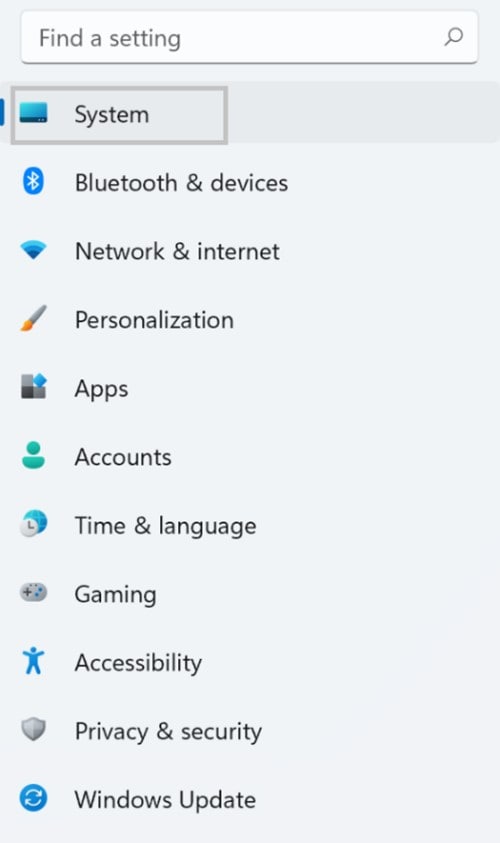
Cliquez maintenant sur "Affichage".
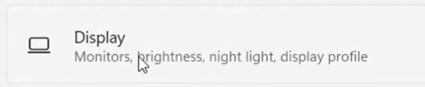
Faites ensuite défiler la liste jusqu'à la partie "Paramètres connexes" et sélectionnez "Graphiques".
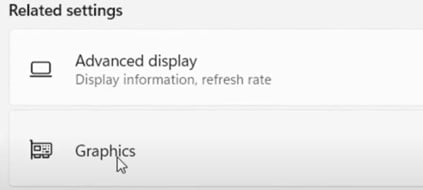
Cliquez sur "Modifier les paramètres graphiques par défaut".
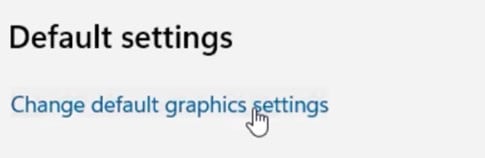
Vous verrez maintenant la section "Planification de l'accélération matérielle du GPU", où sous le titre il y a un interrupteur, cliquez dessus pour le désactiver et ainsi désactiver la fonction d'accélération matérielle.
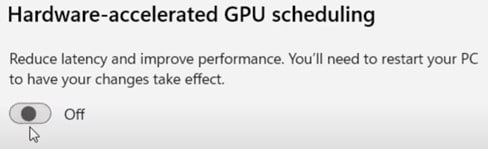
7. Désinstaller la misee à jour
Si l'écran vert continue à s'afficher, il s'agit probablement d'une situation plus grave d'incompatibilité avec Windows 11. Que ce soit à cause de cette situation ou parce que vous rencontrez divers problèmes, il est possible de désinstaller Windows 11 et de revenir à Windows 10. Cette procédure est assez simple :
Allez dans Paramètres, puis cliquez sur Système.
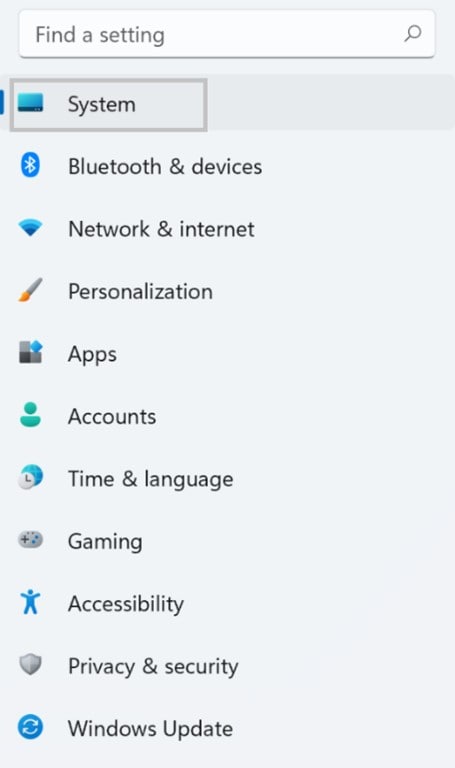
Dans la section Système, faites défiler vers le bas et cliquez sur Récupération.
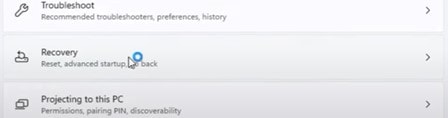
Dans les options de la section Récupération, cliquez sur Revenir en arrière, puis suivez la procédure pour désinstaller Windows 11 et réinstaller Windows 10.
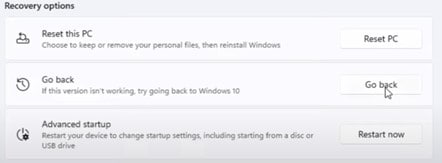
Remarque : Cette option ne sera active que pendant 10 jours après l'installation de Windows 11, sinon vous devrez trouver une autre solution ou formater votre ordinateur si les bugs n'ont pas encore été corrigés lors de la sortie de la version définitive.
Remarque : Récemment avec des logiciels de publication assistée par ordinateur comme Aldus PageMaker, y compris des versions de Lorem Ipsum.
8. Réinitialiser le PC
Il existe un autre moyen de désinstaller Windows 11 par le biais de la réinitialisation du PC. Cela permettra de supprimer les fichiers natifs du système d'exploitation et de rendre l'installation à nouveau vierge. Cela peut fonctionner si un dossier ou des données de Windows ont été affectés. Pour effectuer cette tâche, procédez comme suit :
Allez dans Paramètres, puis cliquez sur Système.
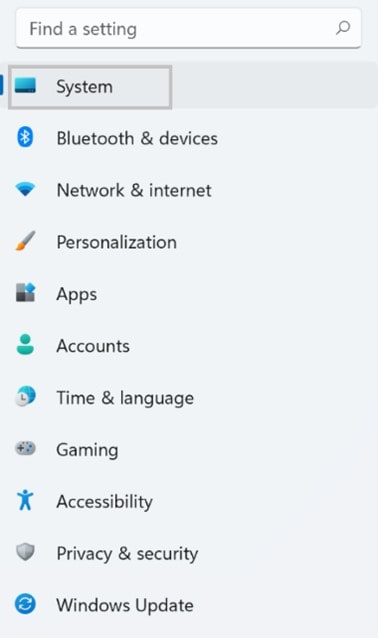
Dans la section Système, faites défiler vers le bas et cliquez sur Récupération.
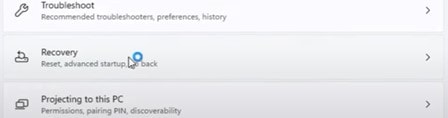
Dans les options de la section Récupération, cliquez sur Réinitialiser le PC.
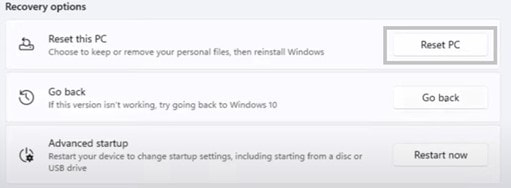
Choisissez entre Conserver mes fichiers et Tout supprimer. La deuxième option est plus efficace, car tous les fichiers seront supprimés, mais vous devrez faire une sauvegarde, sinon il sera très difficile de récupérer vos données.
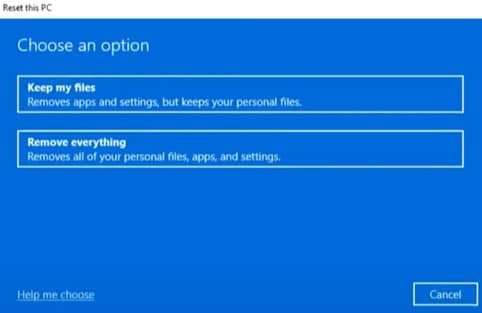
Sur cette fenêtre, choisissez entre "Téléchargement dans le nuage" ou "Réinstallation locale". La première option peut vous permettre de télécharger une version plus stable, mais prend plus de temps, car vous devez télécharger le fichier d'installation et comme il utilise 4 Go de données, cela dépendra de votre connexion Internet. En revanche, la réinstallation locale est plus rapide, mais elle installe la même version du système d'exploitation que celle dont vous disposez.
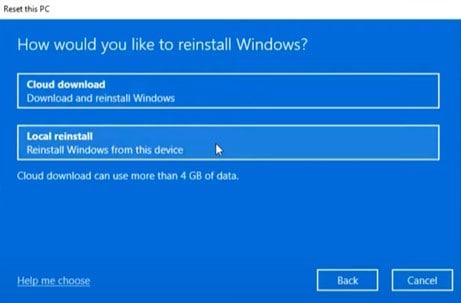
Conclusion
Windows 11 sera bientôt le système d'exploitation le plus populaire de la planète avec de nombreuses fonctions attrayantes, une interface minimaliste et moderne, ainsi que l'amélioration d'autres aspects. Cependant, les versions antérieures à la sortie officielle présentent souvent des problèmes, qui peuvent par exemple provoquer des erreurs comme l'écran vert de la mort. Heureusement, il existe plusieurs solutions possibles aux problèmes qui se posent et, avec le temps, ce système d'exploitation deviendra sûrement plus stable et plus compatible avec les pilotes et les applications.
 100% sûr | Sans publicité |
100% sûr | Sans publicité |



