Votre PC est incapable de faire fonctionner Windows 11 ? Eh bien, il peut y avoir beaucoup de raisons derrière ce problème. Dans ce guide, vous allez découvrir certaines raisons et solutions à ce problème. Assurez-vous de suivre le guide jusqu'à la fin.
Dans cet article :
Partie 1. Pourquoi votre PC n'est pas compatible avec Windows 11
Windows 11, annoncé récemment, a de nouvelles exigences en matière de système, ce qui a entraîné l'apparition d'une série de nouveaux problèmes. Si votre PC n'est pas en mesure d'exécuter Windows 11, c'est peut-être parce que votre système ne dispose pas de deux paramètres de sécurité activés. Secure Boot et TPM 2.0 sont des fonctionnalités intégrées aux ordinateurs les plus récents. Si votre système les prend en charge, les activer pourrait résoudre votre problème. Toutes les machines exécutant Windows 11 devraient activer Secure Boot et TPM 2.0. Cependant, ce problème peut être résolu en suivant quelques méthodes simples.
Partie 2. Présentation de TPM et Secure Boot
Avant de mettre en œuvre une méthode pour résoudre le problème, vous devez savoir ce que sont TPM et Secure Boot :
TPM
Les micropuces Trusted Platform Module sont de minuscules dispositifs connus comme des processeurs crypto sécurisés. Il en existe qui sont des variantes virtuelles ou micrologicielles. Un TPM est fixé à votre carte mère. Il est fixé pour renforcer la sécurité matérielle de votre machine. Sur une machine Windows, il est devenu un élément technologique obligatoire en 2016. Auparavant, les machines étaient dotées d'un TPM 1.2 pour exécuter Windows 10. Cependant, Windows 11 exige la version la plus récente, à savoir le TPM 2.0.
Les TPM sont une grande préoccupation pour les spécialistes de la sécurité et les gouvernements. Il défend vos systèmes contre les attaques de micrologiciels. L'augmentation des attaques de micrologiciels a rendu Microsoft plus vigilant. Il permet également une attestation à distance et peut restreindre l'exécution de certains logiciels. Afin d'améliorer la confidentialité et la sécurité de votre système, l'activation du TPM devient alors obligatoire.

Secure Boot
Il s'agit d'une fonctionnalité importante du logiciel de votre ordinateur qui décide des systèmes d'exploitation autorisés à être actifs sur la machine. Pour une machine Windows, elle a sûrement des avantages et des inconvénients. Comme elle empêche certaines catégories de logiciels malveillants invasifs de pénétrer dans votre système et d'en prendre le contrôle, elle constitue une défense essentielle contre les ransomwares.
Cependant, elle vous empêche également d'installer un deuxième système d'exploitation sur votre machine. Supposons que vous ayez l'intention de tester votre machine avec le système d'exploitation Linux, Secure Boot pourrait bien vous en empêcher. Il joue un rôle essentiel dans la prévention du piratage de Windows. Secure Boot et TPM sont deux des entités les plus importantes lorsqu'il s'agit de la sécurité de votre machine. Vous devez vérifier si votre appareil est capable de supporter TPM 2.0 et Secure Boot ou non.
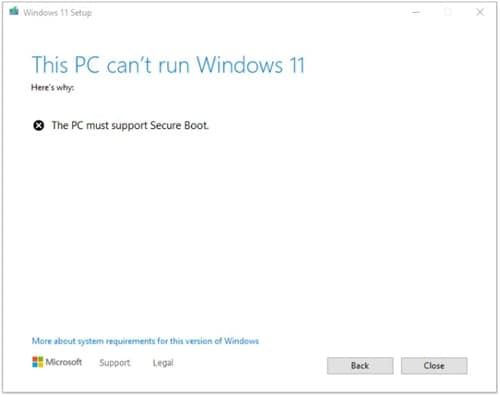
Partie 3. Comment activer TPM 2.0
Pour activer le TPM 2.0, vous devez atteindre votre commutateur TPM à partir du menu du BIOS. D'abord, vous devez fermer toutes les fenêtres ouvertes et sauvegarder vos fichiers précieux. Il y a deux méthodes pour activer le TPM :
Méthode 1 : À partir du menu de démarrage de Windows 10
Vous pouvez utiliser le bureau normal pour suivre cette méthode :
Étape 1 Allumez l'ordinateur, ouvrez le menu Démarrer, cliquez sur l'icône Paramètres.
Étape 2 Cliquez sur Mettre à jour la sécurité.
Maintenant, cliquez sur Récupération et sous l'en-tête Démarrage avancé, cliquez sur Redémarrer maintenant. Votre système va redémarrer et vous verrez apparaître un écran bleu avec plusieurs options.
Étape 3 Cliquez sur Dépannage, puis sur Options avancées et sur Paramètres du micrologiciel UEFI.
Méthode 2. À partir du menu de démarrage
Lorsque vous allumez votre système, vous avez quelques secondes pour entrer dans les paramètres du BIOS. Suivez ces étapes :
Étape 1 Redémarrez votre système et pendant qu'il démarre
vous verrez un message vous indiquant d'appuyer sur une touche pour entrer dans le BIOS. Les différentes machines ont des touches différentes à cet effet. Cependant, la plupart des systèmes Dell affichent le message Press F2 to enter Setup. La touche dépend totalement de votre système, il peut s'agir de F1, F8, F10, F11, ou de toute autre touche. Vous pouvez également rechercher en ligne la clé BIOS de votre système.
Étape 2 Accédez à l'onglet Sécurité et appuyez sur la touche Entrée.
Vous pouvez également développer le sous-menu avec la touche + dans certains systèmes.
Étape 3 Cherchez les paramètres du TPM.
Il sera étiqueté comme TPM Devices ou TPM Security. Si vous utilisez une machine Intel, il peut apparaître comme PTT ou Intel Trusted Platform Technology. Dans certains cas, il peut apparaître comme AMD TPM Switch. Soyez vigilant ici, ne faites pas l'erreur de l'effacer, de le mettre à jour ou de le restaurer aux valeurs par défaut, car vous perdriez toutes les données cryptées par le TPM.
Étape 4 Trouvez le commutateur qui active le TPM.
Vous allez chercher un commutateur. Une fois que vous l'avez vu, utilisez les touches fléchées pour l'inverser.
Étape 5 Recherchez l'option Enregistrer et sauvegardez vos paramètres.
Redémarrez votre système et le problème sera résolu.
Partie 4. Comment activer Secure Boot
Si le logiciel que vous essayez d'exécuter est incompatible avec Secure Boot, la machine refusera de charger Windows correctement même après avoir activé Secure Boot. Cependant, cela peut ne pas se produire à chaque fois que vous activez Secure Boot. Voici les méthodes à suivre pour activer Secure Boot et résoudre votre problème.
Méthode 1. À partir du menu Démarrer de Windows 10
Comme vous connaissez déjà les étapes à suivre pour atteindre les paramètres du micrologiciel UEFI, suivez-les d'abord et suivez ensuite les étapes mentionnées ci-dessous :
Étape 1 Recherchez le paramètre Secure Boot.
Regardez sous les onglets intitulés Boot, Security, ou Authentication.
Étape 2 Faits basculer le commutateur pour l'activer.
Étape 3 Trouvez l'option Enregistrer
Votre système redémarrera et vous ramènera au bureau Windows normal. Parfois,certaines machines peuvent vous empêcher d'activer Secure Boot pour certaines raisons. Dans cette situation, ne prenez aucun risque et demandez l'aide d'un professionnel.
Méthode 2. À partir du démarrage
Si vous n'avez pas l'intention de travailler avec UEFI, vous pouvez également activer Secure Boot dans les paramètres du BIOS.
Étape 1 Appuyez sur F2 ou sur la touche BIOS de votre machine pour accéder au menu du BIOS.
Étape 2 Allez dans les paramètres du BIOS et sélectionnez l'option Avancé.
Étape 3 Sélectionnez Options de démarrage
Étape 4 Trouvez Secure Boot dans cette liste et activez-le.
Étape 5 Enregistrez vos paramètres et redémarrez le système.
Conclusion
Microsoft a indiqué quelques-unes des méthodes les plus simples pour installer Windows 11. Pourtant, de nombreux problèmes peuvent survenir au cours de cette procédure. Il vous faut rester calme et trouver la cause du problème. Une fois que vous avez compris la cause réelle du problème, vous pouvez suivre les méthodes indiquées dans cet article pour résoudre votre problème.
 100% sûr | Sans publicité |
100% sûr | Sans publicité |



