Comment télécharger des fichiers sur Google Drive pour y accéder partout ?
La plupart d'entre nous savent que la meilleure façon d'assurer la rapidité de votre ordinateur est de veiller à ce que votre espace de stockage local ne soit pas encombré de documents, d'images, de médias et d'autres fichiers anciens et inutiles. Cependant, la plupart d'entre nous détestent faire le ménage sur leur PC, de peur de perdre quelque chose dont nous pourrions avoir besoin plus tard. Si l'achat d'un périphérique de stockage externe est un bon moyen de contourner ce problème, une meilleure solution consiste à apprendre à télécharger toutes vos données sur Google Drive afin de les laisser dans le nuage et de les oublier - jusqu'à ce que vous en ayez à nouveau besoin. Google offre un espace gratuit très généreux de 15 Go, ce qui est parfait pour la plupart de nos besoins en matière de documents et de médias. À moins que vous n'ayez des centaines de Go de données à stocker, le fait d'apprendre à télécharger des fichiers sur Google Drive constitue un moyen efficace de gérer votre répertoire de fichiers et de dossiers et d'assurer le bon fonctionnement de votre PC.
Comment télécharger un fichier sur Google Drive
Si votre question est de savoir comment télécharger sur Google Drive, ne vous inquiétez pas. Cela signifie simplement que vous n'êtes pas familiarisé avec le processus, qui est en soi très simple. Il existe en fait deux façons de procéder, toutes deux décrites dans les étapes ci-dessous :
Méthode 1 : glisser-déposer
La première méthode est la plus simple, comme indiqué ici :
1. Ouvrez un onglet du navigateur et connectez-vous à votre compte Google.

2. Appuyez sur la grille à neuf points dans le menu supérieur, ce qui vous permettra d'afficher toutes les applications Google disponibles. Sélectionnez Google Drive dans cette liste et il s'ouvrira dans un nouvel onglet.
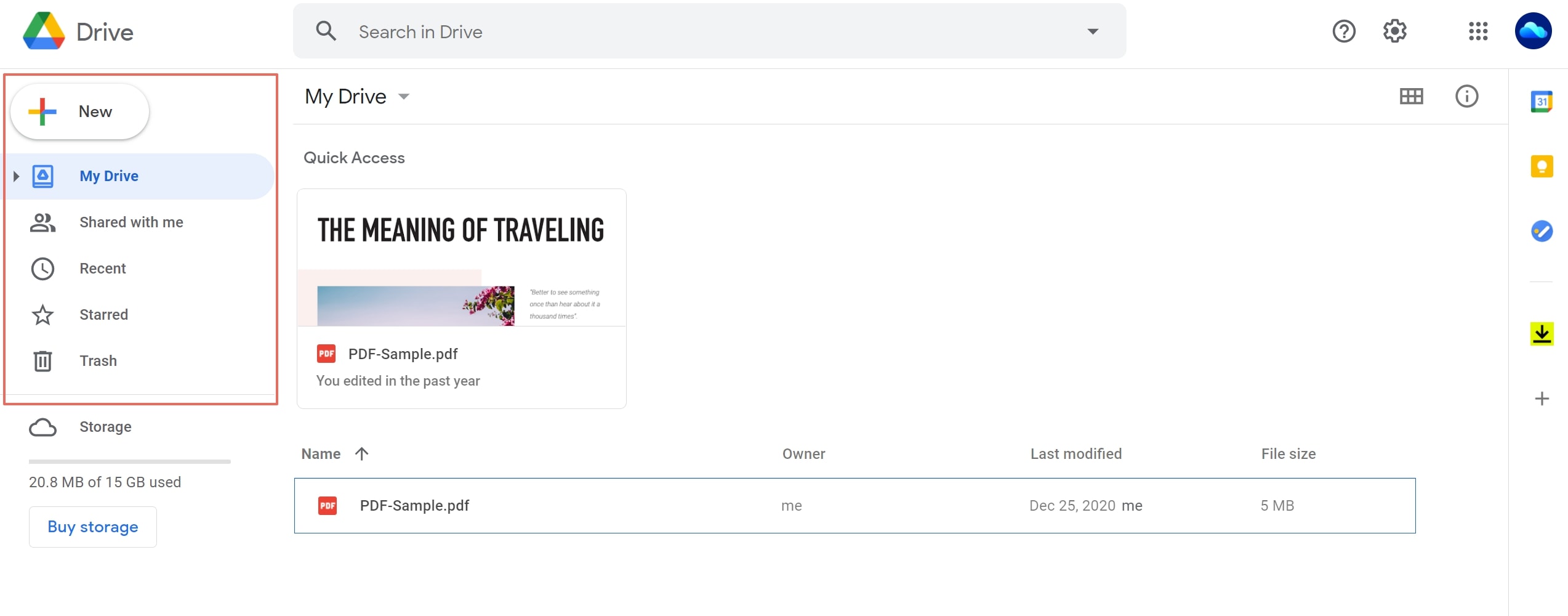
3. La section principale My Drive s'affiche dans le volet de gauche. Il s'agit de la vue par défaut.
4. Vous pouvez maintenant lancer l'Explorateur de fichiers ou le Finder, faire glisser le fichier requis, basculer vers Google Drive avec Alt+Tab et le déposer dans la section My Drive.
Une fois le fichier ou le dossier est à l'intérieur, vous les trouverez dans l'onglet Fichiers sur la gauche ou dans la section Récents de l'onglet Accueil. Ensuite, vous pouvez faire diverses choses :
Voilà, c'est fait ! Il s'agit de la méthode la plus simple pour effectuer un téléchargement vers Google Drive. Il s'agit de la même méthode pour télécharger plusieurs fichiers sur Google Drive. Au lieu de choisir un seul fichier, vous pouvez en choisir plusieurs et les faire glisser vers l'onglet Mon lecteur. Vous pouvez également télécharger des fichiers volumineux sur Google Drive, mais attention à la limite de 15 Go fixée pour la version gratuite, au-delà de laquelle vous devrez passer à une formule payante.
Méthode 2 : Utilisez les options de téléchargement de Google Drive
Une fois sur Google Drive, il existe une autre façon de télécharger des fichiers.
1. Appuyez sur la grande icône " + " située sous le logo Google Drive, en haut à gauche de votre écran. Il est intitulé " Nouveau ".

2. Dans le menu déroulant, choisissez le téléchargement de fichiers ou de dossiers. Gardez à l'esprit que les outils Fichier téléchargé et Dossier téléchargé ne fonctionnent avec plusieurs fichiers et dossiers que dans le navigateur Google Chrome ; dans les autres navigateurs, vous serez redirigé vers un outil différent. Vous pouvez également cliquer sur la petite flèche vers le bas à côté de Mon lecteur en haut. Un menu supplémentaire s'affiche avec les mêmes éléments que dans le volet de gauche.
3. Une fois l'explorateur de fichiers lancé, choisissez le (s) fichier (s) ou dossier (s) à télécharger et cliquez sur OK. Vous verrez la progression sur Google Drive au fur et à mesure que les fichiers sont téléchargés, puis ils seront répertoriés dans le dossier Mon disque ou dans n'importe quel dossier dans lequel vous les avez déposés.
Pour savoir comment télécharger des fichiers sur Google Drive à l'aide d'un téléphone ou comment télécharger des fichiers sur Google Drive à partir d'un ordinateur portable, consultez les méthodes ci-dessous :
Méthode 3 : Comment télécharger plusieurs fichiers vers Google Drive à partir d'appareils Android
Si vous possédez un téléphone ou une tablette Android, Google Drive est déjà installé en tant qu'application standard. La limite est que vous ne pouvez télécharger qu'un seul fichier à la fois et que les téléchargements de dossiers ne sont pas pris en charge. Suivez les étapes ci-dessous pour télécharger un fichier sur Google Drive à partir de votre appareil Android :
1. Appuyez sur l'icône de l'application Google Drive pour lancer l'application et accédez au dossier Mon disque ou à tout autre dossier dans lequel vous souhaitez télécharger le fichier.
2. Appuyez sur le grand symbole + en bas à droite de l'écran de votre appareil.

3. Dans la fenêtre contextuelle Créer un nouveau, sélectionnez Télécharger.
4. Le système de gestion des fichiers de votre téléphone vous indiquera les fichiers disponibles dans votre mémoire locale que vous pouvez télécharger. Vous y verrez également Drive, Photos et d'autres applications cloud. Tapez sur l'une de ces options et choisissez votre fichier.
5. Une fois que vous avez appuyé sur le fichier, le processus de téléchargement commence. En fonction de la taille du fichier et de la vitesse de votre connexion Internet (Wi-Fi ou données mobiles), il sera téléchargé dans un délai de quelques secondes à quelques minutes.
Méthode 4 : Comment transférer des fichiers vers Google Drive depuis l'iPhone
Le processus de téléchargement de l'iPhone vers Google Drive est similaire à la méthode Android, et vous ne pouvez télécharger qu'un seul fichier à la fois - pas de dossiers. Veuillez suivre la procédure indiquée dans la section ci-dessus.
Méthode 5 : Comment transférer des fichiers vers Google Drive à partir d'un ordinateur portable
Étant donné qu'un ordinateur portable est essentiellement un appareil de bureau, la méthode est la même que la méthode 1 et la méthode 2. Vous pouvez suivre la même séquence d'étapes pour télécharger des fichiers et des dossiers sur Google Drive. Toutefois, comme indiqué, vous devrez utiliser le navigateur Chrome pour télécharger plusieurs fichiers et dossiers.
Méthode 6 : Comment télécharger des fichiers vers un dossier Google Drive partagé
Si vous souhaitez savoir comment télécharger des fichiers dans un dossier partagé Google Drive, suivez les étapes ci-dessous et veillez à lire les notes qui s'y rapportent :
1. Ouvrez Google Drive dans un nouvel onglet du navigateur et accédez au dossier partagé en question.
2. À partir de là, cliquez sur l'icône + et choisissez l'option Téléchargement de fichier ou Téléchargement de dossier.

3. Choisissez vos fichiers ou dossiers et cliquez sur OK dans l'Explorateur de fichiers pour importer (télécharger) les fichiers dans le dossier partagé Google Drive dans lequel vous travaillez actuellement. Vous pouvez également ouvrir une fenêtre distincte de l'Explorateur de fichiers et faire glisser des fichiers et des dossiers de cette fenêtre vers le dossier partagé Google Drive.
4. Sur un appareil Android ou un iPhone, accédez au dossier partagé et cliquez sur l'icône +, puis suivez les étapes pour sélectionner et télécharger un seul fichier.
Remarque 1 : il existe deux types de dossiers partagés sur Google Drive : les dossiers que vous avez créés et partagés avec d'autres personnes et les dossiers que d'autres personnes ont créés et partagés avec vous. Dans le second cas, vous devez obtenir le statut d'éditeur pour pouvoir télécharger des fichiers et des dossiers. Pour connaître votre statut, accédez au dossier et ouvrez les paramètres de partage en cliquant sur l'icône située à côté du nom du dossier en cours, en haut de la fenêtre Google Drive, en dessous de l'omnibus de recherche. Vous pouvez y voir le statut attribué en fonction de votre ID e-mail. Seuls les propriétaires et les éditeurs peuvent télécharger des fichiers, pas les commentateurs ni les spectateurs.
Remarque 2 : si vous essayez de comprendre comment télécharger des fichiers vers un lien Google Drive partagé, vous devez vérifier votre niveau d'autorisation pour le dossier vers lequel pointe le lien. Pour ce faire, appuyez sur le lien, ce qui vous amènera à votre navigateur par défaut et lancera Google Drive dans un nouvel onglet ou une nouvelle fenêtre. Une fois que vous avez confirmé le statut de propriétaire ou d'éditeur pour votre connexion, vous pouvez procéder au téléchargement de fichiers dans ce dossier.
Méthode 7 : Comment télécharger des fichiers sur Google Drive sans se connecter
Est-il possible de télécharger des fichiers dans un dossier Google Drive sans se connecter ou sans disposer d'un compte Google ? Oui, il y a en fait plusieurs façons de procéder. Vous pouvez soit exécuter un script Google Apps, soit utiliser un module complémentaire Drive tiers tel que Fichier de téléchargement de formulaires pour Google Drive, soit utiliser uniquement Google Formulaires pour accepter les fichiers téléchargés par d'autres personnes.
1. Pour ce faire, créez d'abord un formulaire sur Google Forms.
2. Ajoutez le type de champ Fichier téléchargé comme l'un des champs de votre formulaire. Vous pouvez définir des paramètres de téléchargement tels que le type ou la taille du fichier.
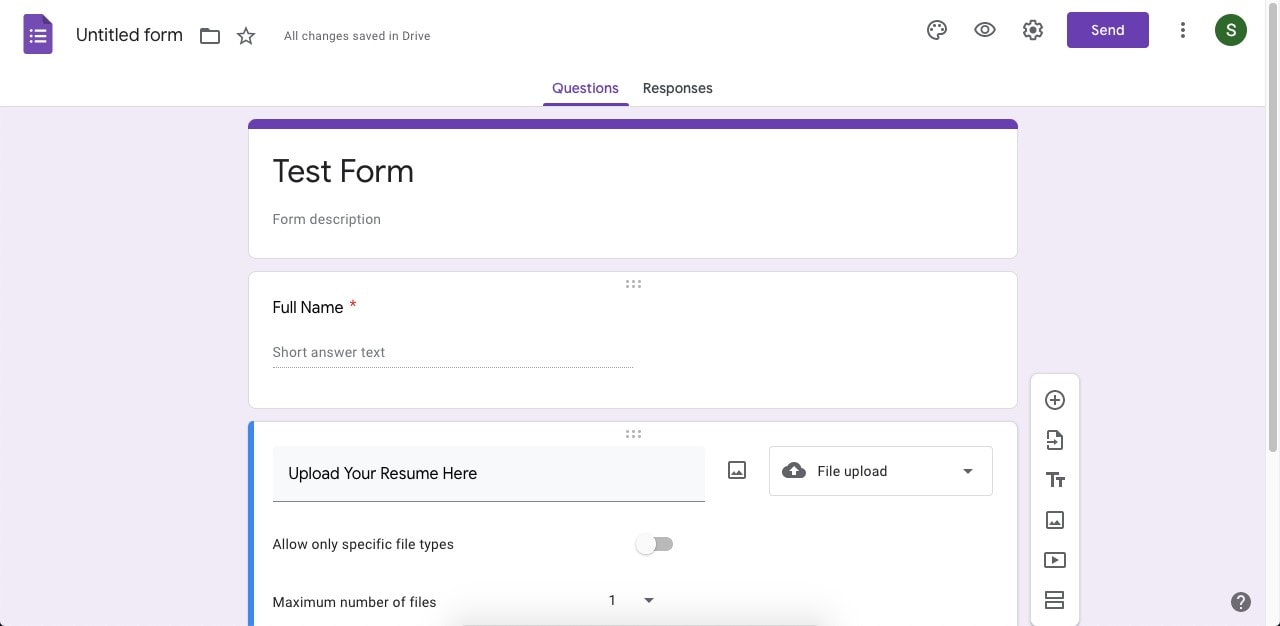
3. Envoyez le lien du formulaire à d'autres personnes en cliquant sur le bouton Envoyer. Lorsqu'ils cliquent sur le lien, ils peuvent remplir le formulaire, télécharger leur document et le soumettre. Vous verrez le document dans le dossier Drive où vous avez créé le formulaire Google.
Après avoir téléchargé sur Google Drive, que se passe-t-il ?
Vous pouvez effectuer plusieurs actions sur vos fichiers une fois qu'ils se trouvent sur Google Drive :
- Partagez et collaborez- Partagez un document pour le modifier avec une autre personne ou une équipe
- Téléchargez- Enregistrez le fichier sur votre appareil dans un certain nombre de formats
- Faire une copie- Créer une version dupliquée du fichier
- Déplacez vers un autre dossier- Changer le dossier du fichier
- Voir l'historique des versions - Voir les anciennes versions avant les révisions récentes
- Mettre à disposition hors ligne- Cela fonctionne sur l'appareil avec lequel vous mettez le fichier à disposition hors ligne - il se synchronisera à nouveau lorsqu'une connexion Internet sera disponible
- Renommez- Modifier le nom du fichier
- Supprimez-Déplace le fichier vers la corbeille
- Publier sur le Web- Cela vous permet de créer un lien vers votre fichier ou de l'intégrer à une page Web
- Traduire - Utilise Google Traduction pour traduire le contenu du fichier
- Utilisez les modules complémentaires et les extensions - Les modules complémentaires sont directement liés à votre compte Drive, tandis que les extensions sont ajoutées à votre navigateur Chrome
Google Drive est un excellent outil, non seulement du point de vue du stockage local, mais aussi parce qu'il offre une véritable expérience multi-terminale. Vous pouvez utiliser n'importe quel appareil doté d'un navigateur et d'une connexion Internet pour accéder à vos fichiers et dossiers Drive. Maintenant que vous savez comment télécharger des fichiers sur Google Drive, vous pouvez facilement gérer votre espace de stockage local et libérer beaucoup de capacité en déplaçant du contenu vers le cloud. Vous pouvez le faire à partir de n'importe quel endroit ou appareil, à condition que ces deux critères soient respectés.
Cependant, pour les flux de travail PDF, il existe un outil encore plus performant qui vous permet non seulement de stocker vos fichiers en toute sécurité sur le cloud, mais aussi de tirer parti d'une solution de signature électronique intégrée.
Introduction d'une alternative à Google Drive - Wondershare PDFelement Cloud
Stockage cloud premium de 100 Go Signature électronique de haute qualité Annotation collaborative en ligne Partage de fichiers simple et rapide
Wondershare PDFelement Cloud
Il s'agit d'une solution en nuage spécialement conçue pour stocker des fichiers PDF et les envoyer à d'autres personnes pour la collecte de signatures. Dans un environnement bureautique, le format PDF est généralement utilisé pour les formulaires, les contrats, les accords, etc. Wondershare document cloud est conçu pour vous aider à gérer ces flux de travail sur une plateforme unique basée sur le réseau informatique en nuage. La fonction de signature électronique offre des modèles et la possibilité d'envoyer des documents à signer de deux manières différentes. Voici comment télécharger des fichiers dans PDFelement Cloud sur votre ordinateur, votre portable ou votre appareil mobile :
1. Dans un nouvel onglet du navigateur, accédez au site Web de Wondershare PDFelement Cloud et connectez-vous. Si vous n'avez pas d'identifiant Wondershare, vous pouvez en créer un gratuitement en quelques secondes.

2. Sur la page par défaut, qui est l'onglet Accueil, appuyez sur le bouton Charger des fichiers.
3. Dans l'explorateur de fichiers ou tout autre gestionnaire de fichiers, choisissez les fichiers PDF à télécharger, puis confirmez l'action lorsque vous y êtes invité.
4. Attendez quelques secondes et vous verrez vos fichiers répertoriés sous l'activité des documents récents dans le même onglet Accueil.
Actions possibles après le téléchargement vers Wondershare PDFelement Cloud

- Ouvrir et visualiser le PDF - Cette fonction vous permet d'ouvrir et de lire le contenu d'un fichier PDF. Il s'agit d'un aperçu du fichier que vous ne pouvez pas modifier directement
- Téléchargez pour éditer- Pour éditer le fichier, téléchargez-le sur votre bureau et utilisez ensuite un éditeur PDF tel que PDFelement pour modifier le contenu
- Changement de nom- Renommez vos fichiers pour faciliter leur identification, marquer la version, conserver des copies pour des personnes spécifiques, etc.
- Supprimez les PDF- Cette option permet de supprimer un PDF de PDFelement Cloud
- Demande de signature- Envoi à plusieurs signataires d'une demande de signature sur le même document
- Envoi en bloc- Envoi en bloc pour recueillir des signatures individuelles
Si vous recherchez une solution plus robuste qui inclut des fonctionnalités d'édition de PDF, vous pouvez essayer le nouveau PDFelement Pro DC pour les utilisateurs de Windows.
Présentation de PDFelement Pro DC avec fonctionnalité Cloud
Le nouveau logiciel d'édition de PDF de Wondershare s'appelle PDFelement Pro DC. Les principales fonctionnalités des versions antérieures ont été intégrées dans cette édition, et de nouvelles fonctionnalités ont été introduites, telles que l'intégration du cloud, une nouvelle iconographie, une interface utilisateur plus propre et une vitesse d'exécution plus rapide. Voici une liste de choses que vous pouvez faire en ligne et hors ligne avec PDFelement Pro DC pour Windows :
Opérations hors ligne
Wondershare PDFelement Pro DC
Simplifiez votre flux de travail avec PDFelement Cloud pour PDFelement.

- Éditer
- Les annotations
- Création de PDF
- Conversion à partir d'un fichier PDF
- Appliquez des mesures de sécurité
- Restreindre les autorisations de modification, d'impression et de copie
- Remplir, créer, signer et extraire des formulaires et leurs données
- Reconnaissance de texte avec le plugin OCR avancé
- Processus par lots pour plusieurs opérations telles que la conversion, le cryptage, etc.
Opérations en ligne
● Téléchargez le document ouvert vers Wondershare PDFelement Cloud

Lorsqu'un PDF est ouvert dans PDFelement Pro DC, vous pouvez cliquer sur l'option Partager et choisir Wondershare Cloud pour déclencher le service de stockage en nuage et y télécharger le fichier.
● Téléchargez, ouvrez et modifiez un fichier à partir de Wondershare PDFelement Cloud

Dans l'interface de PDFelement Pro DC, appuyez sur Fichier → Ouvrir → À partir de Wondershare Cloud. Cela ouvrira PDFelement Cloud dans votre navigateur, après quoi vous pourrez le télécharger comme indiqué dans la section précédente. Le téléchargement s'ouvrira automatiquement dans PDFelement et vous pourrez éditer le fichier et effectuer toutes les autres opérations mentionnées ci-dessus.
● Envoyer un document ouvert pour signature

Le bouton Signature électronique sous l'onglet Protéger de PDFelement Pro DC déclenchera le lancement de votre navigateur et vous connectera à votre compte Wondershare PDFelement Cloud. Vous pouvez alors accéder à l'onglet Signer et commencer à préparer votre document pour l'envoyer.
Autres considérations
Bien que Google Drive soit un moyen pratique de stocker vos fichiers, il n'est pas très compatible avec le format PDF. Vous pouvez bien sûr stocker des PDF, mais vous aurez besoin d'un module complémentaire pour visualiser ou modifier ces fichiers. En outre, les éditeurs complémentaires ne disposent pratiquement pas de fonctions professionnelles pour traiter les documents PDF.
Ainsi, Wondershare PDFelement Cloud intégré à PDFelement Pro DC pour Windows est une bien meilleure solution, car tout est regroupé en un seul outil - outils PDF, stockage en nuage et service de signature électronique. Cet ensemble abordable rivalise avec les capacités de certains des meilleurs éditeurs PDF au monde, notamment Adobe Acrobat Pro DC. Il offre pratiquement les mêmes fonctionnalités, mais à un prix très inférieur.
Wondershare PDFelement Cloud est également très polyvalent en tant que logiciel autonome, vous permettant de diffuser des documents à vos équipes sur le terrain pour que les contrats soient signés plus rapidement, que les approbations soient accélérées et que le temps de retour sur investissement soit considérablement réduit.
