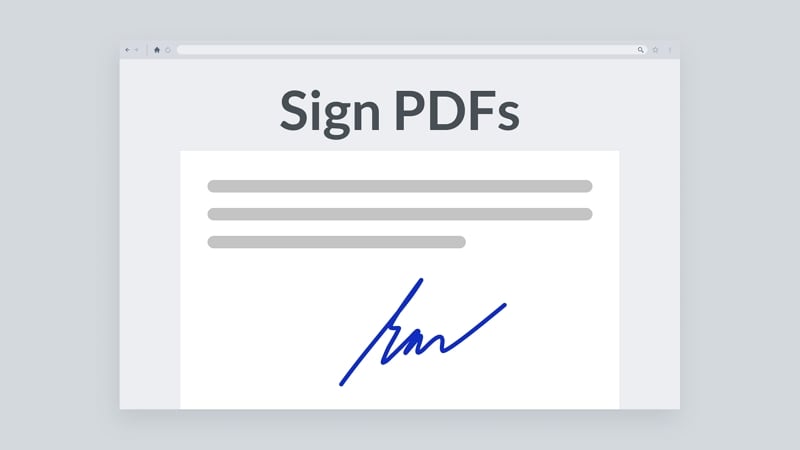
Vous faites vos démarches administratives à la hâte ? Ne vous inquiétez pas, nous le faisons tous. Mais nous avons une suggestion : cette fois-ci, n'attendez pas la onzième heure pour chercher dans Google "comment déverrouiller un PDF signé pour l'éditer" dans la panique. Prenez plutôt le temps de lire ce guide.
Dans les prochaines minutes, nous vous expliquerons comment déverrouiller un PDF après l'avoir signé, que vous ayez ou non un mot de passe. Mais tout d'abord, qu'est-ce qu'un document PDF signé et pourquoi devriez-vous absolument inscrire votre nom en écriture numérique sur vos PDF ?
Dans cet article
Pourquoi avez-vous besoin de déverrouiller des PDF ?
L'ajout d'une signature à vos fichiers PDF vous permet de confirmer votre droit d'auteur et de prouver aux lecteurs que vous êtes l'auteur de vos documents.
Outre l'ajout d'une signature, vous pouvez protéger vos PDF à l'aide d'un mot de passe. Les fichiers PDF prennent en charge deux types de mots de passe. Le mot de passe " Ouverture " permet uniquement d'ouvrir et de lire le document, tandis que le mot de passe " Permission " régit les droits d'édition, d'impression et de partage. De nombreux propriétaires de PDF utilisent les deux types de mots de passe pour plus de sécurité.
Vous pouvez également signer votre fichier PDF et le verrouiller à l'aide d'un mot de passe ?
Bien sûr. Si vous êtes l'auteur d'un document PDF, vous pouvez choisir de protéger son contenu avec votre signature numérique et les deux types de mots de passe. Et lorsque vous avez besoin de modifier, d'imprimer ou de partager votre PDF, vous pouvez le déverrouiller rapidement et facilement à l'aide de mots de passe.
Si vous souhaitez ajouter ou supprimer une signature numérique dans votre PDF protégé par un mot de passe, vous devez d'abord le déverrouiller. En utilisant l'une des méthodes décrites ci-dessous, vous pouvez déverrouiller n'importe quel PDF signé si vous avez un mot de passe - et dans de rares cas - même si vous n'en avez pas.
Comment déverrouiller un PDF signé sans mot de passe ?
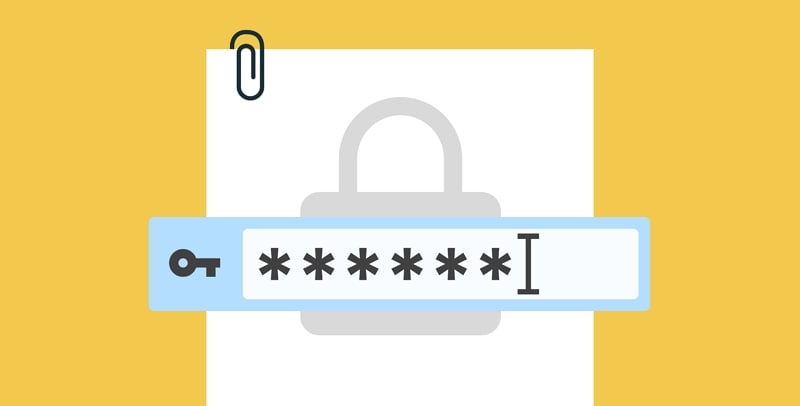
Bien qu'utile, la protection par mot de passe des PDF peut s'avérer très gênante. Vous devez mémoriser et gérer un mot de passe différent - souvent deux - pour chaque document. Tôt ou tard, vous commencerez à oublier vos mots de passe et à perdre l'accès à vos PDF.
Ne vous inquiétez pas. Vous pouvez toujours ouvrir un PDF signé sans mot de passe.
Utiliser PDF Password Remover pour déverrouiller le PDF signé
PDF Password Remover est l'un des meilleurs outils pour déverrouiller les fichiers PDF signés. Si vous souhaitez modifier, imprimer ou partager le contenu d'un PDF signé ou même supprimer la signature numérique, cet outil vous permet de le faire sans mot de passe de permission.
Cependant, vous aurez besoin du mot de passe d'ouverture pour accéder à votre PDF s'il est protégé par un tel mot de passe. PDF Password Remover est utile si vous oubliez le mot de passe de permission, mais il ne peut rien faire si vous n'avez pas le mot de passe d'ouverture du fichier.
Voici comment déverrouiller un PDF signé avec PDF Password Remover :
Étape 1
Téléchargez PDF Password Remover et installez-le sur votre PC.
Étape 2
Lancez le programme et ajoutez le fichier PDF que vous souhaitez déverrouiller.

Étape 3
Sous la liste des fichiers ajoutés, vous verrez une option permettant de choisir le dossier de sortie, dans lequel votre fichier PDF déverrouillé sera enregistré. Sélectionnez la destination de votre choix et cliquez sur Démarrer.
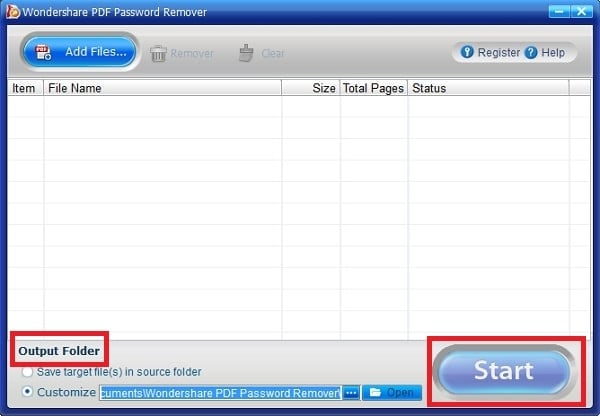
Étape 4
Attendez que PDF Password Remover ait fini de déverrouiller le fichier. Une fois l'opération terminée, vous trouverez le PDF déverrouillé dans le dossier de sortie sélectionné.
Comment déverrouiller si vous avez le mot de passe de déverrouillage
Si vous avez le mot de passe pour déverrouiller votre fichier PDF signé, vous avez déjà parcouru la moitié du chemin. Dans ce cas, la seule chose dont vous avez besoin est un outil PDF professionnel tel que PDFelement. En plus de vous aider à déverrouiller les PDF signés, PDFelement est une solution de choix pour toutes les tâches impliquant la création, la rédaction, l'édition, la conversion, l'impression et le partage de fichiers PDF.
 100% sécurité garantie
100% sécurité garantie  100% sécurité garantie
100% sécurité garantie  100% sécurité garantie
100% sécurité garantie  100% sécurité garantie
100% sécurité garantie Si vous avez besoin d'une solution ponctuelle pour vous aider à déverrouiller un fichier PDF signé pour l'éditer, l'imprimer ou autre, HiPDF offre une bonne alternative. Contrairement à PDFelement, il est entièrement en ligne, ce qui vous permet d'y accéder depuis n'importe quel appareil.
Utiliser PDFelement pour déverrouiller un PDF signé
Déverrouiller les PDF signés avec PDFelement est aussi simple que de les signer. N'oubliez pas que cette méthode nécessite que vous ayez un mot de passe pour votre fichier PDF. Si vous n'avez pas le mot de passe d'ouverture, vous ne pourrez pas y accéder ou le modifier sans le mot de passe de permission.
Si vous avez votre mot de passe, il vous suffit de suivre les étapes suivantes :
Étape 1
Téléchargez PDFelement et installez-le sur votre appareil.
Étape 2
Lancez l'éditeur et ouvrez le fichier souhaité en cliquant sur Ouvrir le PDF. Vous pouvez également glisser-déposer n'importe quel fichier PDF dans PDFelement.

Étape 3
Si le fichier est protégé par un mot de passe Open, saisissez-le pour accéder au PDF. Ensuite, naviguez jusqu'à l'onglet Protéger dans le coin supérieur gauche. De là, allez à l'onglet Définir le mot de passe dans la barre ci-dessous.
 100% sécurité garantie
100% sécurité garantie  100% sécurité garantie
100% sécurité garantie  100% sécurité garantie
100% sécurité garantie  100% sécurité garantie
100% sécurité garantie 
Étape 4
Décochez d'abord la case Ouvrir le mot de passe. Saisissez ensuite le mot de passe de permission et décochez également cette case. Cela vous donnera des droits d'édition sur le PDF, y compris la copie, l'impression et la suppression de la signature.
 100% sécurité garantie
100% sécurité garantie  100% sécurité garantie
100% sécurité garantie  100% sécurité garantie
100% sécurité garantie  100% sécurité garantie
100% sécurité garantie 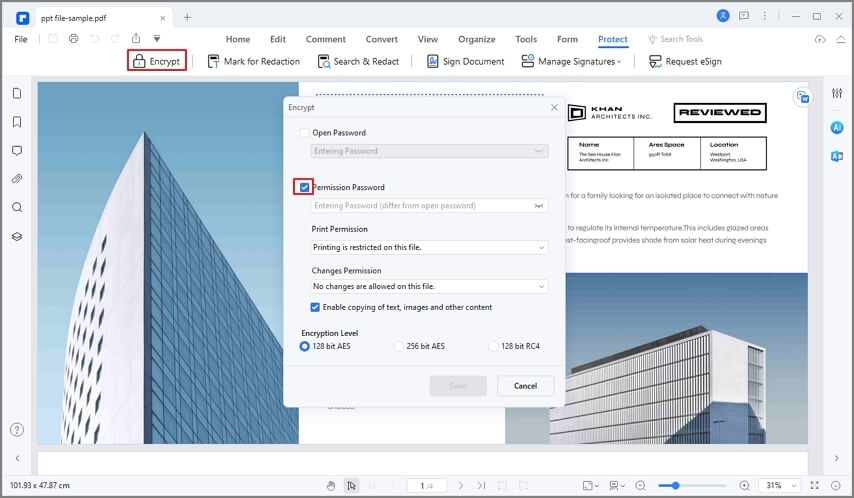
Étape 5
(Facultatif) Si vous souhaitez supprimer la signature numérique à l'aide de cet outil, vous ne pouvez le faire que si la signature a été ajoutée avec PDFelement.
Naviguez jusqu'à l'onglet Protéger, puis cliquez sur l'onglet Gérer les signatures dans la barre ci-dessous. Pour supprimer une signature PDF, cliquez sur Effacer toutes les signatures.
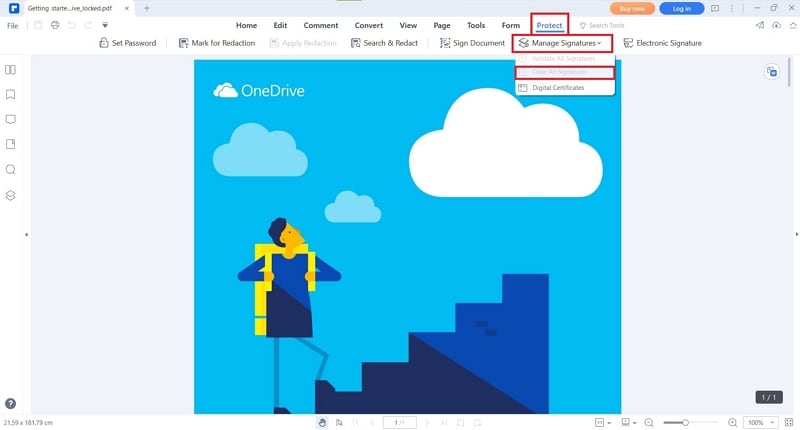
Utiliser HiPDF pour déverrouiller le PDF signé en ligne
HiPDF Unlock PDF est une solution pratique pour déverrouiller vos PDF signés en déplacement. Il s'agit d'un outil en ligne rapide, convivial et entièrement gratuit. En plus de la fonction de déverrouillage, HiPDF comprend également un éditeur, un convertisseur et un compresseur de PDF.
Pour déverrouiller un PDF signé en ligne, il suffit de suivre ce guide :
Étape 1
Rendez-vous sur le site officiel de HiPDF et téléchargez le PDF que vous souhaitez débloquer.
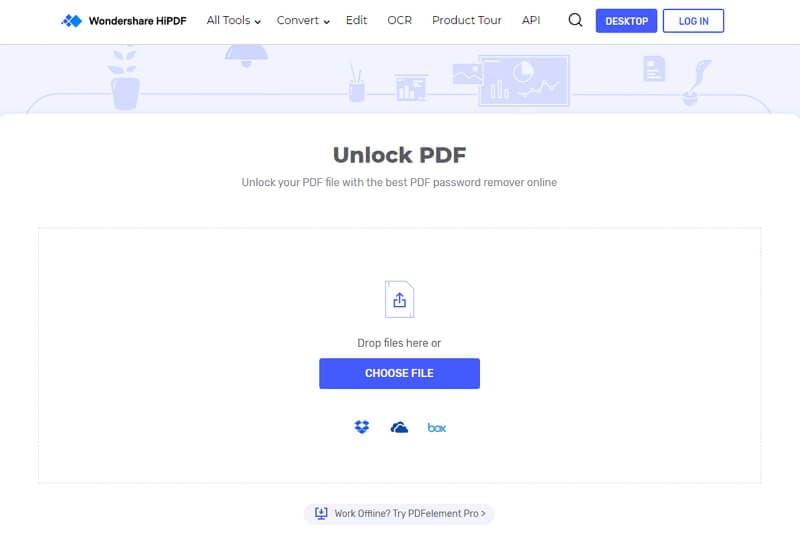
Étape 2
Saisissez le mot de passe et laissez le programme déverrouiller le document.
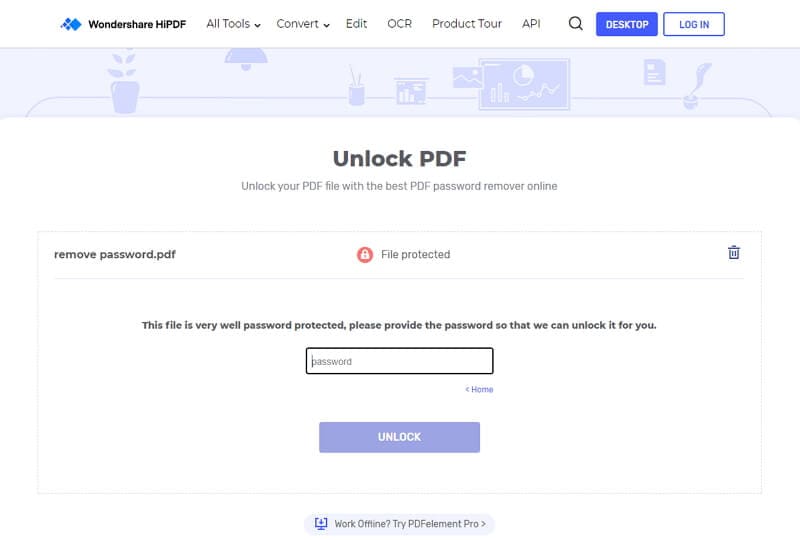
Étape 3
Cliquez sur Télécharger pour obtenir le fichier PDF déverrouillé et l'utiliser sur votre appareil.
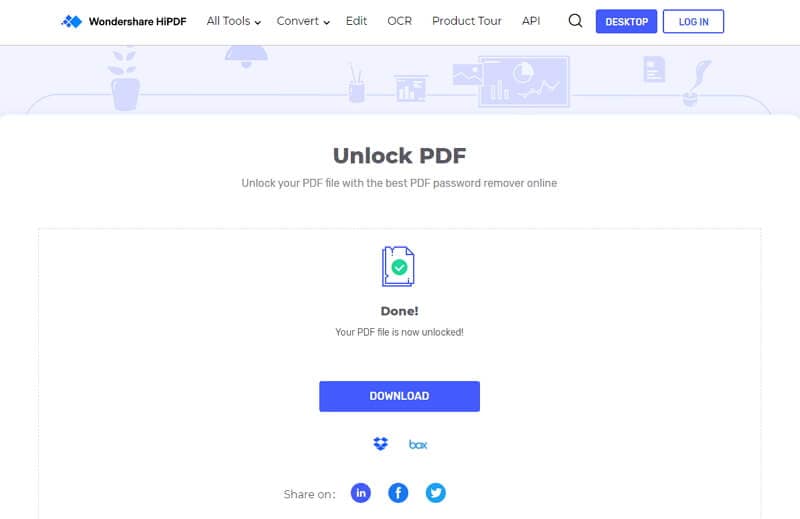
[Bonus] Plus d'informations sur les fichiers PDF signés

Les PDF signés sont des documents PDF comportant une signature numérique - mais vous l'avez sans doute compris vous-même. Dans l'environnement numérique, une signature électronique est l'équivalent d'une signature manuscrite sur un document physique. Même si elles peuvent être ajoutées à d'autres types de fichiers, les signatures numériques sont particulièrement importantes lorsque vous utilisez des PDF.
Pourquoi signer vos documents PDF ?
Les experts recommandent de signer vos PDF par mesure de sécurité.
Une signature numérique constitue une autre couche de protection du contenu PDF en cas de violation des droits d'auteur ou de vol. Si votre PDF est intercepté ou volé, votre signature empêchera les acteurs malveillants de modifier ou de revendiquer le document.
C'est essentiel si vos fichiers PDF sont des contrats juridiquement contraignants ou des documents confidentiels susceptibles de vous compromettre ou de compromettre votre entreprise.
Les PFD signés présentent-ils d'autres avantages ?
Si ce n'est pas pour des raisons de sécurité, vous devriez utiliser les signatures PDF pour des raisons de commodité et d'efficacité. Au lieu d'imprimer tous les documents qui doivent être signés par vous ou par quelqu'un d'autre, puis de scanner le document signé, vous pouvez simplement l'inscrire numériquement.
L'ajout de signatures aux PDF est facile, à condition que vous disposiez d'un outil PDF professionnel. Selon l'appareil, vous pouvez créer votre signature numérique à l'aide d'un stylo électronique ou en utilisant votre doigt. Il vous suffit ensuite de l'ajouter à votre éditeur de PDF, où vous pouvez le crypter et le stocker pour une utilisation ultérieure. C'est une alternative rapide et écologique à la signature physique.
Conclusion
Le PDF est un format de fichier populaire car il est facile à créer, à modifier et à gérer. Il est naturel de vouloir signer, verrouiller, déverrouiller et annuler la signature de vos PDF en quelques étapes seulement. C'est très simple avec des outils comme PDF Password Remover, PDFelement et HiPDF.
 100% sécurité garantie
100% sécurité garantie  100% sécurité garantie
100% sécurité garantie  100% sécurité garantie
100% sécurité garantie  100% sécurité garantie
100% sécurité garantie 



