Résumé :
Bienvenue dans cet article dédié à l'extraction de pages dans les fichiers Word ! Si vous avez déjà eu à manipuler des documents Word volumineux ou à extraire des pages spécifiques pour vos besoins professionnels ou personnels, vous savez sans doute à quel point cette tâche peut parfois paraître complexe ou chronophage.
Heureusement, de nombreux outils gratuits et performants existent pour faciliter cette opération, vous permettant de gagner du temps tout en gardant un travail de qualité.
Dans cet article, nous allons explorer ensemble les meilleurs extracteurs de pages Word gratuits, ainsi que les méthodes les plus efficaces pour extraire des pages de Word facilement. Que ce soit pour un usage personnel ou professionnel, ces solutions vous permettront de traiter vos documents de manière optimale, sans avoir à recourir à des logiciels payants ou à des procédés fastidieux.Alors, prêt à découvrir comment simplifier vos tâches de traitement de texte et à économiser du temps ? Suivez-nous dans cet article pour en savoir plus sur les outils et techniques incontournables pour extraire des pages de Word de manière rapide et efficace !
 100% sécurité garantie
100% sécurité garantie  100% sécurité garantie
100% sécurité garantie  100% sécurité garantie
100% sécurité garantie  100% sécurité garantie
100% sécurité garantie Dans cet article:
Partie 2. Extraire des pages d'un document Word : La méthode la plus rapide et la plus efficace
Partie 4. FAQ sur l'extraction de pages Word : Tout savoir sur cette fonctionnalité
Partie 1. Extracteur de pages Word gratuit : Comment extraire des pages avec PDFelement (idéal et polyvalent)
PDFelement est une application qui peut être utile pour la gestion des documents PDF. Les principales fonctionnalités de PDFelement sont l'édition, la conversion, l'annotation, la signature et le partage de votre fichier PDF avec d'autres personnes. Vous pouvez facilement l'utiliser sur votre ordinateur, votre téléphone portable ou votre navigateur.
Dans PDFelement, les outils d'extraction et de conversion sont utilisés pour extraire des pages de Word fichiers. L'outil d'extraction vous permet d'extraire les données, y compris le texte, les images et les pages, des fichiers PDF. Cet outil est une solution sûre, sécurisée et rapide pour l'extraction de pages. Un autre outil est un outil de conversion qui peut facilement convertir votre fichier PDF dans d'autres formats tels que Microsoft Office et fournir des résultats de bonne qualité.
 100% sécurité garantie
100% sécurité garantie  100% sécurité garantie
100% sécurité garantie  100% sécurité garantie
100% sécurité garantie  100% sécurité garantie
100% sécurité garantie Les étapes pour extraire des pages de Word en utilisant PDFelement sont indiquées ci-dessous :
Étape 1. Téléchargez votre fichier Word sur PDFelement
Pour télécharger le fichier Word sur PDFelement, vous devez cliquer sur "Ouvrir le PDF". Comme nous devons importer des fichiers Word, sélectionnez "Tous les fichiers" au lieu de PDF seulement. Ainsi, votre fichier Word est téléchargé avec succès sur PDFelement. Après le téléchargement du fichier Word sur PDFelement, celui-ci le convertit automatiquement en fichier PDF.
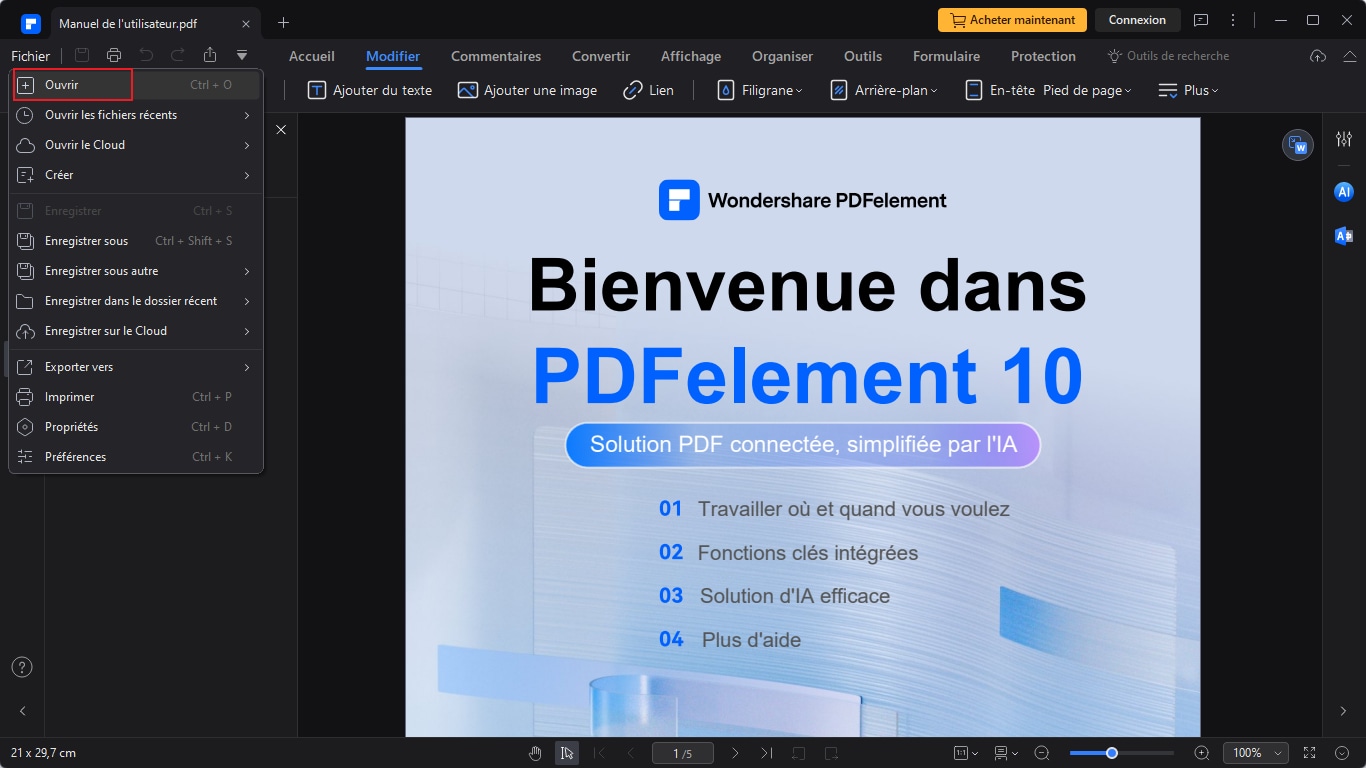
Étape 2. Extraire des pages d'un fichier Word
En haut de la barre d'outils, cliquez sur l'option "Organiser". Maintenant, cliquez sur le bouton "Extraire" qui se trouve sous l'option de la page. Lorsque vous cliquez sur extraire, différentes options sont disponibles, notamment la page actuelle, les pages impaires, les pages paires et les plages personnalisées. Par conséquent, sélectionnez l'option en fonction de vos besoins d'extraction.
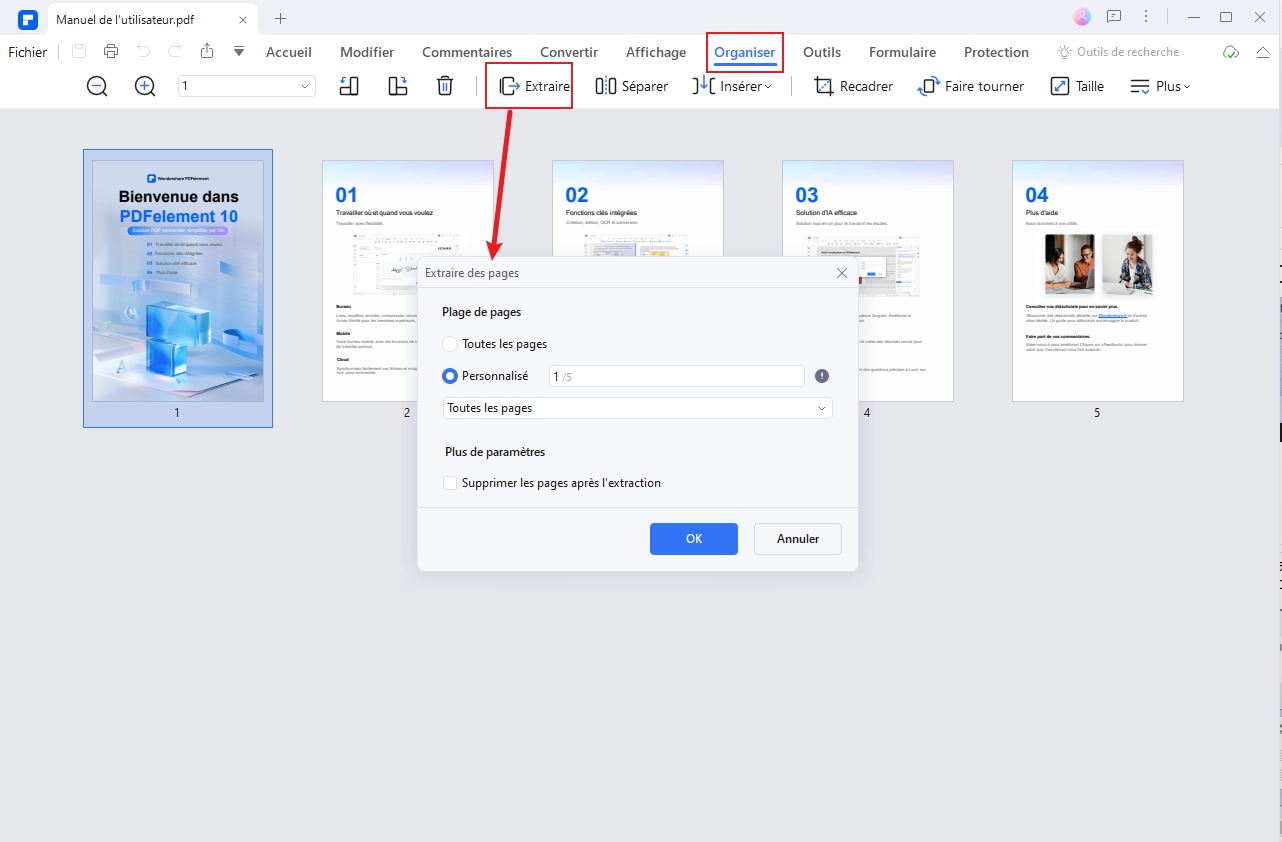
 100% sécurité garantie
100% sécurité garantie  100% sécurité garantie
100% sécurité garantie  100% sécurité garantie
100% sécurité garantie  100% sécurité garantie
100% sécurité garantie Étape 3. Convertir PDF en Word
Une fois l'extraction de votre fichier PDF terminée, vous devez convertir votre PDF en fichier Word. Pour cela, cliquez sur "Convertir", qui se trouve en haut de la barre d'outils, et sélectionnez "En Word" dans toutes les options. Après avoir sélectionné, "Enregistrer sous" apparaît, où vous devez choisir un dossier approprié pour enregistrer votre fichier. Lorsque vous cliquez sur "Enregistrer", la conversion du fichier PDF en fichier Word commence.
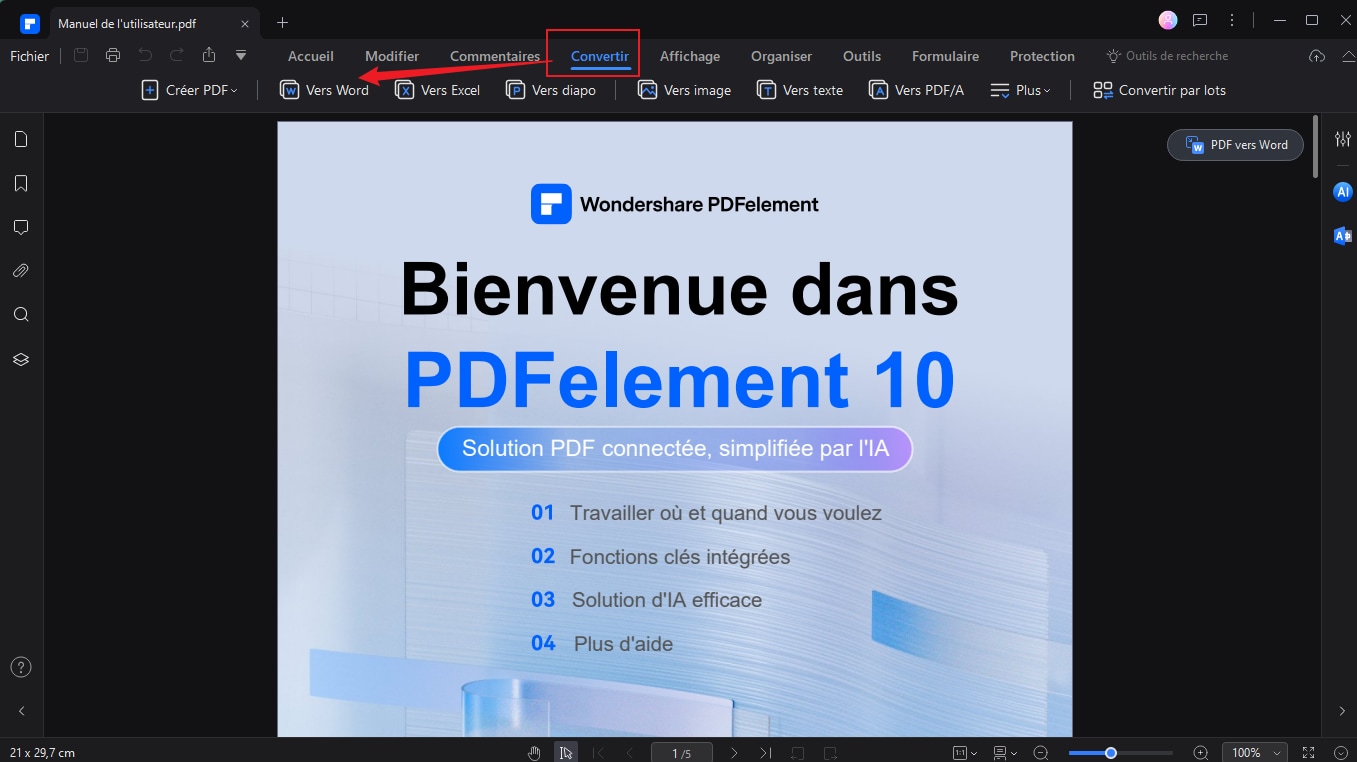
Téléchargez gratuitement Wondershare PDFelement pour l'essayer.
 100% sécurité garantie
100% sécurité garantie  100% sécurité garantie
100% sécurité garantie  100% sécurité garantie
100% sécurité garantie  100% sécurité garantie
100% sécurité garantie Partie 2. Extraire des pages d'un document Word : La méthode la plus rapide et la plus efficace
Microsoft Word est un logiciel conçu par Microsoft pour le traitement de texte. Il possède de nombreuses fonctionnalités utiles qui peuvent être utilisées pour créer des documents professionnels, des rapports, des devoirs et des lettres. En outre, Microsoft Word est également utilisé pour extraire les pages de votre document Word.
Au cas où vous n'auriez aucune idée de la façon d'extraire des pages de Word, voici les étapes de base pour extraire des pages de documents Word.
Étape 1 Ouvrez votre document Word dont vous voulez extraire certaines pages. Après avoir ouvert le fichier, appuyez sur "CTRL+P" ou cliquez sur "Fichier", puis cliquez sur l'onglet "Imprimer".
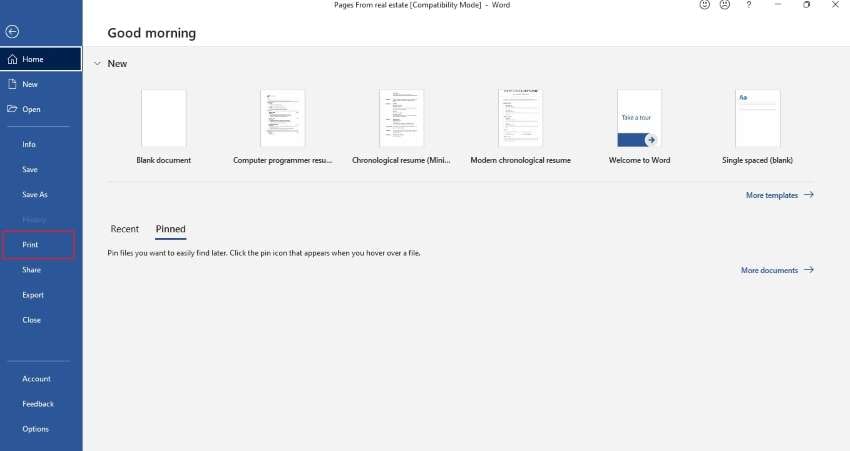
Étape 2. Lorsque la fenêtre d'impression s'ouvre, sélectionnez " Microsoft Print en PDF. " Maintenant, vous devez imprimer certaines pages du document, et pour cela, il existe des options d'impression de toutes les pages, d'impression de la page actuelle, d'impression personnalisée, d'impression uniquement des pages impaires ou uniquement des pages paires. Allez dans "Paramètres", cliquez sur "Impression personnalisée", et inscrivez les numéros de page.
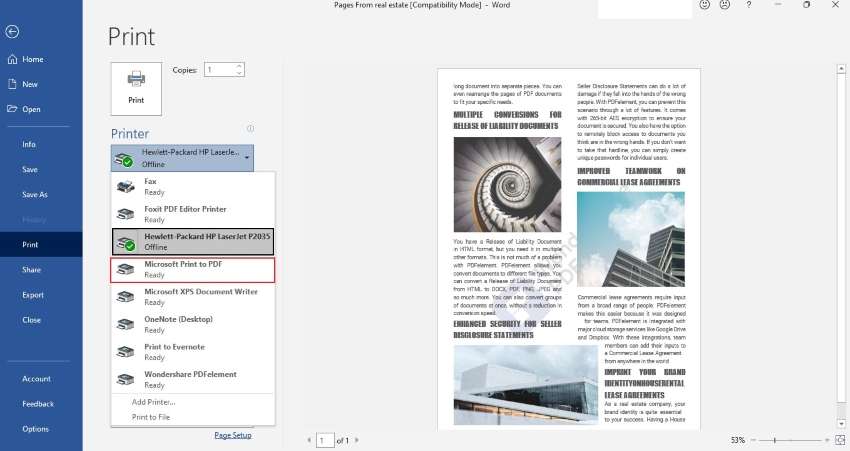
Étape 3 Lorsque vous avez terminé la sélection des pages, vous devez cliquer sur "Imprimer." Votre fichier PDF sera imprimé.
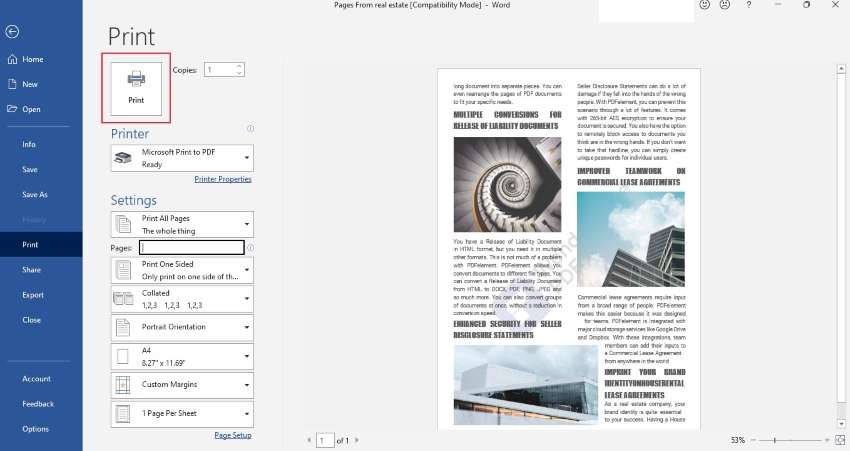
Étape 4 Une fois le fichier PDF enregistré, vous pouvez également le reconvertir en document Word en utilisant n'importe quel convertisseur PDF.
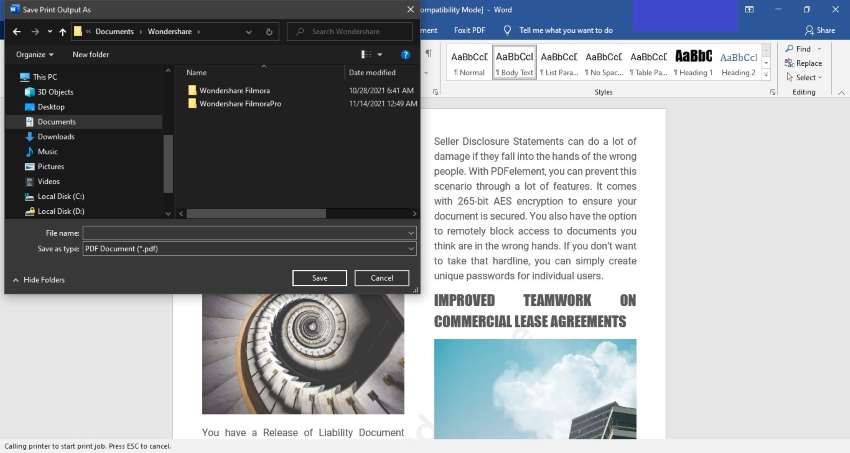
Partie 3. Extracteur de pages Word en ligne : Une solution pratique et rapide pour extraire des pages
Si vous souhaitez extraire des pages de Word en ligne, voici les meilleurs outils à utiliser à cette fin.
1. ASPOSE
Aspose est un outil en ligne qui est principalement utilisé pour extraire des pages de fichiers Word. Cet outil est gratuit, et vous pouvez télécharger toutes sortes de fichiers tels que PDF, Word ou Doc, etc. Aspose vous fournit différentes fonctionnalités pour extraire les pages, y compris chaque page, les pages paires et impaires, chaque numéro N, et par page. En outre, il dispose de deux autres options avancées qui vous permettent d'extraire une série de pages dans plusieurs fichiers ou dans un seul fichier.
Après la sélection, vous pouvez facilement télécharger et également envoyer le fichier par courrier électronique. Aspose est un site sécurisé car votre fichier sera supprimé après 24 heures et ne sera partagé avec personne.
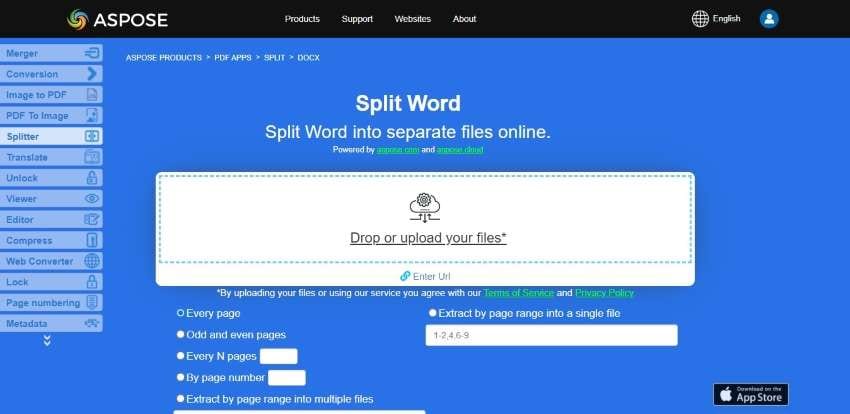
2. pdfFiller
pdfFiller est un outil en ligne gratuit pour le management des fichiers PDF. Avec cet outil, vous pouvez extraire des pages de fichiers Word à tout moment, mais vous devez créer votre compte au départ. Pour l'extraction, importez votre fichier Word depuis votre ordinateur, extrayez les pages et téléchargez votre fichier.
Il vous aide également à importer un fichier Word à partir d'un lien, d'un courriel, d'une demande de quelqu'un, de connexions tierces, et même à rechercher les documents sur Internet. L'utilisation de pdfFiller est sûre et sécurisée car personne n'est en mesure d'accéder à vos données.
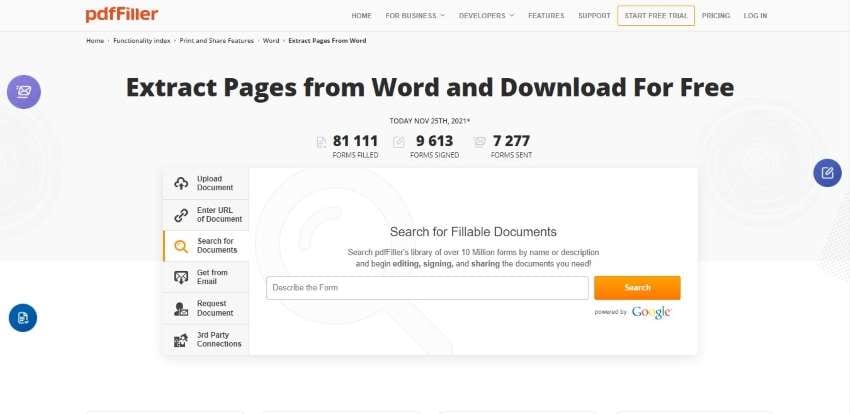
3. Smallpdf
Pour l'extraction en ligne de pages Word, Smallpdf est également un outil utile et efficace. En utilisant cet outil, vous pouvez extraire facilement certaines pages de votre fichier Word, mais vous devez d'abord convertir le document Word en fichier PDF. Smallpdf vous permet également de choisir votre fichier depuis votre appareil, Dropbox Google Drive.
Lorsque vous téléchargez votre fichier, vous pouvez sélectionner soit "Extraire chaque page dans le PDF", soit "Sélectionner les pages à extraire", puis cliquer sur "Diviser le PDF". Lorsque le traitement est terminé, vous devez télécharger votre fichier. En outre, vous pouvez également reconvertir vos PDF fractionnés au format Word à l'aide de l'outil de conversion Smallpdf.
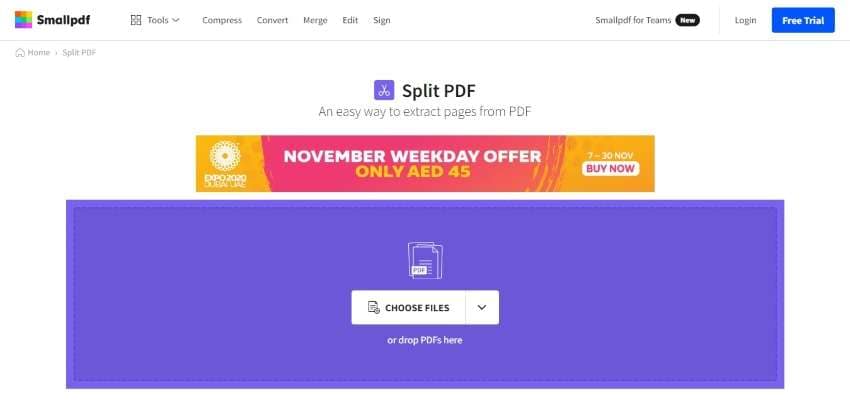
Partie 4. FAQ sur l'extraction de pages Word : Tout savoir sur cette fonctionnalité
- Qu'entend-on par "extrait de page" ?
L'extraction de pages permet d'extraire une ou plusieurs pages d'un document pour en faire un nouveau fichier distinct. Dans ce processus, le document original reste le même. Elle est effectuée sur des documents PDF signés numériquement et ne peut pas être utilisée pour les documents PDF/A.
- Comment diviser une page dans MS Word ?
Pour cela, cliquez sur l'onglet " Affichage ", puis cliquez simplement sur l'option " Fractionner ". En cliquant, l'affichage de Word est divisé en deux moitiés. Pour ajuster la taille des volets, déplacez le pointeur de la souris sur la ligne et faites-la glisser vers la position appropriée.
- Comment créer plusieurs colonnes dans MS Word ?
Pour créer plusieurs colonnes, allez dans "Mise en page", puis cliquez sur "Colonnes". Dans les colonnes, il existe de nombreuses options telles que un, deux, trois, droite et gauche. Vous pouvez également voir l'option "Plus de colonnes", qui vous permet d'ajuster et de créer les colonnes en fonction de vos besoins.
- Comment trouver un filigrane dans MS Word ?
Ouvrez votre document Word, cliquez sur "Design", sélectionnez l'option "Filigrane". Il existe des filigranes déjà créés qui peuvent être utilisés dans vos fichiers. There are already created watermarks that can be used in your files. Filigrane dans le texte, vous pouvez facilement sélectionner la police, la mise en page, la couleur et la langue.
- Est-il facile de modifier la taille d'une page dans MS Word ?
Pour la taille de la page, cliquez sur "Mise en page", puis sur "Taille". Vous pouvez ajuster la taille du document Word à l'aide des tailles disponibles. Si vous n'êtes pas satisfait de ces formats, vous devez cliquer sur "Autres formats de papier" et créer votre propre page personnalisée en modifiant la largeur et l'espacement.
- Comment modifier l'orientation de la page dans MS Word ?
Ouvrez votre document Word, cliquez sur l'onglet "Mise en page", cliquez sur "Orientation". Dans l'orientation, deux options sont disponibles : "Portrait" et "Paysage". Sélectionnez l'orientation de la page de votre document dans MS Word.
- Puis-je mettre des numéros de ligne dans votre document MS ?
Pour mettre des numéros de ligne, vous devez cliquer sur "Mise en page" et cliquer sur l'option "Numéros de ligne". Il existe différentes options telles que continu, redémarrer chaque page, redémarrer chaque section, et supprimer le paragraphe en cours. Sélectionnez une option ou cliquez sur "Options de numérotation des lignes" pour ajuster et personnaliser le numéro de ligne.
Conclusion
Dans cet article, nous avons exploré les meilleurs outils et méthodes pour extraire des pages de Word rapidement et facilement. Que ce soit avec des logiciels de bureau comme PDFelement ou des solutions en ligne, il existe de nombreuses options gratuites et efficaces pour répondre à vos besoins.
Parmi ces outils, PDFelement se distingue par sa polyvalence, son interface utilisateur intuitive et ses fonctionnalités puissantes, rendant l'extraction de pages d'un document Word un jeu d'enfant. Si vous recherchez un outil gratuit, fiable et performant, PDFelement est sans aucun doute la solution idéale pour vous.
N'attendez plus pour simplifier vos tâches de traitement de texte ! Essayez PDFelement aujourd'hui et économisez du temps précieux. Avec ces outils à votre disposition, vous serez en mesure de gérer vos documents Word de manière optimale et professionnelle. Bonne extraction et bon travail !
 100% sécurité garantie
100% sécurité garantie  100% sécurité garantie
100% sécurité garantie  100% sécurité garantie
100% sécurité garantie  100% sécurité garantie
100% sécurité garantie  100% sûr | Sans publicité |
100% sûr | Sans publicité |



