 Accueil
>
Conseils et astuces sur PowerPoint
> La solution la plus simple pour insérer un document Word dans un PowerPoint
Accueil
>
Conseils et astuces sur PowerPoint
> La solution la plus simple pour insérer un document Word dans un PowerPoint
Comment insérer un document Word dans une présentation PowerPoint ? Est-ce possible ? Oui, il est tout à fait possible d'insérer un document Word dans un PowerPoint. Heureusement, comme Word et PowerPoint font tous deux partie de l'écosystème MS Office, il existe une grande interopérabilité entre les deux applications. En revanche, le processus n'est pas très simple, et vous devrez suivre certaines étapes spécifiques pour insérer un document Word dans un PowerPoint. C'est pourquoi nous sommes là pour vous aider. Cet article vous montrera non seulement comment insérer un document Word de plusieurs pages dans PowerPoint, mais aussi comment convertir un document Word au format PowerPoint (.pptx) à l'aide d'un fantastique outil de conversion de documents et d'édition de PDF appelé PDFelement.
 100% sécurité garantie
100% sécurité garantie  100% sécurité garantie
100% sécurité garantie  100% sécurité garantie
100% sécurité garantie  100% sécurité garantie
100% sécurité garantie Comment insérer un document Word dans un PowerPoint
Ce processus fonctionne de la même manière avec PowerPoint 2013, PowerPoint pour Office 365 et PowerPoint 2019. Deux options s'offrent à vous : insérer le document Word dans le PPT en tant qu'objet, ce qui le rend essentiellement non modifiable lors de l'importation, ou utiliser le document Word pour créer une diapo PPT pour votre présentation. Les deux options sont présentées ci-dessous.
Option 1 : Importer un fichier Word en tant qu'objet dans PowerPoint
Grâce à cette option, vous pouvez insérer le contenu de votre document Word en tant qu'objet pouvant être lié au fichier Word original au sein de la présentation PowerPoint. Vous pouvez également l'afficher simplement sous forme d'icône et le lier à l'original afin que ce dernier puisse être ouvert avec Word et modifié ou visualisé, selon les besoins. Voici les étapes à suivre :
- Assurez-vous que le document Word en question est fermé, sinon cela ne fonctionnera pas.
- Sur le fichier PPT, allez à la diapositive précédant celle où vous voulez que le contenu du fichier Word apparaisse et assurez-vous qu'elle n'a pas d'autre contenu (en d'autres termes, une diapositive vierge).
- Cliquez sur "Insérer", puis cherchez "Objet" dans la barre d'outils du ruban, sous la section "Texte". Cliquez dessus.
- Dans la fenêtre "Insérer un objet" qui apparaît, cochez la case "Créer à partir d'un fichier", puis cliquez sur "Parcourir" pour importer le fichier Word.
- Vous pouvez choisir de lier le contenu au fichier original ou de l'afficher simplement sous la forme d'une icône Word afin que les utilisateurs puissent cliquer dessus pour l'ouvrir dans l'application originale, à savoir MS Word.
- Cliquez sur "OK" lorsque vous avez terminé afin que le contenu du fichier Word soit affiché dans la diapositive PPT comme spécifié.
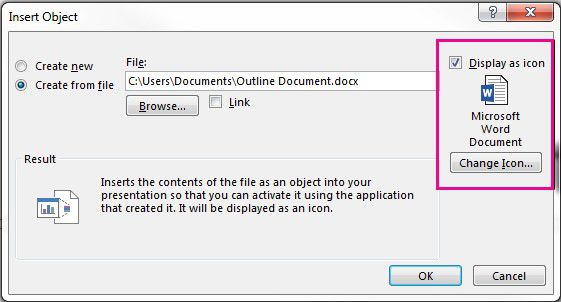
Option 2 : Utiliser le schéma de contenu Word comme modèle pour PowerPoint
Cette option vous permet d'insérer plusieurs diapositives à partir du plan de votre fichier Word. Le plan doit d'abord être créé dans le document Word, ce qui est relativement simple. Vous créez ensuite une nouvelle diapositive ou plusieurs diapositives dans PowerPoint à partir de ce plan Word.
- Pour créer le plan Word, ouvrez le document dans MS Word.
- Formatez tout le contenu que vous voulez en tant qu'en-têtes de diapositives au format H1 à l'aide de l'outil Styles.
- De la même manière, formatez tout ce que vous voulez comme contenu de diapositive en H2.
- Enregistrez le fichier Word et fermez-le.
- Dans PowerPoint, accédez à l'onglet "Accueil" et cliquez sur la petite flèche à côté de "Nouvelle diapositive".
- Dans le volet contextuel qui s'affiche, cliquez sur "Diapositives" dans le plan, que vous verrez en bas.
- Dans la boîte de dialogue "Insérer un plan", naviguez jusqu'à votre fichier et sélectionnez-le, en cliquant sur "Insérer" à la fin.
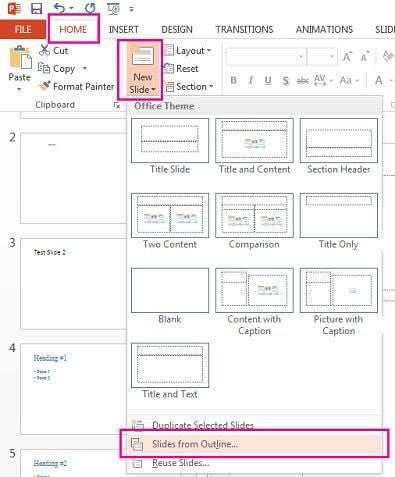
Le processus ci-dessus créera une nouvelle diapositive pour chaque balise H1 et remplira le contenu de la diapositive avec tout le contenu H2 de votre fichier Word. Cette méthode permet de modifier le contenu des diapositives, mais il existe un moyen beaucoup plus simple de le faire.
Comment convertir un document Word en PowerPoint
Le moyen le plus simple d'insérer un document Word dans une présentation PowerPoint consiste à le convertir au format PPT, puis à copier-coller les diapositives requises dans votre présentation principale. Le meilleur outil pour ce faire est PDFelement, qui permet de convertir n'importe quel format de document en PDF, puis du PDF vers n'importe quel format dont vous avez besoin, y compris le format PowerPoint.
La conversion de et vers le format PDF n'est qu'une de ses nombreuses fonctionnalités. Voici une liste de ce qu'il peut faire d'autre :
 100% sécurité garantie
100% sécurité garantie  100% sécurité garantie
100% sécurité garantie  100% sécurité garantie
100% sécurité garantie  100% sécurité garantie
100% sécurité garantie 
- Édition - Modifiez facilement n'importe quel élément d'un document PDF, y compris les lignes et paragraphes de texte, les images, les graphiques, les tableaux, les liens, les en-têtes/pieds de page, les filigranes, les arrière-plans et tout le reste.
- Annotations - Il est très facile d'effectuer des révisions et d'ajouter des commentaires à vos documents PDF grâce à tous les outils d'annotation disponibles, tels que les légendes et les encadrés, les formes et les flèches, les tampons, etc.
- Protection - Que vous ayez simplement besoin de biffer du contenu à des fins de confidentialité ou d'appliquer un cryptage basé sur un mot de passe pour empêcher quiconque de visualiser, copier, imprimer ou modifier un fichier PDF, c'est possible en quelques clics.
- Formulaires - Les formulaires peuvent être difficiles à gérer mais, avec PDFelement, vous pouvez créer, convertir (de non interactif à modifiable), extraire, modifier et faire beaucoup plus avec vos formulaires.
- OCR - La reconnaissance optique de caractères est une fonction avancée qui vous permet de prendre des pages PDF numérisées et de les convertir en documents entièrement modifiables et précis. Le processus est rapide et vous pouvez même le faire avec des fichiers très volumineux ou plusieurs fichiers à la fois.
- Optimisation - Réduisez l'espace occupé par vos fichiers PDF afin qu'ils soient plus faciles à stocker ou à partager.
- Partage - Intégrez facilement vos services de cloud computing comme Drive et Dropbox pour stocker vos fichiers en ligne et y accéder rapidement depuis n'importe quel appareil.
- Impression - Les paramètres d'impression vous permettent de personnaliser vos impressions en sélectionnant l'orientation, les numéros de page et d'autres paramètres.
Étapes pour convertir un document Word en PowerPoint
Le processus de conversion d'un document Word en PowerPoint peut être effectué en quelques clics de souris. L'idée est de convertir d'abord le document Word en PDF, puis de le convertir en fichier PowerPoint. Le contenu et la mise en page seront préservés tout au long du processus, de sorte que le fichier de sortie PowerPoint contiendra tout ce que vous avez dans le fichier Word. Vous pourrez ensuite insérer le PPT en ouvrant le fichier de sortie (qui est maintenant le fichier source), puis en faisant glisser les diapositives dans le fichier cible, qui est votre fichier de présentation principal. Voici ce qu'il faut faire :
Étape 1. Ouvrir un document Word
Faites glisser le document Word sur l'interface de PDFelement si elle est ouverte, ou sur l'icône du bureau si elle est fermée. Vous pouvez également cliquer sur "Créer un PDF" à partir de la fenêtre principale et importer le fichier Word de cette manière.
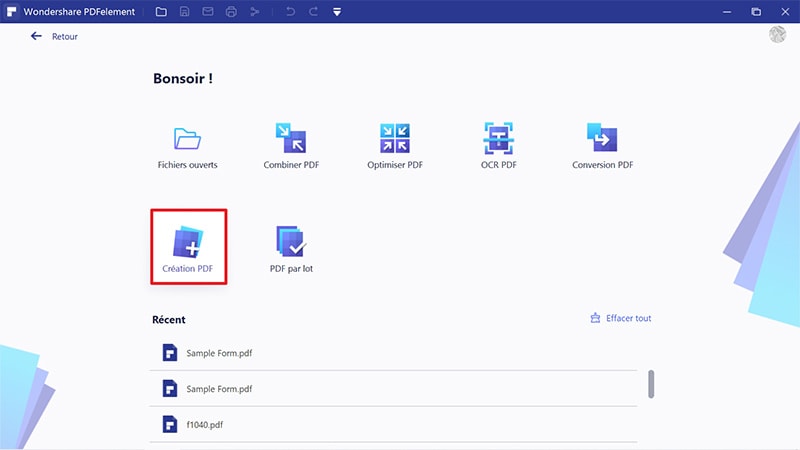
Étape 2. Convertir le document Word en PowerPoint
Le document sera automatiquement converti en PDF et affiché dans le logiciel. Ensuite, cliquez sur l'onglet "Convertir" à partir de la barre de menu supérieure et sélectionnez "En PPT" comme option via la barre d'outils juste en dessous. Vous pouvez également aller dans "Fichier → Convertir → Autres fichiers → PowerPoint" pour la même action.
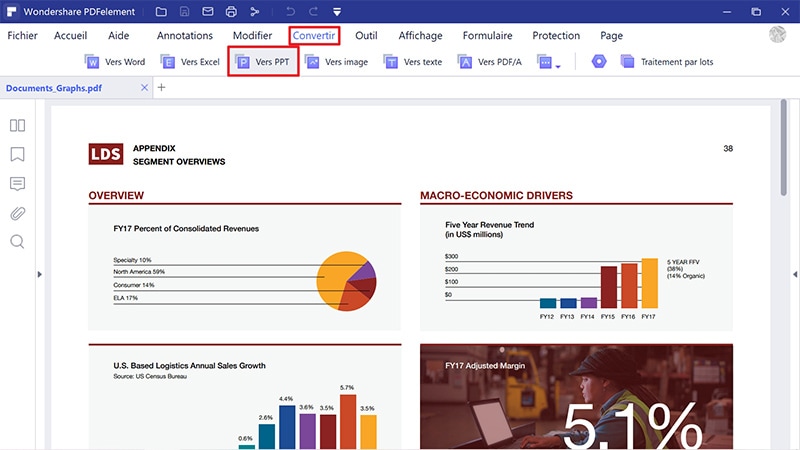
Une fois que vous avez le fichier PPT final, ouvrez-le avec votre présentation principale et sélectionnez et faites glisser les diapositives de la source vers la cible.
Téléchargement gratuit or Acheter PDFelement right now!
Téléchargement gratuit or Acheter PDFelement right now!
Essai gratuit right now!
Essai gratuit right now!
Articles connexes
- Copier du texte, des images et des pages PDF vers un PowerPoint
- Comment ajouter une vidéo à Google Slides ?
- Comment modifier PowerPoint en ligne ?
- Guide: Comment réaliser une table des matières dans PPt
- Guide : Comment modifier les graphiques d'arrière-plan dans PPT
 100% sécurisé |
100% sécurisé |




Clara Durand
chief Editor