 Accueil
>
Convertir PowerPoint
> Comment rendre une présentation PowerPoint accessible en lecture seule
Accueil
>
Convertir PowerPoint
> Comment rendre une présentation PowerPoint accessible en lecture seule
Dans le monde d'aujourd'hui, le partage de l'information est essentiel. Nous utilisons souvent PowerPoint pour ce faire. Mais lorsque nous partageons ces présentations, nous ne voulons peut-être pas que d'autres les modifient. C'est là que la mise en lecture seule d'un PowerPoint s'avère utile. Cela signifie que d'autres personnes peuvent regarder mais ne peuvent pas modifier. Ceci est très important pour de nombreuses raisons.
Par exemple, lorsque vous partagez votre travail avec d'autres personnes pour obtenir leur avis, vous ne souhaitez peut-être pas qu'elles apportent des modifications. Ou encore, lorsque vous faites une présentation devant un large public, vous voulez vous assurer que votre message reste le même. Le fait de rendre votre PowerPoint accessible en lecture seule permet de conserver vos informations en toute sécurité et comme vous l'aviez prévu. Il s'agit d'une mesure simple qui peut vous éviter bien des ennuis par la suite. Vous pouvez ainsi partager votre travail en toute sérénité, en sachant qu'il restera tel que vous l'avez créé.
Dans cet article
Partie 1. Comment rendre un PowerPoint en lecture seule
Il est judicieux de rendre votre PowerPoint accessible en lecture seule. C'est comme si vous mettiez un verrou sur votre présentation. Cela empêche d'autres personnes d'y apporter des modifications. Dans cette partie, nous allons vous montrer comment procéder, étape par étape. Il s'agit d'un processus simple que tout le monde peut suivre. Commençons.
Méthode 1 : Convertir PPT en PDF
Une façon de protéger votre PowerPoint est de le transformer en PDF. Il s'agit de passer d'un fichier PPT à un fichier PDF. Dans ce cas, les gens peuvent toujours voir votre présentation, mais ils ne peuvent pas la modifier. C'est une bonne idée car les PDF sont faciles à ouvrir sur tous les ordinateurs et téléphones. De plus, vos diapositives auront l'aspect que vous leur avez donné. Cette méthode est simple et ne nécessite aucune compétence particulière. Voyons comment vous pouvez le faire pour protéger votre travail et le conserver tel que vous le souhaitez.
Comment convertir PPT en PDF à l'aide de PDFelement ?

 100% sécurité garantie
100% sécurité garantie  100% sécurité garantie
100% sécurité garantie  100% sécurité garantie
100% sécurité garantie  100% sécurité garantie
100% sécurité garantie PDFelement est un excellent outil pour transformer votre PowerPoint (PPT) en PDF. Ainsi, votre présentation est à l'abri des changements. Voici comment procéder :
Étape 1. Tout d'abord, ouvrez PDFelement sur votre ordinateur. Il est facile de s'y retrouver car tout est clair et simple.
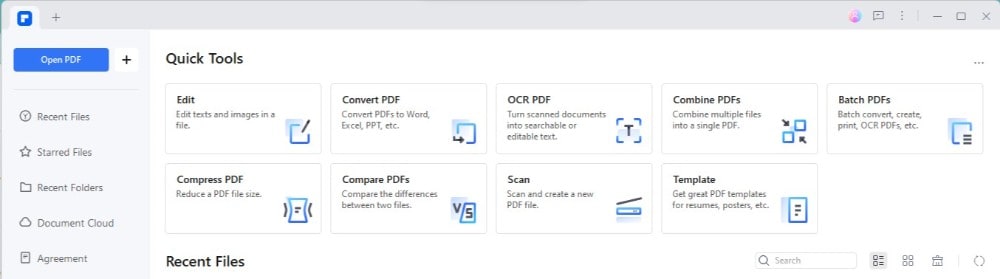
Étape 2. Recherchez le bouton "+" > " À partir d'un fichier " sur l'écran principal. Cliquez dessus. Cela vous permet de créer un PDF à partir d'un autre fichier, comme votre PowerPoint.
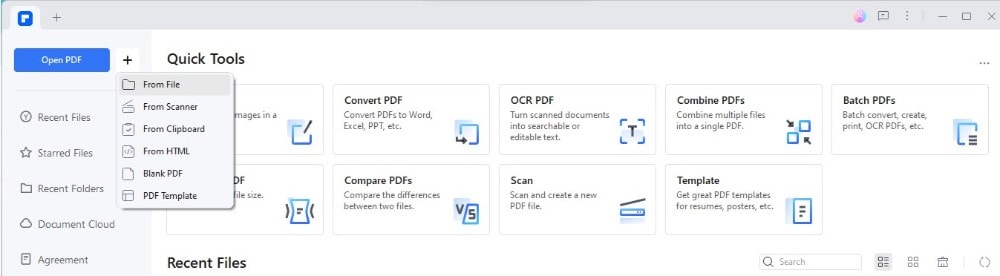
Étape 3. Une fenêtre s'ouvre. Trouvez votre fichier PowerPoint, cliquez sur " ExemplePPT " et ouvrez-le.
Étape 4. Après avoir choisi votre fichier, PDFelement transforme votre PPT en PDF. C'est rapide. Il suffit d'attendre un peu jusqu'à ce que ce soit fait.
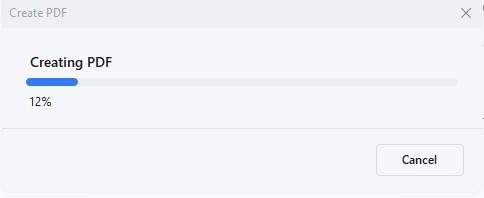
Étape 5. Votre nouveau PDF s'ouvre dans PDFelement. Maintenant, vous pouvez le modifier si vous le souhaitez. PDFelement dispose d'outils permettant d'éditer du texte, des images, etc. Modifiez tout ce dont vous avez besoin.
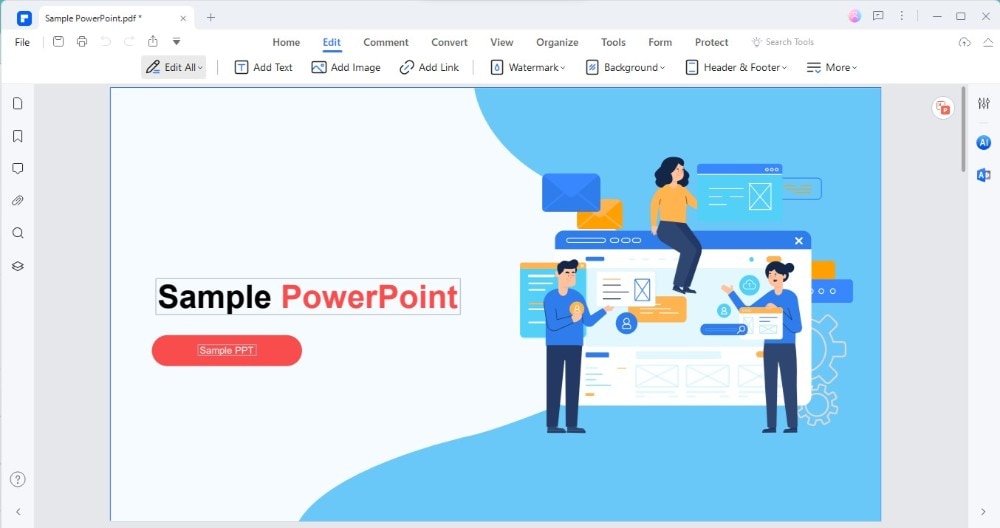
Étape 6. Lorsque vous avez terminé, allez dans "Fichier" > "Enregistrer". Choisissez un emplacement sur votre ordinateur, nommez votre fichier et cliquez sur "Enregistrer".
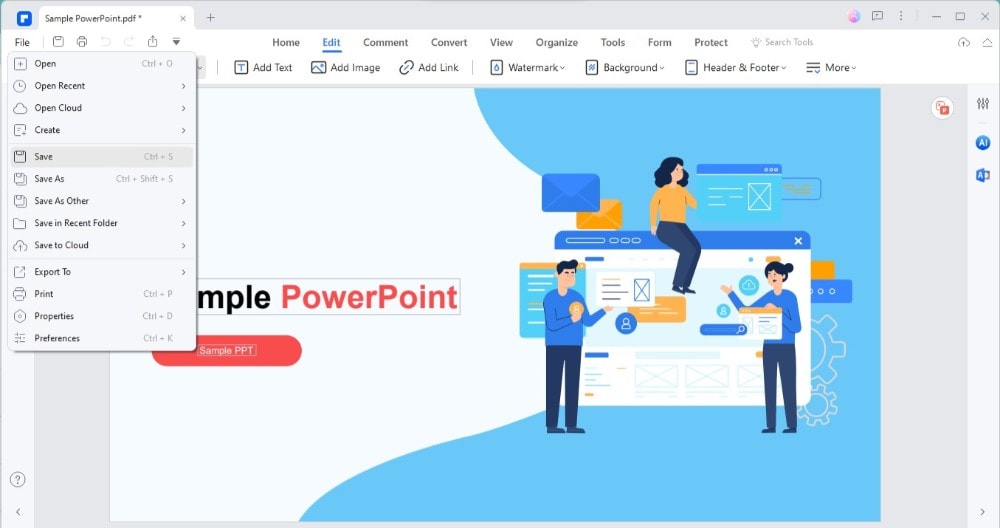
Étape 7. Il peut arriver que vous souhaitiez revenir à un PowerPoint. PDFelement le fait également. Cliquez sur " Convertir " > " En PPT ", choisissez l'emplacement d'enregistrement et votre PDF se transforme à nouveau en PPT.
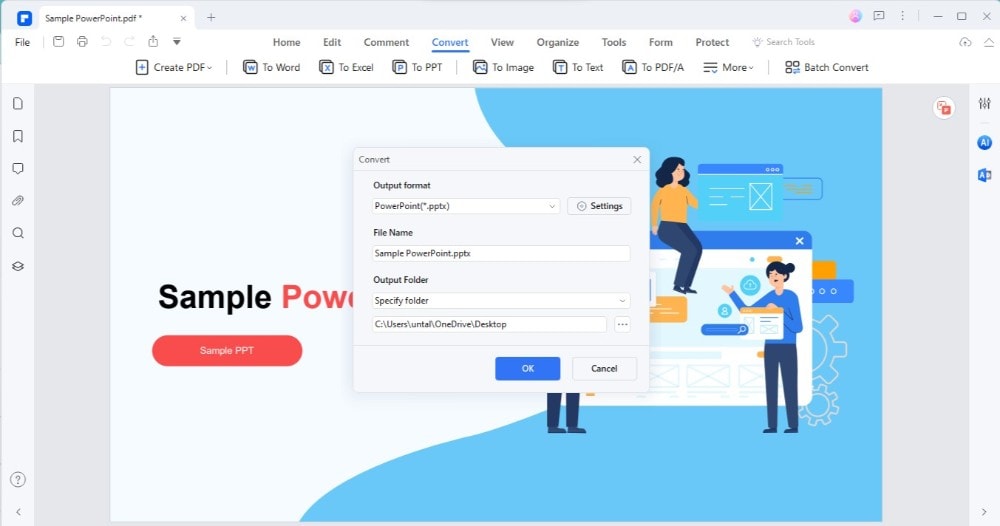
Il est judicieux d'utiliser PDFelement à cette fin. Il sécurise votre présentation sur différents ordinateurs et téléphones. Vos diapositives ont l'air parfaites, ajoutant une couche supplémentaire de sécurité. De cette manière, le partage de votre travail est facile et sûr.
Méthode 2 : Mettre le PPT en mode lecture seule
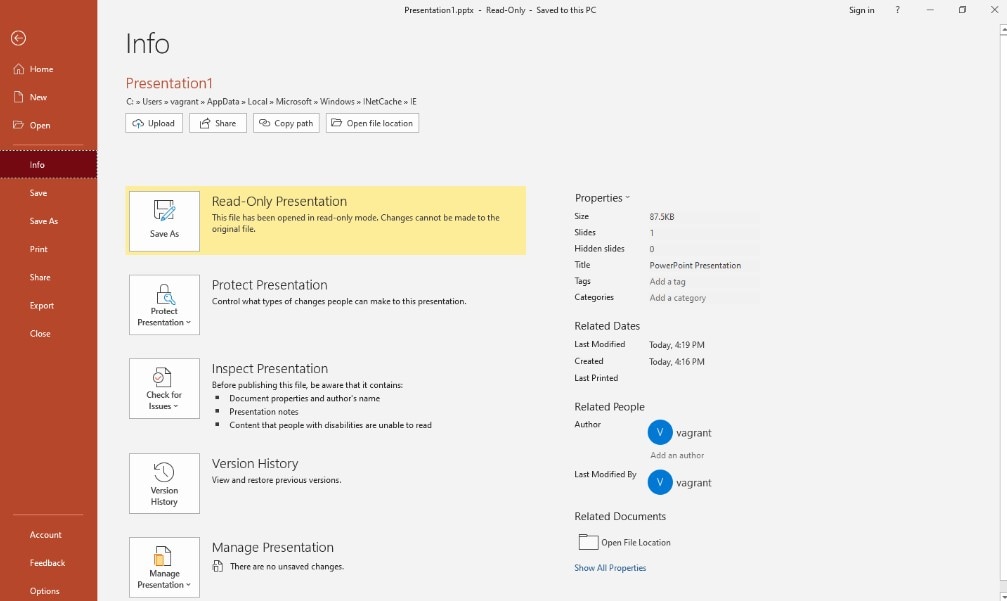
Un autre bon moyen de protéger votre présentation PowerPoint est de la mettre en mode lecture seule. Voici comment procéder, étape par étape :
Étape 1. Tout d'abord, ouvrez votre présentation PowerPoint sur votre ordinateur.
Étape 2. Cliquez sur "Fichier" > "Informations".
Étape 3. Cherchez l'option "Protéger la présentation". Cliquez dessus. Un menu s'affiche.
Étape 4. Dans le menu, sélectionnez "Marquer comme final." Cela indique à PowerPoint et à toute personne qui l'ouvre que votre présentation est terminée et qu'elle ne doit pas être modifiée.
En choisissant "Marquer comme final", vous indiquez aux autres que votre présentation est la version finale. Cela ne verrouille pas votre fichier avec un mot de passe, mais ajoute une marque suggérant que les gens ne devraient pas le modifier. Lorsque quelqu'un ouvre votre présentation, il voit un message marqué comme final. Cela décourage l'édition.
Cependant, il est important de se rappeler que cette méthode ne verrouille pas complètement votre présentation. Si quelqu'un le souhaite, il peut encore apporter des modifications. Il leur suffit de cliquer sur "Modifier". Ainsi, si la mention "Marquer comme final" est un bon moyen de suggérer que votre travail ne doit pas être modifié, ce n'est pas la protection la plus forte. Il est préférable de l'utiliser lorsque vous faites confiance aux personnes avec lesquelles vous partagez votre présentation pour qu'elles respectent votre souhait de la conserver telle quelle.
Méthode 3 : Verrouiller PPT en lecture seule
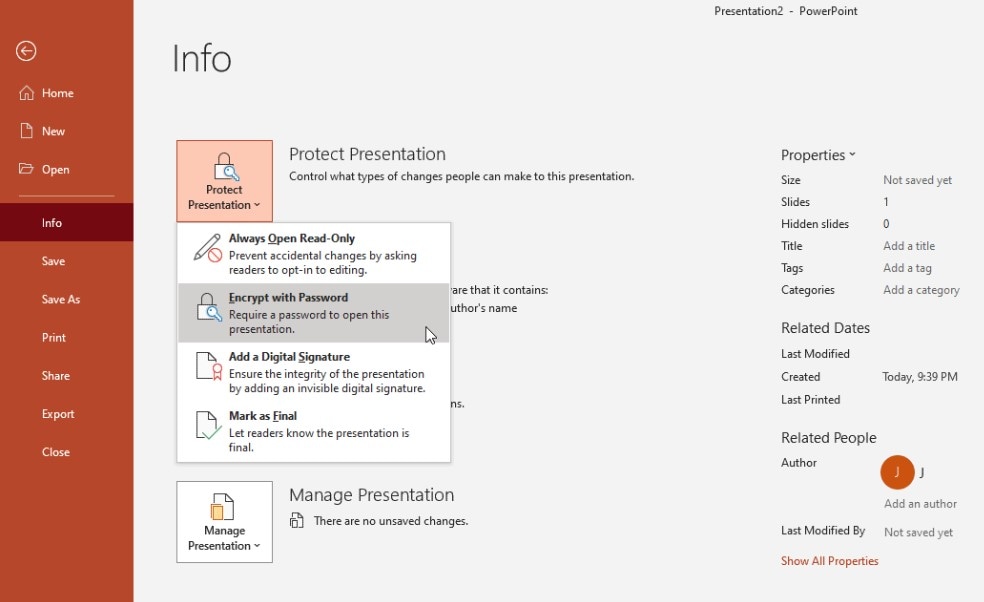
Le verrouillage de votre PowerPoint en lecture seule à l'aide d'un mot de passe est un moyen efficace de le protéger. Vous pouvez définir deux types de mots de passe : un pour ouvrir la présentation et un autre pour la modifier. Voici comment procéder :
Étape 1. Commencez par ouvrir votre présentation PowerPoint.
Étape 2. Allez dans "Fichier" > "Informations".
Étape 3. Recherchez " Protéger la présentation ". Cliquez dessus pour voir d'autres options.
Étape 4. Choisissez "Chiffrer avec un mot de passe." Ici, vous pouvez définir vos mots de passe.
Lorsque vous définissez un mot de passe pour l'ouverture, toute personne souhaitant voir la présentation doit saisir le mot de passe. Un mot de passe modifié permet aux personnes d'ouvrir la présentation, mais pas de la modifier, à moins qu'elles ne connaissent ce second mot de passe.
Il est important de partager ces mots de passe en toute sécurité. Si vous utilisez un mot de passe pour l'ouvrir, veillez à l'envoyer par un moyen sûr, comme un courriel ou une application de messagerie sécurisée. N'oubliez pas que vous ne pouvez pas accéder à votre présentation ou la modifier si vous oubliez ces mots de passe.
L'utilisation de mots de passe est très sûre, mais elle s'accompagne d'une responsabilité. Veillez à conserver les mots de passe en lieu sûr et à ne les communiquer qu'aux personnes qui ont besoin de les connaître. Cette méthode est idéale pour conserver votre présentation telle que vous la souhaitez sans vous soucier des changements non désirés.
Méthode 4 : Restreindre l'accès à PowerPoint en lecture seule
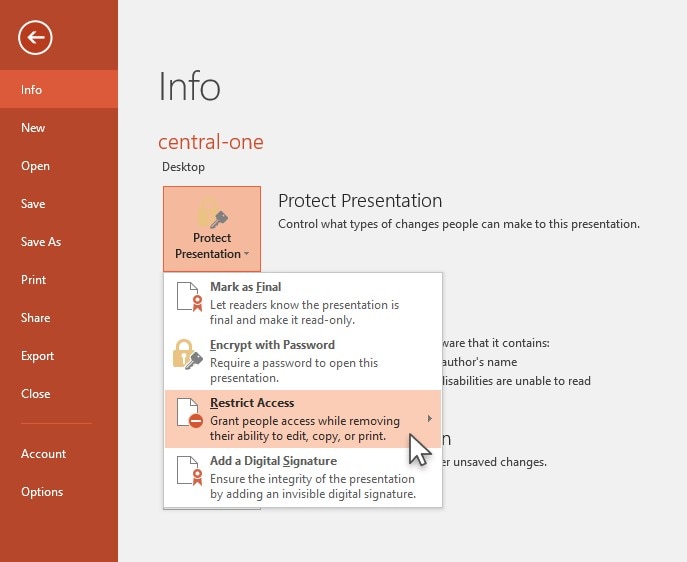
L'utilisation de la fonction de restriction d'accès dans PowerPoint est un moyen intelligent de contrôler qui peut faire quoi avec votre présentation. Voici comment vous pouvez rendre votre présentation accessible en lecture seule à d'autres personnes :
Étape 1. Commencez par ouvrir votre présentation dans PowerPoint.
Étape 2. Cliquez sur "Fichier" dans le coin supérieur gauche, puis sélectionnez "Informations" dans le menu.
Étape 3. Cherchez maintenant "Protéger la présentation". Cliquez dessus pour voir d'autres options.
Étape 4. Dans les options, choisissez "Accès restreint." Cela vous permet de définir des règles concernant les personnes autorisées à lire ou à modifier votre présentation.
En utilisant l'accès restreint, vous pouvez vous assurer que seules certaines personnes peuvent modifier votre présentation, tandis que d'autres ne peuvent que la visualiser. Cette solution est idéale lorsque vous devez partager votre travail avec une équipe, mais que vous souhaitez contrôler qui peut apporter des modifications.
L'avantage de cette méthode est qu'elle vous donne plus de contrôle. Vous pouvez décider exactement qui a le droit d'éditer et qui ne l'a pas. Toutefois, il convient de garder à l'esprit certains éléments. Tout d'abord, les personnes avec lesquelles vous partagez vos données doivent disposer du logiciel ou du service adéquat pour respecter ces restrictions. Si ce n'est pas le cas, ils risquent de ne pas pouvoir ouvrir votre présentation. En outre, la gestion des autorisations peut demander un surcroît de travail, surtout si vous partagez avec de nombreuses personnes.
Restreindre l'accès est un moyen efficace de protéger votre présentation. Il permet d'assurer la sécurité de votre travail tout en permettant à d'autres personnes de le consulter. Réfléchissez à la manière dont vous envisagez de partager et de collaborer à votre présentation.
Méthode 5 : Enregistrer un diaporama pour rendre PowerPoint accessible en lecture seule
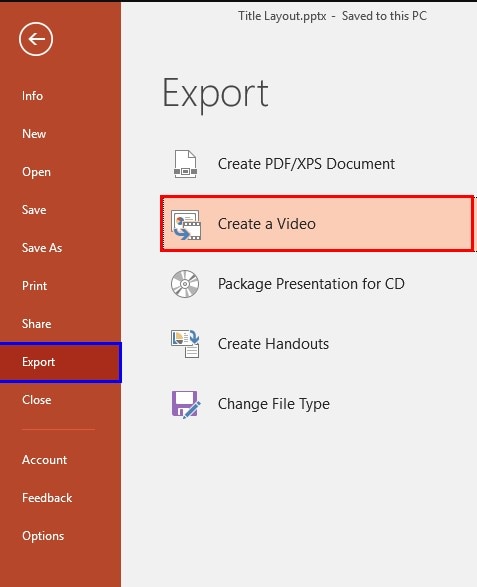
L'enregistrement de votre diaporama est un moyen créatif de partager votre PowerPoint tout en le gardant en lecture seule. Cette méthode transforme votre présentation en vidéo, ce qui signifie que les gens peuvent la regarder mais ne peuvent en modifier aucune partie. Voici comment procéder :
Étape 1. Ouvrez d'abord votre présentation dans PowerPoint.
Étape 2. Trouvez l'onglet "Diaporama" en haut de la page. Cliquez dessus, puis cherchez "Enregistrer un diaporama". Choisissez de commencer l'enregistrement à partir du début ou d'une diapositive en cours.
Étape 3. Appuyez sur le bouton d'enregistrement. Au fur et à mesure que vous passez en revue vos diapositives, vous pouvez parler et les expliquer, comme vous le feriez si vous faisiez une présentation en direct. Vous pouvez également utiliser votre souris comme pointeur.
Étape 4. Une fois l'enregistrement terminé, sauvegardez votre présentation. Ensuite, allez dans "Fichier" > "Exporter" et sélectionnez "Créer une vidéo". Choisissez la qualité vidéo que vous préférez.
Étape 5. Une fois que votre vidéo est prête, vous pouvez la partager. Comme il s'agit d'une vidéo, personne ne peut modifier vos diapositives.
L'enregistrement de votre diaporama présente de nombreux avantages. Il protège votre présentation contre les changements, ce qui est très bien. Mais il vous permet également de partager exactement la façon dont vous souhaitez que votre présentation soit visualisée. Vous contrôlez le flux et le timing, en veillant à ce que votre public voie et entende ce que vous voulez dans l'ordre où vous le voulez. Cette méthode fonctionne bien lorsque vous ne pouvez pas faire de présentation en direct mais que vous voulez avoir un impact.
N'oubliez pas qu'une vidéo peut être plus volumineuse qu'un fichier PowerPoint et que les spectateurs ne peuvent pas interagir avec elle comme ils le font avec les diapositives. Mais si la sécurité de votre contenu et le contrôle de sa diffusion sont vos principales priorités, cette solution pourrait être idéale.
Partie 2. L'importance de rendre les présentations PowerPoint accessibles en lecture seule
Rendre vos présentations PowerPoint en lecture seule revient à apposer un panneau "Ne pas modifier" sur votre travail. Il vous permet de garder le contrôle lorsque vous partagez votre présentation. C'est important, car si quelqu'un modifie vos diapositives, cela peut poser des problèmes. Par exemple, des informations erronées pourraient être partagées, ou votre message pourrait ne pas être compris comme prévu. Cela pourrait prêter à confusion ou induire les gens en erreur.
Lorsque votre présentation est en lecture seule, elle reste telle que vous l'avez créée. Cela signifie que votre touche professionnelle, la façon dont vous avez organisé vos diapositives et les informations que vous avez incluses sont les mêmes. Il permet de s'assurer que votre marque est cohérente partout où votre présentation est utilisée. Cette cohérence est essentielle pour conserver une image forte et digne de confiance.
Des problèmes juridiques et éthiques plus importants se posent également lorsque quelqu'un modifie votre travail sans vous demander votre avis. Si quelqu'un modifie votre présentation, il pourrait être perçu comme mettant des mots dans votre bouche. Ce n'est pas juste et cela peut entraîner des problèmes. Le fait de garder votre présentation en lecture seule permet d'éviter ces problèmes et de garantir la sécurité et le respect de votre travail.
Conclusion
Rendre votre PowerPoint en lecture seule est une mesure intelligente pour protéger votre travail. Il permet de conserver votre présentation telle que vous la souhaitez, à l'abri des changements. Cela permet de garantir la clarté de votre message et la cohérence de votre marque. N'oubliez pas qu'il est important de partager vos idées, mais aussi de les conserver telles que vous les avez conçues.
 100% sécurité garantie
100% sécurité garantie  100% sécurité garantie
100% sécurité garantie  100% sécurité garantie
100% sécurité garantie  100% sécurité garantie
100% sécurité garantie Téléchargement gratuit or Acheter PDFelement right now!
Téléchargement gratuit or Acheter PDFelement right now!
Essai gratuit right now!
Essai gratuit right now!
Articles connexes
- Déverrouiller le mode édition : Comment faire passer PowerPoint du mode lecture seule au mode édition
- Comment convertir une présentation PowerPoint en PDF sans perte de qualité ?
- Comment convertir PowerPoint en MP4
- Comment exporter PowerPoint en PDF
- Comment convertir PowerPoint en Google Slides ?
 100% sécurisé |
100% sécurisé |




Clara Durand
staff Editor