 Accueil
>
Convertir PowerPoint
> Comment convertir une présentation PowerPoint en vidéo sur Mac
Accueil
>
Convertir PowerPoint
> Comment convertir une présentation PowerPoint en vidéo sur Mac
Vous avez beaucoup de diapositives pour votre présentation PowerPoint ? Vous en avez assez de l'incohérence résultant d’un grand nombre de diapositives ? Si c'est le cas, rassurez-vous. Quelle meilleure solution que d'enregistrer votre PowerPoint sous forme de vidéo sur Mac ? Oui, il s'agit d'une tâche simple et tout le monde, y compris les débutants, peut le faire. Dans cet article, nous avons préparé un guide clair sur comment convertir une présentation PowerPoint en vidéo sur Mac..
Comment enregistrer une présentation PowerPoint en tant que vidéo sur Mac
La conversion d'une présentation PowerPoint en vidéo sur Mac est généralement un processus facile. Ce processus implique l'exportation de votre présentation PowerPoint vers un format vidéo tel que MP4 et MOV. Il est bon de savoir que PowerPoint 2016 pour Mac ne prend pas en charge l'enregistrement des présentations en vidéo. Toutefois, d'autres versions de PowerPoint pour MacOS, comme 2011, 2019 et l'abonnement à Office 365, offrent cette prise en charge.
Comment convertir une présentation PowerPoint en vidéo sur Mac (PowerPoint pour Office 365 sur Mac, PowerPoint 2019 sur Mac)
Étape 1. Ouvrez votre présentation PowerPoint et cliquez sur "Fichier". Parmi les options proposées, sélectionnez "Exporter". N'essayez pas l'option "Enregistrer sous" car elle ne propose pas d'option pour les vidéos.
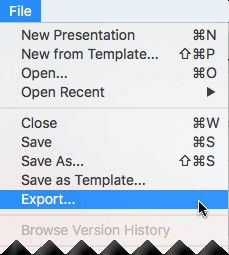
Étape 2. Le menu "Format de fichier" s'affiche sur la page. Sélectionnez le format de sortie vidéo de votre choix. Les formats vidéo couramment utilisés sont MP4 et MOV. Si ces deux formats ne sont pas disponibles dans la liste, vérifiez alors que la configuration requise pour la version de PowerPoint est bien satisfaite.

Étape 3. Choisissez maintenant la qualité vidéo qui convient à votre travail parmi les options Présentation, Internet et Basse qualité. La qualité de la vidéo correspond à sa taille. Cela signifie que plus la résolution est élevée, plus la taille de votre fichier est importante.

Étape 4. Si vous avez enregistré les timings de vos diapositives, cochez la case située à côté des options "Utiliser les timings et les narrations enregistrés". Rappelez-vous que vous pouvez également ajuster le temps de vos diapositives en cliquant sur l'onglet correspondant.
Étape 5. Une fois que vous êtes satisfait des sélections que vous avez faites, cliquez sur "Exporter" pour terminer le processus.

Notez que lorsque la présentation est exportée sous forme de vidéo, tout enregistrement audio dans les diapositives sera lu. En revanche, si vous intégrez des fichiers multimédias dans les diapositives, ils ne seront pas lus. De plus, une fois que vous aurez enregistré vos diapositives comme une vidéo, vous pourrez la partager comme vous le faites normalement avec d'autres vidéos via des appareils et des applications compatibles.
Comment convertir une présentation PowerPoint en vidéo sur Mac (PowerPoint pour Mac 2011)
Étape 1. Dans la présentation PowerPoint, cliquez sur le menu "Fichier", puis sur "Enregistrer en tant que film".

Étape 2. Allez maintenant dans "Options du film" et choisissez une option respective pour ajouter une bande sonore, ajouter un générique, changer la taille de l'écran et lire la vidéo en continu.
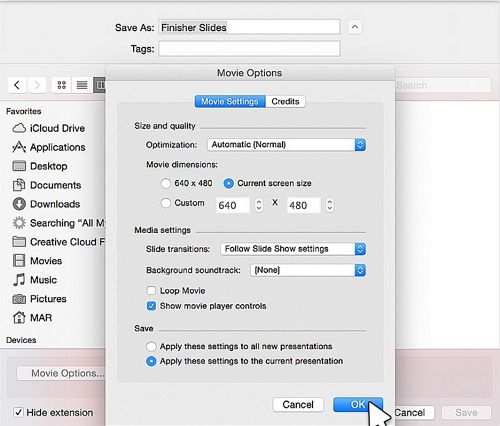
Comment exporter une présentation PowerPoint vers d'autres formats sur Mac
PDFelement est un puissant éditeur de PDF qui compte un nombre inégalé d'utilisateurs dans le monde entier. Il est très populaire en raion de sa capacité à offrir une transformation de PDF rapide en fournissant des résultats optimaux. Vous pouvez choisir un plan approprié en fonction de vos besoins. Les plans disponibles comprennent les versions Standard, Pro et Business. Voici certaines de ses fonctionnalités les plus intéressantes :
 100% sécurité garantie
100% sécurité garantie  100% sécurité garantie
100% sécurité garantie  100% sécurité garantie
100% sécurité garantie  100% sécurité garantie
100% sécurité garantie - Les utilisateurs peuvent créer de nouveaux PDF à partir de fichiers numérisés ou de plusieurs formats de fichiers.
- Vous pouvez également éditer des documents en modifiant les textes, les images et les liens.
- Convertissez des PDF vers et depuis d'autres formats tels que PPT, Excel, images et textes.
- Protégez des PDF en utilisant une combinaison de mots de passe et de signatures numériques.
- Explorez et créez des formulaires en un clic, modifiez-les et collectez facilement les données de vos clients.
- Il vous permet d'optimiser des PDF.
- Il vous permet de combiner des fichiers PDF.
- Il vous permet de commenter des PDF en les surlignant avec des couleurs, des formes et en y ajoutant du texte.
Comment convertir une présentation PowerPoint en d'autres formats sur Mac
La conversion de présentation Powerpoint vers d'autres formats est un processus extrêmement simple et rapide. Vous pouvez effectuer la conversion vers une variété de formats tels que les formats PDF, Word, Excel et autres. Dans notre cas, nous utiliserons le format PDF comme format cible afin de mieux comprendre le processus.
Étape 1. Importer des fichiers PPT
Cliquez sur "Fichier > Créer > PDF à partir du fichier..." pour ouvrir la fenêtre de l'explorateur de fichiers. Parcourez et sélectionnez les fichiers PowerPoint cibles et cliquez sur "Ouvrir" lorsque vous êtes certain de la sélection. Cela devrait charger immédiatement vos fichiers PPT dans le programme. Vous pouvez également faire glisser et déposer ces fichiers PDF sur l'interface principale du programme.
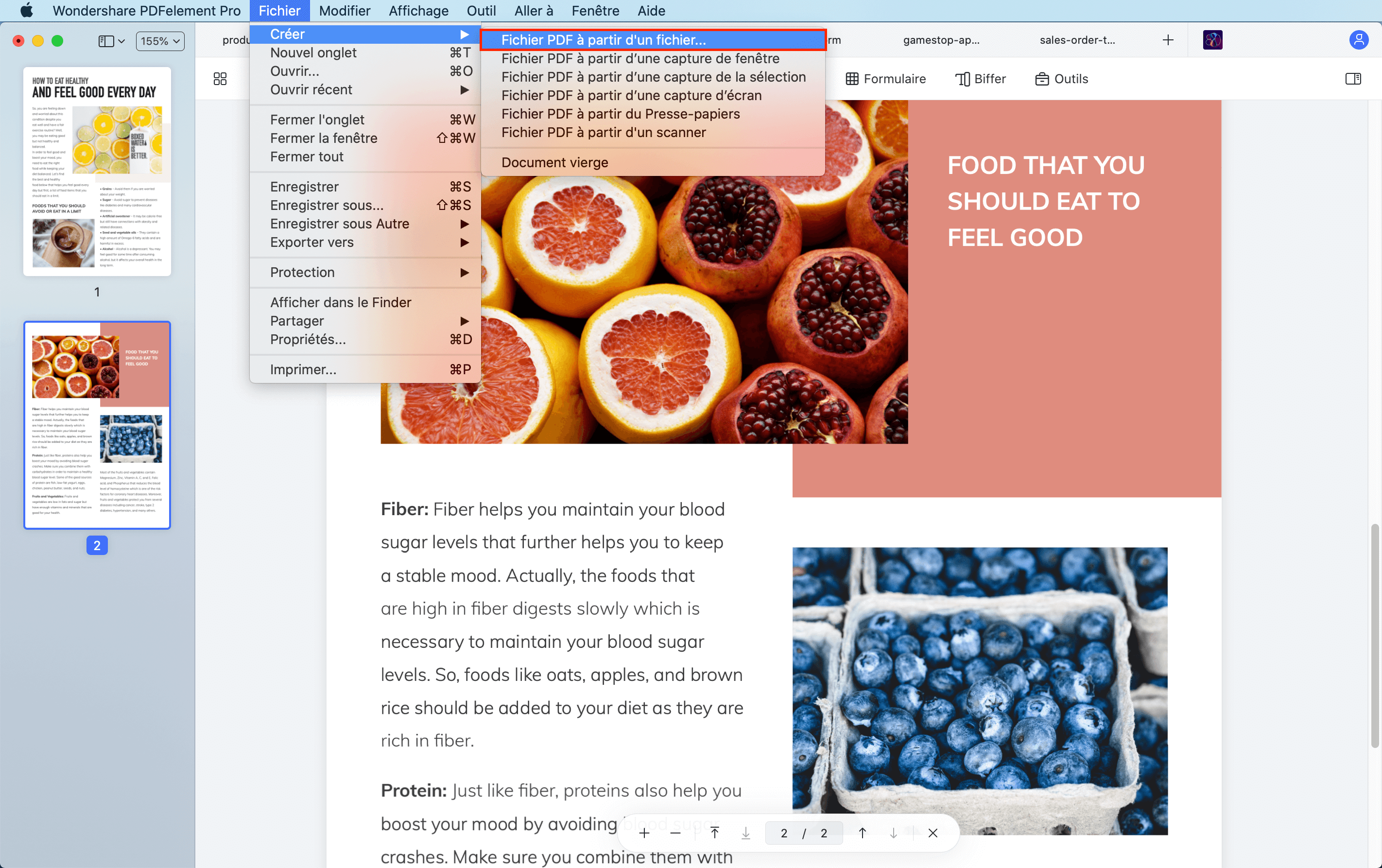
Étape 2. Modifier le PDF (Optionnel)
Après avoir importé le PPT dans PDFelement, il sera désormais au format PDF. Vous pouvez ajouter des textes, des images, recadrer, ajouter des filigranes, modifier l'arrière-plan et ajouter des en-têtes et des pieds de page.

Étape 3. Convertir le PowerPoint dans d'autres formats
Ensuite, allez dans "Fichier" et "Exporter vers" et choisissez d'autres formats de sortie comme Word, Excel et Images. Choisissez le format de sortie souhaité et enregistrez le fichier.
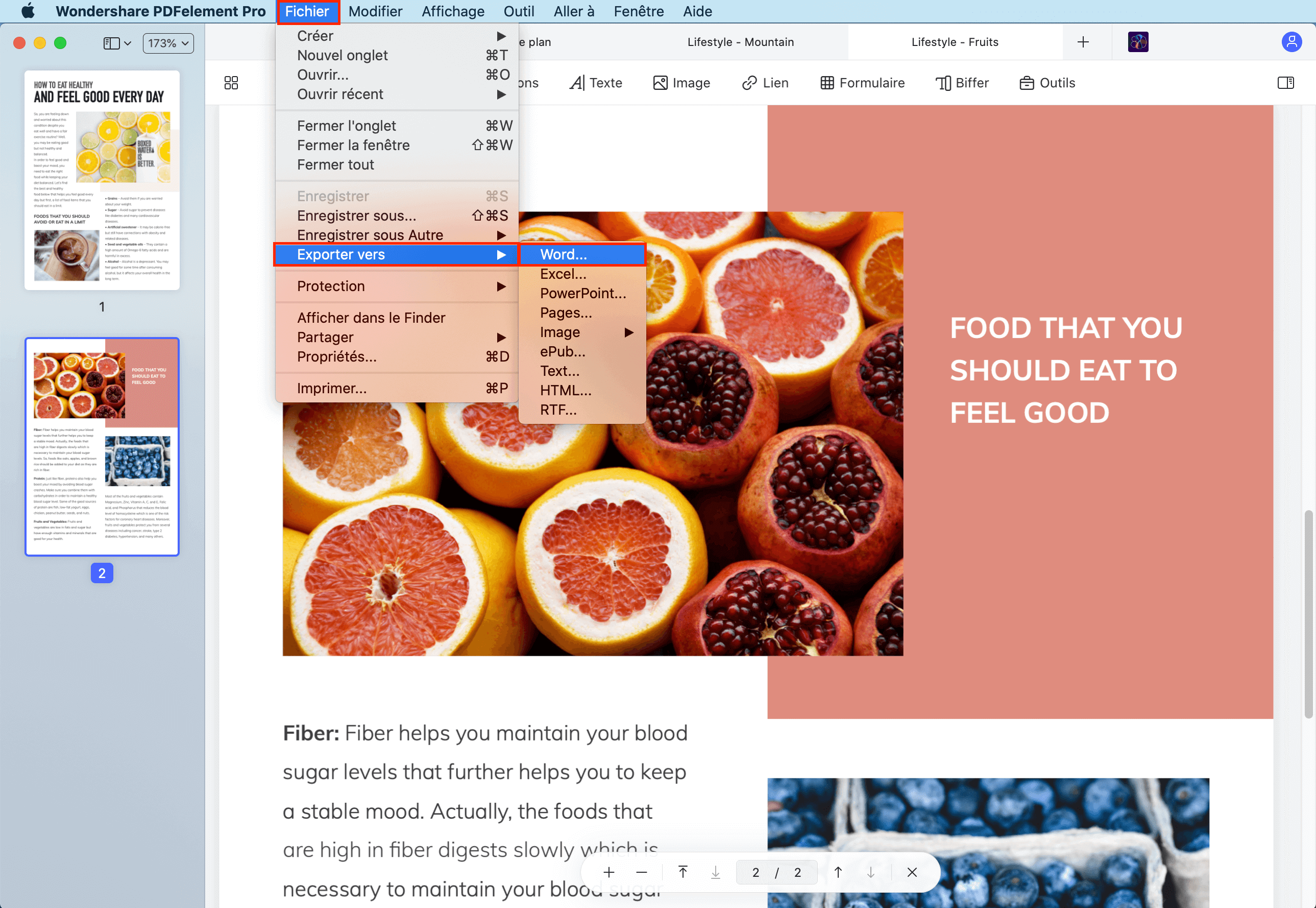
Téléchargement gratuit or Acheter PDFelement right now!
Téléchargement gratuit or Acheter PDFelement right now!
Essai gratuit right now!
Essai gratuit right now!
 100% sécurisé |
100% sécurisé |




Clara Durand
chief Editor