 Accueil
>
Convertir PowerPoint
> Comment convertir une présentation PowerPoint en PDF sans perte de qualité ?
Accueil
>
Convertir PowerPoint
> Comment convertir une présentation PowerPoint en PDF sans perte de qualité ?
Lors d'une démonstration en direct, il est judicieux de disposer d'une présentation PowerPoint. Vous pouvez utiliser les diapositives pour fournir à votre public une aide visuelle sur ce dont vous parlez. Mais les présentations PowerPoint ne sont pas idéales pour envoyer des propositions à vos partenaires commerciaux. Ils ne font pas non plus de grands critiques. Ainsi, vous pouvez vouloir convertir une présentation PowerPoint en PDF. Mais comment faire ?
Ici, nous vous apprendrons comment convertir un PPT en PDF sans perte de qualité.
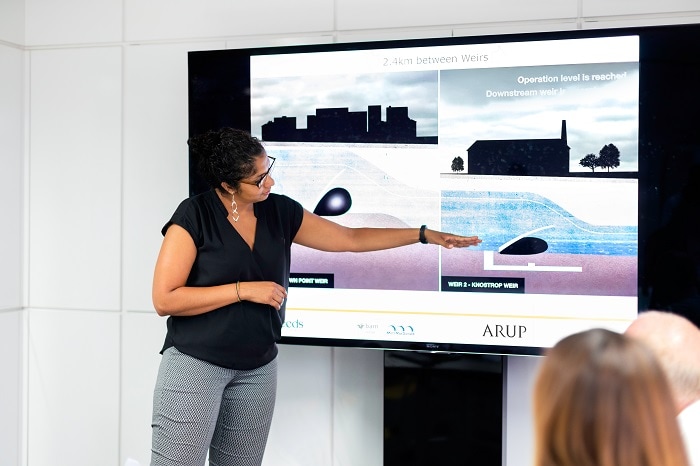
PowerPoint ou PDF : Quel est le meilleur moyen de faire votre présentation ?
PowerPoint est idéal pour discuter d'un sujet en direct. Les diapositives vous aident à maintenir l'attention de votre public sur un seul sujet. De plus, cela rend leur expérience d'écoute plus immersive.
En revanche, le format PDF est le meilleur choix si vous devez envoyer le document à une personne. Ils n'ont pas besoin de cliquer sur les diapositives pour passer à la page suivante ou précédente ; il leur suffit de faire défiler la page. Il est également plus agréable de lire un PDF qu'une présentation PowerPoint.
Convertir des fichiers PPT en PDF sans utiliser d'applications tierces
Microsoft PowerPoint vous permet en fait de convertir des diaporamas en PDF. Suivez les étapes suivantes pour ce faire.
Étape 1 Ouvrez le fichier PPT avec MS PowerPoint.
Étape 2 Cliquer sur Fichier > Exporter.
Étape 3 Sélectionnez Créer un document PDF/XPS > Créer PDF/XPS. Une boîte de dialogue intitulée Publier en PDF ou XPS apparaît. Saisissez un nom de fichier différent pour le PDF de sortie si vous le souhaitez. Ensuite, sélectionnez un emplacement où vous souhaitez que le fichier soit enregistré.
Étape 4 Sélectionner Standard dans la section Optimiser pour pour produire un PDF de haute qualité.
Étape 5 Cliquer sur OK > Publier.
Vous pouvez sélectionner Taille minimale dans la section Taille pour pour vous assurer que le PDF a une petite taille de fichier. Cela vous permet de joindre le PDF aux courriels. Toutefois, cela signifie que le PDF n'est pas de haute qualité. Il faut donc s'en tenir aux étapes indiquées ci-dessus. Ensuite, compressez le PDF si vous devez l'envoyer. Le PDF est un type de fichier sans perte de qualité. Par conséquent, sa compression n'entraînera pas de perte de qualité.
Pour ce faire, vous devez également avoir installé PowerPoint sur votre ordinateur. Il ne suffit pas d'installer le programme. Vous devez également l'activer. Et une licence pour Microsoft Office est chère.
Comment convertir des présentations PowerPoint sur PC
Vous pouvez utiliser un convertisseur PDF professionnel. Parmi eux, Wondershare PDFelement est le plus remarquable. Il offre des fonctionnalités sophistiquées qui prennent en charge tous les problèmes liés aux PDF que vous rencontrez.
PDFelement est à la fois un éditeur, un compresseur et un convertisseur. Vous pouvez donc utiliser cet outil pour convertir les fichiers PPT en PDF. Voici comment procéder :
 100% sécurité garantie
100% sécurité garantie  100% sécurité garantie
100% sécurité garantie  100% sécurité garantie
100% sécurité garantie  100% sécurité garantie
100% sécurité garantie Méthode 1 : Créer un nouveau PDF sur PDFelement
Étape 1 Ouvrir PDFelement. Cliquez sur Créer un PDF > À partir d'un fichier.

Étape 2 Sélectionnez la présentation PowerPoint que vous souhaitez convertir.
Étape 3 Attendez que PDFelement ait fini de convertir le fichier. Il ouvrira automatiquement le document PDF généré. Sauvegarder le PDF.
Method 2: Using the Right-Click Menu
Étape 1 Find the PowerPoint presentation that you want to convert to PDF.
Étape 2 Right-click on the file.
Étape 3 Sélectionnez Convertir en PDF avec Wondershare PDFelement.
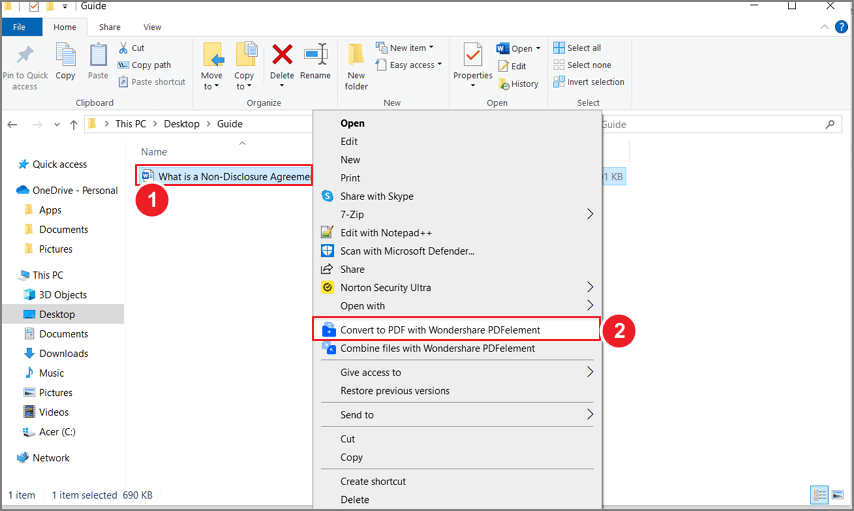
Étape 4 PDFelement se lancera et convertira votre fichier. Attendez que le traitement soit terminé, puis enregistrez le fichier.
 100% sécurité garantie
100% sécurité garantie  100% sécurité garantie
100% sécurité garantie  100% sécurité garantie
100% sécurité garantie  100% sécurité garantie
100% sécurité garantie Autres choses que vous pouvez faire pour optimiser le PDF converti
Comme mentionné ci-dessus, PDFelement est également un éditeur de PDF. Vous pouvez donc modifier le texte et les images du fichier après la conversion. Vous pouvez également ajouter des notes et des commentaires.
Supposons que la présentation PowerPoint comporte des images avec du texte. Vous pouvez utiliser l'outil de reconnaissance optique de caractères de PDFelement pour le convertir en texte éditable.
Vous envoyez ce PDF à quelqu'un ? Vous pouvez utiliser PDFelement pour le compresser afin qu'il n'ait pas une taille de fichier trop importante. Vous pouvez également protéger le document par un mot de passe afin de vous assurer que personne d'autre ne peut l'ouvrir.
Pourquoi choisir PDFelement
PDFelement possède une interface très intuitive qui le rend très facile à utiliser. Ainsi, même les personnes non initiées à la technologie peuvent l'utiliser. En outre, il offre aux utilisateurs un flux de travail fluide. Vous pouvez passer à l'édition ou à la compression immédiatement après avoir converti le fichier PPT en PDF. Le processus rationalisé vous fait gagner beaucoup de temps, ce qui se traduit par une augmentation de la productivité.
Les outils d'édition de PDFelement sont également robustes. Vous pouvez donc l'utiliser pour éditer des PDF comme un pro. Il vous permet de présenter le document de la meilleure façon possible.
Micheal Ansaldo de PC World déclare que PDFelement est "une alternative robuste et simple à Adobe Acrobat". Il apprécie la façon dont le logiciel met l'accent sur la simplicité, la fonctionnalité et le caractère abordable.
Vipul J., un critique sur G2, aime beaucoup utiliser l'outil de conversion de PDFelement. Il a dit qu'il aimait la facilité avec laquelle il est possible de modifier et de convertir des PDF à l'aide de cet outil.
 100% sécurité garantie
100% sécurité garantie  100% sécurité garantie
100% sécurité garantie  100% sécurité garantie
100% sécurité garantie  100% sécurité garantie
100% sécurité garantie Convertir gratuitement des présentations PowerPoint en PDF à l'aide d'outils en ligne
Supposons que vous n'ayez pas de Microsoft Office activé. Vous êtes coincé avec un fichier PPT ? Heureusement, ce n'est pas le cas. Vous pouvez convertir la présentation en PDF sans payer pour une application ou l'installer. Comment ? Vous pouvez le faire avec l'aide de convertisseurs en ligne.
Ce sont les meilleurs outils en ligne pour les conversions de PPT en PDF :
Adobe Acrobat Online

Adobe Acrobat Online est un outil PDF en ligne gratuit qui vous permet de faire de nombreuses choses. Pour convertir un PPT en PDF à l'aide de ce site Web, suivez ces étapes :
- Ouvrez un navigateur web. Consultez le site Web d'Adobe Acrobat Online et accédez à la page Convertir PowerPoint en PDF
- Cliquez sur Choisir un fichier. Importez le fichier PPT à convertir.
- Adobe Acrobat convertira la présentation PowerPoint en PDF.
- Connectez-vous à Adobe Online pour prévisualiser et télécharger le fichier PDF.
iLovePDF
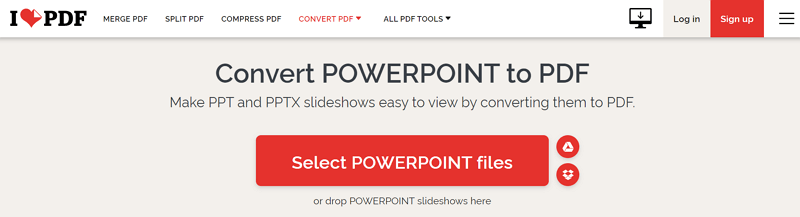
iLovePDF est un outil PDF en ligne apprécié par la communauté en raison de ses nombreuses fonctionnalités gratuites. Pour convertir des présentations en PDF avec iLovePDF, suivez ces étapes :
- Allez sur le site web de iLovePDF et naviguez jusqu'à la section Convertir POWERPOINT en PDF
- Cliquez sur Sélectionner les fichiers Powerpoint pour télécharger le PDF que vous voulez convertir. Vous pouvez également cliquer sur l'icône Google Drive ou Dropbox pour importer le fichier PPT depuis ces emplacements.
- Cliquez sur Convertir en PPT.
- Attendez que iLovePDF ait fini de convertir le fichier, puis cliquez sur Télécharger le PDF.
Zamzar
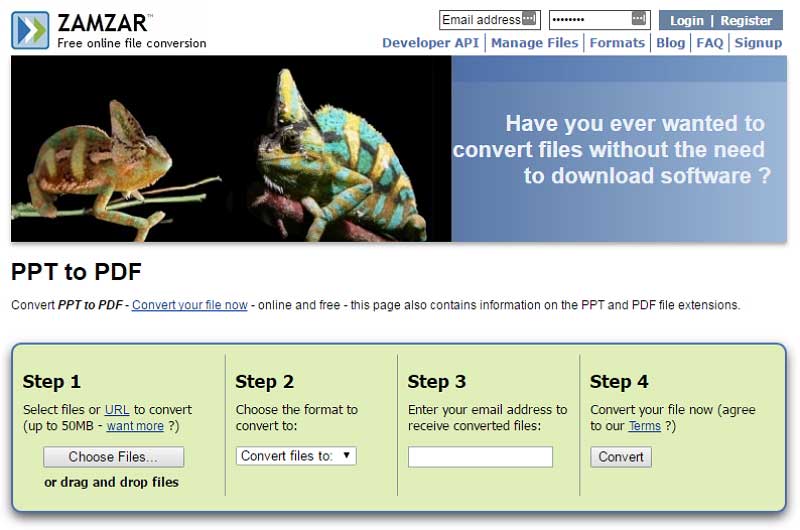
Zamzar est connu pour ses conversions de fichiers en ligne sécurisées. Il prend en charge de nombreux types de fichiers d'entrée et de sortie. Cela dit, vous pouvez utiliser Zamzar pour effectuer des conversions PPT vers PDF. Suivez les étapes suivantes pour ce faire :
- Ouvrez le site web de Zamzar sur un navigateur web. Naviguez jusqu'au PPT en PDF
- Cliquez sur Choisir les fichiers ou faites glisser les fichiers PPT vers le champ donné. Vous pouvez également importer à partir de Box, Dropbox, Google Drive, ou Aussi, vous pouvez utiliser une URL pour importer le fichier PPT.
- Cliquer sur Convertir maintenant.
Smallpdf

Smallpdf est un outil PDF en ligne qui vous permet de modifier, compresser, signer et convertir des PDF. Voici comment convertir un PPT en PDF à l'aide de cet outil.
- Ouvrez le site web de Smallpdf sur un navigateur web. Naviguez jusqu'à PPT en PDF
- Cliquez sur Choisir les fichiers et importez la présentation Powerpoint que vous souhaitez convertir. Vous pouvez aussi glisser-déposer les fichiers PPT dans la grande boîte orange.
- Smallpdf convertira automatiquement les fichiers téléchargés. Cliquez sur Télécharger une fois que c'est fait.
Nom de l'outil |
Avantages |
Inconvénient |
Prix |
| Adobe Acrobat Online |
● Des conversions gratuites et fiables. ● Permet de modifier ou de compresser le PDF généré. |
● Il faut se connecter pour télécharger le fichier converti. ● Les fonctions d'édition et de compression sont verrouillées derrière un mur payant. |
À partir de 19,9 $ par mois. |
| iLovePDF |
● Des conversions gratuites et rapides. ● Vous permet de transférer directement le fichier vers un autre outil iLovePDF (ex. Compression PDF ou protection par mot de passe) ● Permet d'exporter directement vers Google Drive ou Dropbox. Vous pouvez également créer des codes QR pour faciliter le partage. ● Vous permet de supprimer immédiatement le fichier de leur serveur. |
● La version gratuite ne peut pas traiter les fichiers de plus de 100 Mo. | À partir de 4 $ par mois |
| Zamzar |
● Conversions gratuites. ● Permet le traitement par lots. ● Vous pouvez le paramétrer de manière à ce que Zamzar envoie le fichier converti à votre courrier électronique. |
● La version gratuite ne vous permet de convertir que 2 fichiers par jour. ● La version gratuite a une limite de taille de fichier de 50 MB. |
À partir de 18 $ par mois |
| Smallpdf |
● Le flux de travail fluide vous permet de transférer le fichier vers un autre outil Smallpdf après la conversion. ● Permet le traitement par lots. ● Compressez et partagez le PDF directement après la conversion. |
● Renommer le PDF de sortie est verrouillé derrière un paywall. ● Vous devez passer à la version payante pour compresser et partager directement le PDF. |
À partir de 7 $ par mois |
Conversion de PPT en PDF à l'aide d'Adobe Acrobat Pro DC
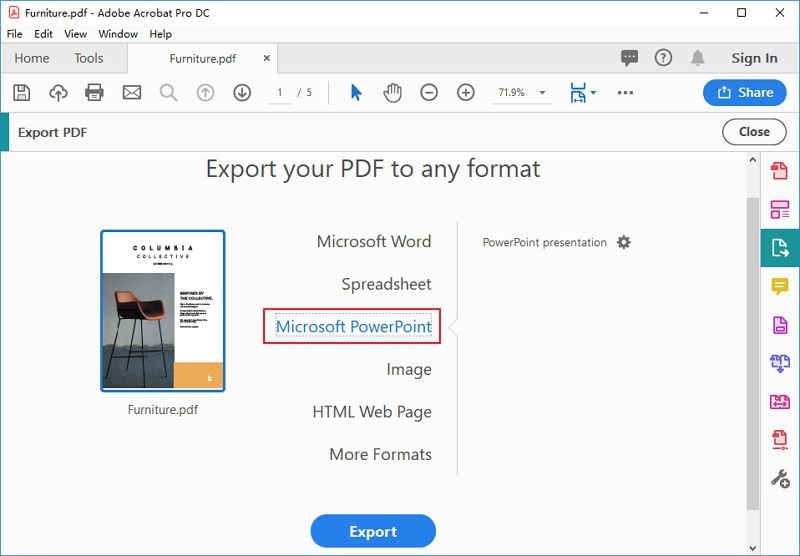
Adobe Acrobat est un outil PDF extrêmement populaire. La version gratuite n'est qu'un éditeur de PDF. Vous devez donc passer à la version Adobe Acrobat Pro DC pour accéder à davantage de fonctionnalités. Le nombre élevé de fonctionnalités puissantes incluses dans la version Pro en vaut la peine. L'une de ces fonctionnalités est l'outil de conversion. Il vous permet de convertir des PDF en d'autres formats et vice versa.
Voici comment convertir des fichiers PPT en PDF à l'aide d'Adobe Acrobat Pro DC :
- Ouvrir Adobe Acrobat Pro DC. Sélectionner Créer PDF.
- Cliquer Sélectionnez un fichier. Importez le fichier PPT que vous voulez convertir en PDF.
- Cliquer
- Sauvegarder le fichier.
Limites
Adobe Acrobat Pro DC est payant pour convertir des fichiers PPT en PDF ou modifier tout document PDF. Les coûts commencent à 24,99 dollars par mois. Quant à l'outil de conversion lui-même, on ne peut pas en dire du mal. Il est rapide et fait ce qu'il est censé faire.
Comment présenter un PDF comme un PowerPoint
Vous pouvez utiliser PDFelement pour présenter un PDF comme un PowerPoint. Voici comment :
- Ouvrez le fichier PDF avec PDFelement.
- Cliquer
- Sélectionnez la fenêtre d'ajustement Elle se trouve juste à côté du bouton Zoom avant.
- Cliquez sur Plein écran.
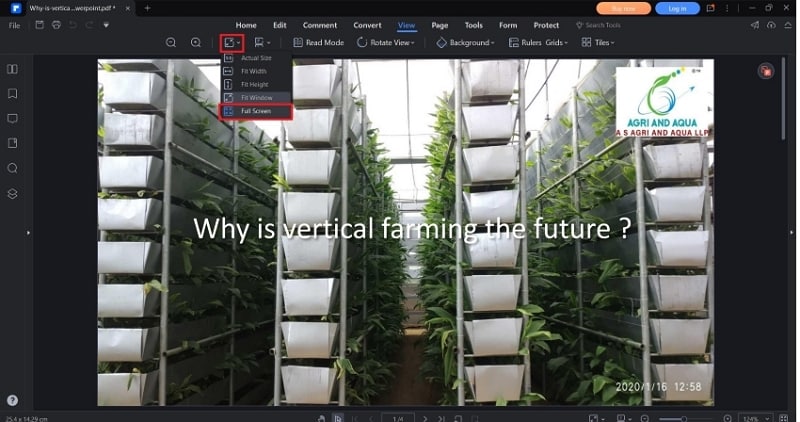
- Tout comme lors de la présentation d'un PowerPoint, cliquez sur les touches fléchées pour passer à la page suivante ou précédente.
Conclusion
Vous avez parfois besoin de convertir des fichiers PowerPoint en PDF pour une meilleure présentation. Des outils comme Wondershare PDFelement vous permettent de le faire. Avec PDFelement, vous pouvez faire plus que simplement convertir le fichier. Des outils tels que Commentaires, OCR et Compresser vous aident à optimiser davantage le fichier. De plus, PDFelement vous permet de présenter le PDF comme s'il s'agissait d'une présentation PowerPoint.
Téléchargement gratuit or Acheter PDFelement right now!
Téléchargement gratuit or Acheter PDFelement right now!
Essai gratuit right now!
Essai gratuit right now!
 100% sécurisé |
100% sécurisé |




Clara Durand
chief Editor