PowerPoint est un outil populaire pour les présentations à l'école, au bureau et lors de conférences. Il aide les gens à partager leurs idées de manière claire et visuelle. Mais parfois, lorsque vous essayez de modifier un fichier PowerPoint, vous constatez qu'il est en "lecture seule". Cela signifie que vous ne pouvez pas l'éditer ou y apporter des modifications. Cela peut être un problème important, surtout si vous devez mettre à jour des informations ou personnaliser la présentation.
De nombreuses personnes sont confrontées à ce problème et se sentent bloquées. Mais il y a une bonne nouvelle. Vous pouvez supprimer la restriction de lecture seule et rendre le fichier à nouveau modifiable. Dans cet article, nous allons vous montrer comment y parvenir. Nous utiliserons un exemple de fichier PowerPoint à titre d'exemple. En suivant notre guide, vous apprendrez à éditer des présentations PowerPoint en lecture seule, ce qui vous permettra d'apporter toutes les modifications nécessaires.
Dans cet article
Partie 1. Comprendre le mode lecture seule dans PowerPoint
Le mode lecture seule dans PowerPoint signifie que vous pouvez consulter une présentation mais que vous ne pouvez pas la modifier. C'est comme si vous pouviez lire un livre mais que vous n'aviez pas le droit d'écrire sur ses pages. Ce mode permet de protéger la présentation contre les modifications non désirées. Lorsqu'un fichier PowerPoint est en lecture seule, vous pouvez toujours tout voir, mais vous ne pouvez pas ajouter de nouvelles diapositives, supprimer quoi que ce soit ou modifier le contenu de quelque manière que ce soit.
Il y a plusieurs raisons pour lesquelles un fichier PowerPoint peut être en mode lecture seule. Parfois, la personne qui a fait la présentation la met volontairement en lecture seule. Ils peuvent le faire pour assurer la sécurité des informations ou veiller à ce qu'elles restent inchangées lorsqu'elles sont partagées avec d'autres personnes. Dans d'autres cas, cela est dû à l'endroit où le fichier est enregistré.
Par exemple, supposons que la présentation soit téléchargée à partir d'un courriel ou d'un site web. Dans ce cas, votre ordinateur peut le marquer comme étant en lecture seule afin de le protéger contre d'éventuels dommages. Comprendre pourquoi un fichier est en mode lecture seule peut nous aider à trouver le meilleur moyen de le rendre à nouveau modifiable.
Partie 2. Comment modifier un document PowerPoint en lecture seule ?
Pour rendre un document PowerPoint en lecture seule modifiable, il suffit de suivre les étapes suivantes. Imaginez que nous ayons un fichier PowerPoint que nous appellerons "Exemple PPT" pour vous montrer comment procéder.
Étape 1. Tout d'abord, trouvez l'endroit où " Exemple PPT " est sauvegardé sur votre ordinateur.
Étape 2. Ensuite, cliquez avec le bouton droit de la souris sur " Exemple PPT " et choisissez " Propriétés ".
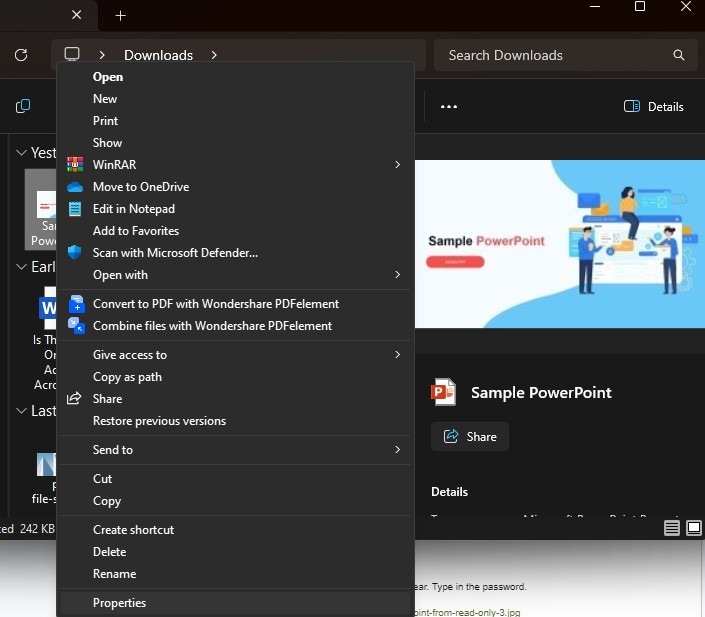
Étape 3. Une fenêtre s'ouvre. Recherchez un onglet nommé "Général." Il y a une case qui dit "En lecture seule." Assurez-vous que cette case n'est pas cochée.
Étape 4. Appuyez ensuite sur "Appliquer" et cliquez sur "OK".
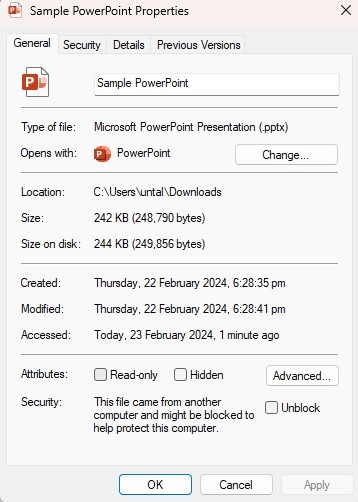
Étape 5. Ouvrez maintenant " ExemplePPT ". Vous devriez pouvoir le modifier.
Mais que se passe-t-il si le texte n'est toujours pas modifiable ? Il se peut qu'il soit verrouillé par un mot de passe ou enregistré à un endroit que vous ne pouvez pas modifier. Si vous connaissez le mot de passe (assurez-vous d'avoir l'autorisation de la personne qui l'a créé), voici ce qu'il faut faire :
Étape 1. Ouvrir " ExemplePPT ".
Étape 2. Une boîte demandant un mot de passe apparaît. Saisissez le mot de passe.
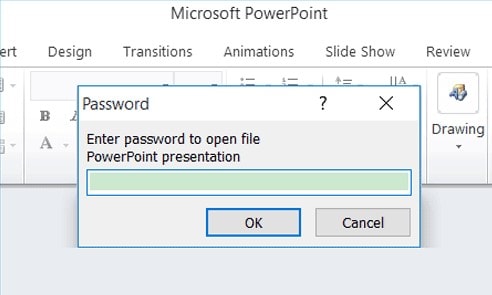
Étape 3. Vous pouvez maintenant modifier la présentation.
Parfois, les anciens fichiers PowerPoint ne fonctionnent pas bien avec les nouvelles versions. Pour y remédier :
Étape 1. Ouvrez PowerPoint et allez dans "Fichier", puis "Ouvrir".
Étape 2. Choisissez l'ancien fichier.
Étape 3. PowerPoint peut vous demander si vous souhaitez le corriger ou le convertir. Dites oui.
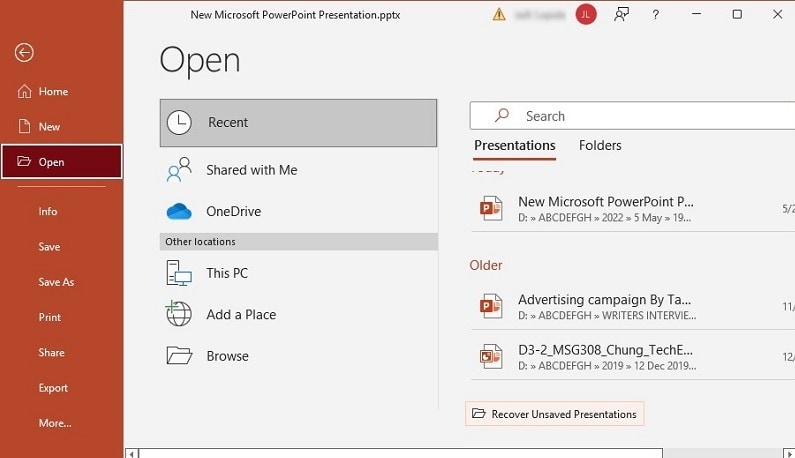
Si " ExamplePPT " semble endommagé (comme s'il ne s'ouvrait pas correctement), essayez ceci pour le réparer :
Étape 1. Dans PowerPoint, cliquez sur "Fichier", puis sur "Ouvrir".
Étape 2. Trouvez " ExemplePPT ", mais ne l'ouvrez pas encore. Au lieu de cela, cliquez sur la petite flèche située à côté du bouton Ouvrir.
Étape 3. Choisissez "Ouvrir et réparer".
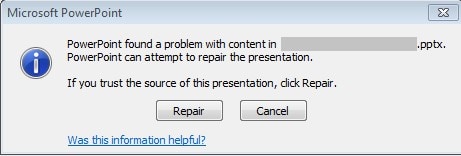
Ces étapes peuvent vous aider à rendre un fichier PowerPoint en lecture seule modifiable, à le déverrouiller s'il est protégé par un mot de passe, à mettre à jour d'anciens fichiers ou à réparer des fichiers défectueux.
L'objectif du mode lecture seule dans PowerPoint
Le mode lecture seule de PowerPoint est comme un verrou de sécurité pour votre présentation. Il permet aux gens de voir votre travail, mais les empêche d'y apporter des modifications. Cela est utile pour plusieurs raisons.
Tout d'abord, il assure la sécurité de votre présentation. Imaginez que vous fassiez une présentation pour une grande réunion. Vous ne voudriez pas que quelqu'un le modifie par erreur. Le mode lecture seule garantit que votre travail reste tel que vous l'avez réalisé.
Deuxièmement, il est idéal pour le partage. Parfois, vous souhaitez montrer votre présentation à d'autres personnes pour obtenir leur avis, mais vous ne voulez pas qu'elles changent quoi que ce soit. La lecture seule leur permet de voir votre travail sans le modifier.
Il facilite également le contrôle. Lorsque vous travaillez en équipe, vous pouvez décider quand et qui peut modifier la présentation. Grâce au mode lecture seule, vous pouvez partager votre travail sans vous soucier des modifications indésirables.
Enfin, il est bon pour l'enseignement. Si vous partagez une présentation en tant qu'outil d'apprentissage, vous voudrez peut-être que les lecteurs se concentrent sur le contenu, et non sur son édition. Le mode lecture seule permet d'y remédier.
Le mode lecture seule est donc très utile. Il protège votre travail, facilite le partage, vous aide à contrôler les modifications et vous permet de rester concentré sur l'apprentissage.
Partie 3. Raisons pour lesquelles les fichiers PowerPoint deviennent en lecture seule
Il y a plusieurs raisons pour lesquelles les fichiers PowerPoint deviennent en lecture seule :
- Activation du mode lecture seule : Parfois, la personne qui fait la présentation la met volontairement en lecture seule. Ils le font pour que les diapositives restent telles qu'elles sont. De cette manière, personne d'autre ne peut modifier les diapositives accidentellement ou volontairement.
- Protection par mot de passe : Une présentation peut être en lecture seule si elle a un mot de passe. C'est une autre façon de le garder en sécurité. Le créateur y ajoute un mot de passe afin que seules les personnes possédant ce mot de passe puissent apporter des modifications. Tous les autres peuvent se contenter de le regarder.
- Incompatibilité de version : Si une présentation a été faite dans une ancienne version de PowerPoint et que vous essayez de l'ouvrir dans une version plus récente, il se peut qu'elle s'ouvre en lecture seule, il se peut qu'elle s'ouvre en lecture seule. Cela est dû au fait que la nouvelle version de PowerPoint tente de protéger l'ancien fichier. C'est comme lorsqu'un nouveau logiciel est prudent avec les anciens fichiers pour éviter de les abîmer.
- Corruption ou endommagement des fichiers : Parfois, les fichiers sont endommagés ou corrompus. Cela peut se produire pour de nombreuses raisons, par exemple s'il y a un problème lors de l'enregistrement du fichier. PowerPoint peut alors ouvrir le fichier en mode lecture seule. Il s'agit d'empêcher l'aggravation des dommages. Cela vous permet de voir le fichier sans risquer d'autres problèmes.
Partie 4. Protéger votre présentation PowerPoint contre les modifications non autorisées à l'aide de PDFelement

 100% sécurité garantie
100% sécurité garantie  100% sécurité garantie
100% sécurité garantie  100% sécurité garantie
100% sécurité garantie  100% sécurité garantie
100% sécurité garantie Il est important de protéger votre présentation PowerPoint contre les modifications non autorisées, en particulier lorsqu'elle est diffusée à grande échelle. Une méthode efficace consiste à convertir la présentation en fichier PDF. PDFelement est un outil qui permet de le faire facilement. Voici un guide simple sur la façon d'utiliser PDFelement pour convertir votre présentation PowerPoint (PPT) en PDF. Pour la démonstration, nous utiliserons un exemple de présentation PPT.
Étape 1 : Ouvrir PDFelement
Commencez par ouvrir PDFelement sur votre ordinateur. Vous verrez une interface propre avec plusieurs options.
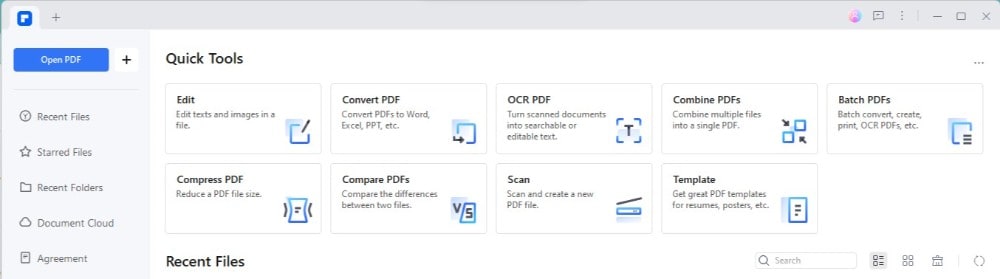
Étape 2 : Créer un PDF à partir de PowerPoint
Recherchez l'icône "+" ou le bouton " à partir du fichier " sur l'écran d'accueil. Cette option permet de créer un PDF à partir d'un autre type de fichier, comme PowerPoint. Cliquez dessus pour continuer.
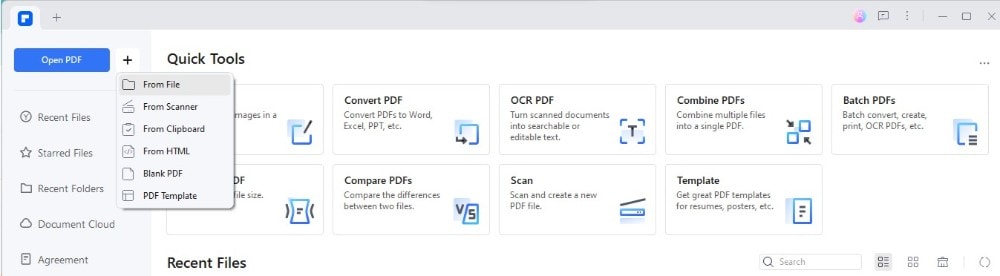
Étape 3 : Sélectionnez votre fichier PowerPoint
Une fenêtre vous demandant de choisir le fichier à convertir s'ouvre. Naviguez jusqu'à l'endroit où votre fichier PowerPoint est enregistré, sélectionnez le fichier " ExemplePPT ", puis cliquez sur " Ouvrir".
Étape 4 : Conversion en PDF
Une fois le fichier sélectionné, PDFelement commence automatiquement à convertir le fichier PowerPoint en PDF. Ce processus ne prend généralement que quelques instants. Vous n'avez rien à faire, il vous suffit d'attendre la fin du processus.
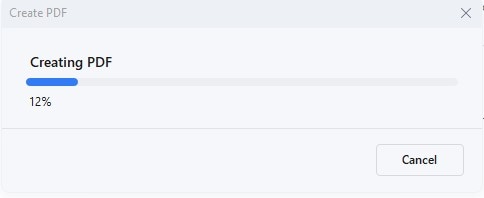
Étape 5 : Modifiez votre PDF (facultatif)
Après la conversion, le nouveau fichier PDF s'ouvrira dans PDFelement. Vous avez maintenant la possibilité de modifier ce fichier PDF si nécessaire. PDFelement offre une variété d'outils d'édition pour le texte, les images, etc. N'hésitez pas à apporter des modifications à votre document.
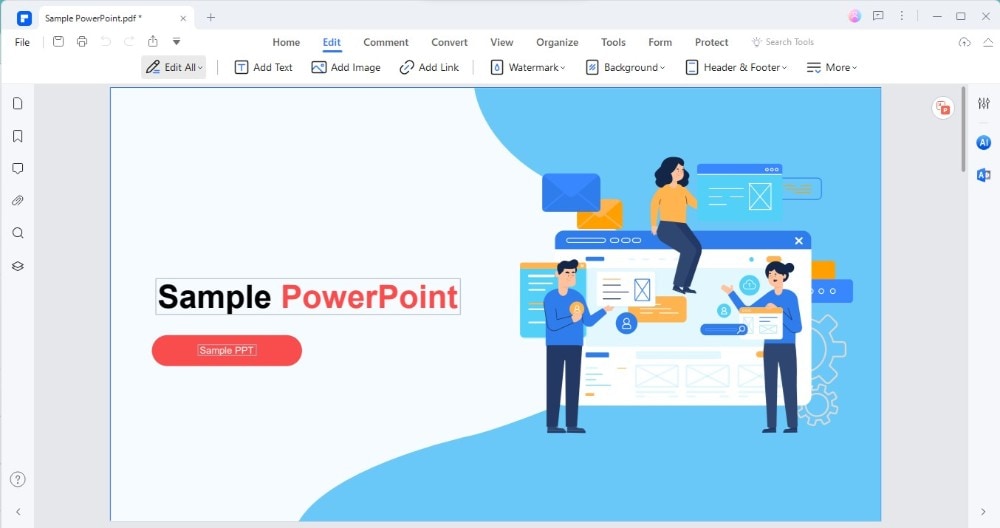
Étape 6 : Enregistrer le fichier au format PDF
Si vous avez terminé votre travail d'édition et que vous souhaitez enregistrer le document au format PDF, allez dans le menu "Fichier" en haut de la page, puis sélectionnez "Enregistrer". Choisissez l'endroit où vous souhaitez l'enregistrer sur votre ordinateur, donnez-lui un nom et cliquez sur "Enregistrer".
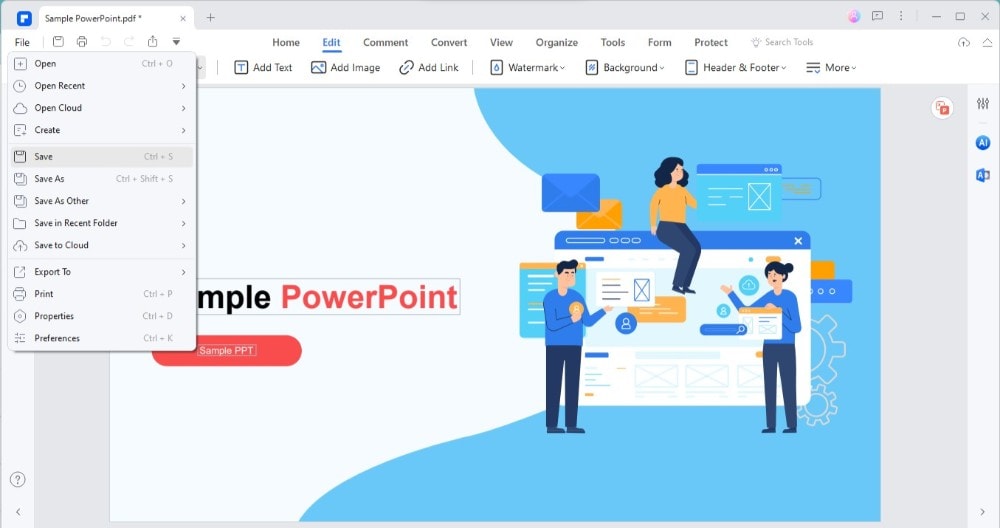
Étape 7 : Reconversion vers PowerPoint (si nécessaire)
Il peut arriver que vous souhaitiez convertir le PDF en une présentation PowerPoint. PDFelement vous permet également de le faire. Cliquez sur l'onglet "Convertir", puis choisissez "En PPT". Sélectionnez l'endroit où vous souhaitez enregistrer le nouveau fichier PPT, et PDFelement reconvertira le PDF au format PowerPoint.
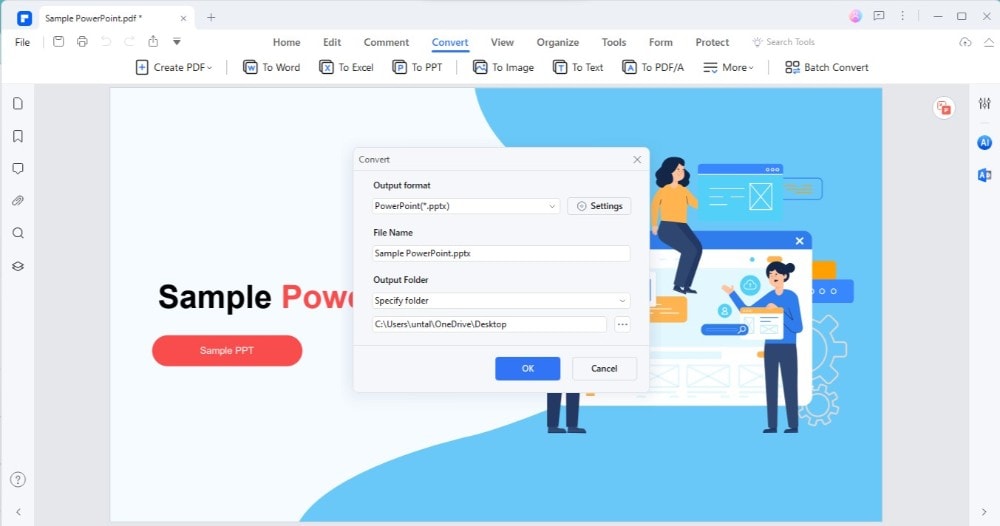
La conversion de votre présentation PowerPoint en PDF avec PDFelement ajoute une couche supplémentaire de protection contre les modifications non autorisées. Cette méthode garantit que votre contenu reste tel qu'il a été conçu, quelle que soit la personne qui le consulte ou le partage. De plus, grâce à l'option de reconversion en PPT, vous ne perdez pas de souplesse dans l'utilisation et la diffusion de votre présentation.
Autres méthodes de protection des présentations PowerPoint
Outre la conversion de votre PowerPoint en PDF, il existe d'autres moyens de protéger votre présentation contre les modifications indésirables.
L'une des méthodes consiste à utiliser la fonction "Marquer comme final" de PowerPoint. Cela indique aux gens que votre présentation est terminée et qu'elle ne doit pas être modifiée. C'est facile à faire. Il suffit de cliquer sur l'onglet "Fichier", de choisir "Informations", puis de cliquer sur " Protéger la présentation". Ici, vous trouverez "Marquer comme final". Cela ne verrouille pas définitivement votre fichier, mais c'est un moyen rapide de montrer qu'il s'agit de la version finale.
Une autre méthode consiste à mettre un mot de passe sur votre présentation. Cela signifie que seules les personnes qui connaissent le mot de passe peuvent l'ouvrir ou le modifier. Pour ajouter un mot de passe, allez dans l'onglet "Fichier", puis "Informations", et sélectionnez à nouveau "Protéger la présentation". Cette fois, choisissez "Chiffrer avec mot de passe". Entrez un mot de passe dont vous vous souviendrez, car vous ne pourrez pas ouvrir votre fichier si vous l'oubliez.
Enfin, il y a les logiciels tiers. Il s'agit de programmes spéciaux que vous pouvez télécharger et qui aident à protéger vos fichiers. Ils offrent davantage d'options, comme le verrouillage de votre fichier pour que seules certaines personnes puissent l'ouvrir ou même la fixation d'une date après laquelle personne ne peut ouvrir la présentation. Ces outils vous permettent de mieux contrôler qui voit et édite votre travail.
Conclusion
Il est important de protéger votre présentation PowerPoint, en particulier lorsque vous la partagez avec d'autres personnes. Que vous le convertissiez en PDF, que vous le marquiez comme final, que vous y ajoutiez un mot de passe ou que vous utilisiez un logiciel spécial, chaque méthode contribue à la sécurité de votre travail. Choisissez l'option qui vous convient le mieux et soyez tranquille, en sachant que votre présentation restera telle que vous la souhaitez.
 100% sécurité garantie
100% sécurité garantie  100% sécurité garantie
100% sécurité garantie  100% sécurité garantie
100% sécurité garantie  100% sécurité garantie
100% sécurité garantie  100% sûr | Sans publicité |
100% sûr | Sans publicité |



