 Accueil
>
Conseils et astuces sur PowerPoint
> Les méthodes de créer un arrière-plan animé pour PowerPoint
Accueil
>
Conseils et astuces sur PowerPoint
> Les méthodes de créer un arrière-plan animé pour PowerPoint
Lorsqu'il s'agit de faire des présentations professionnelles et accrocheuses, PowerPoint est l'un des meilleurs logiciels pour cela. Il vous permet de créer de magnifiques présentations à des fins professionnelles et éducatives. L'une des fonctions les plus puissantes de PowerPoint est la possibilité d'ajouter des vidéos comme arrière-plan. Voyons donc comment ajouter un arrière-plan animé pour PowerPoint.
Comment créer un arrière-plan animé pour PowerPoint
La méthode pour créer un arrière-plan animé pour PowerPoint est la même dans toutes les versions, c'est-à-dire 2007, 2010, 2013, 2016 et 2019. Ainsi, dans toutes les versions de PowerPoint, il vous suffit de suivre les mêmes étapes.
- Étape 1. Lancez PowerPoint et ouvrez le fichier PPT souhaité pour ajouter l'arrière-plan vidéo. Ensuite, sélectionnez la diapositive où vous voulez ajouter la vidéo comme arrière-plan. Le format vidéo préféré est le MP4, qui fonctionne bien comme arrière-plan.
- Étape 2. Maintenant, cliquez sur " Insérer " > " Vidéo " où vous serez invité à sélectionner l'une des deux options, c'est-à-dire " Vidéo en ligne " et " Vidéo sur mon PC. "
- Étape 3. Sélectionnez " Vidéo sur mon PC. " La boîte de message " Insérer une vidéo " apparaît. Vous devez localiser la vidéo sur votre PC et cliquer sur le bouton " Insérer ". En outre, vous pouvez également ajouter des vidéos provenant de YouTube ou de toute autre source en ligne. Pour ce faire, cliquez sur " Insérer " > " Vidéo " > " Vidéo en ligne ". Vous pouvez rechercher directement une vidéo YouTube à partir de PowerPoint ou coller le code d'intégration pour récupérer la vidéo. Une fois que vous aurez sélectionné la vidéo souhaitée, elle commencera à être téléchargée, et vous pourrez l'insérer dans PowerPoint une fois le téléchargement terminé.
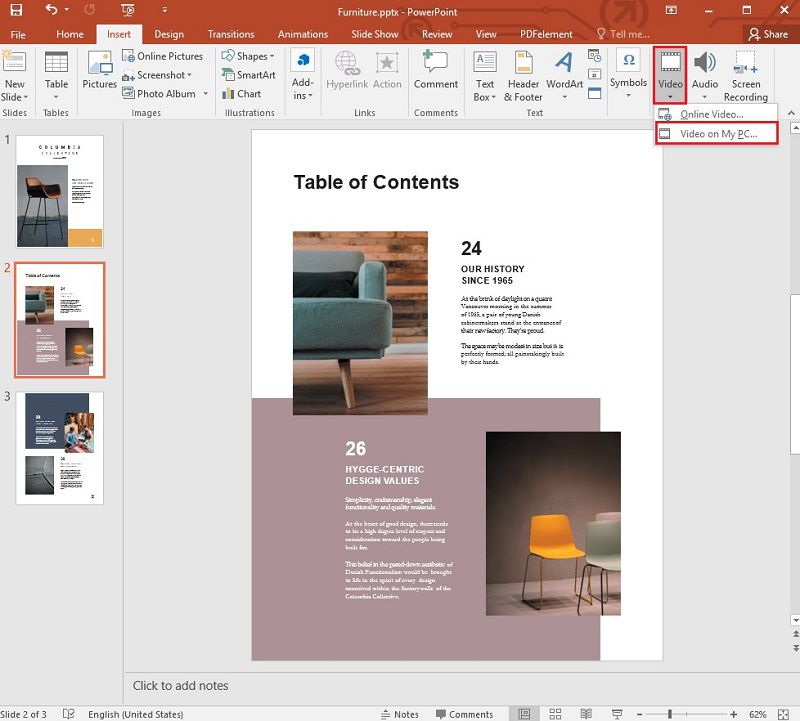
• Étape 4. Maintenant, vous pouvez sélectionner l'option " Démarrer " pour choisir le mode de lecture. En outre, si vous avez besoin d'ajouter des effets, de rogner une vidéo, de lancer des options, d'ajouter un signet ou toute autre option, vous pouvez facilement le faire en cliquant sur " Outils vidéo " > " Format " et " Outils vidéo " > " Lecture. "
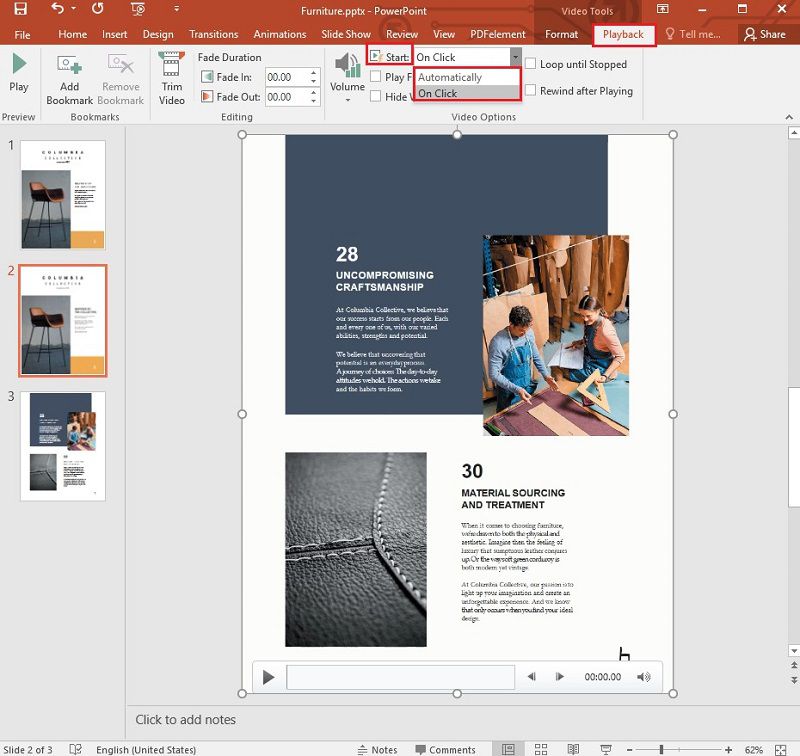
Il s'agit donc d'un moyen assez simple de créer un arrière-plan animé pour PowerPoint. Vous souhaitez peut-être aussi savoir comment créer un arrière-plan accrocheur pour un fichier PDF. Ce n'est plus un problème, car PDFelement est capable de le faire en quelques minutes.
Le meilleur logiciel PDF pour vous
PDFelement est un logiciel PDF doté de nombreux outils puissants. Avec PDFelement, vous pouvez créer, modifier et styliser un document PDF en toute simplicité. En outre, de nombreuses autres fonctionnalités vous étonneront. Il peut vous aider à dématérialiser votre entreprise et à réduire les coûts opérationnels (impression, ressources humaines, numérisation, etc.). Voici quelques-unes des caractéristiques les plus précieuses de PDFelement.
 100% sécurité garantie
100% sécurité garantie  100% sécurité garantie
100% sécurité garantie  100% sécurité garantie
100% sécurité garantie  100% sécurité garantie
100% sécurité garantie - Créer des PDF - La création de PDF avec PDFelement est très simple. Vous pouvez créer un document PDF manuellement ou en faire un à partir d'un fichier Word, Excel, TXT ou autre existant.
- Convertir le PDF - Il dispose d'une puissante fonction de conversion qui vous permet de convertir le PDF en plus de 300 formats de fichiers et vice versa. Plus important encore, ce processus ne nécessite que quelques clics.
- Édition de PDF - L'édition de PDF avec PDFelement est un jeu d'enfant. Il vous permet d'ajouter/modifier/supprimer tout texte, image ou autre élément de votre fichier PDF en cliquant simplement dessus.
- Annoter - Comme Microsoft Word, vous pouvez ajouter des commentaires et des annotations à vos fichiers PDF.
- Protéger et signer - Avec PDFelement, il est désormais facile de protéger vos fichiers PDF en y ajoutant une signature numérique.
PDFelement offre des fonctionnalités encore plus puissantes et constitue sans aucun doute le meilleur complément à vos tâches professionnelles et éducatives. Voyons maintenant comment créer un arrière-plan pour un PDF avec PDFelement.
Comment créer un arrière-plan pour un PDF
Étape 1. Ouvrir un fichier PDF
Lancez le PDFelement sur votre ordinateur, puis ouvrez le document PDF auquel vous souhaitez ajouter un arrière-plan.

Étape 2. Ajouter un fond
Allez dans l'option " Edition " > " Arrière-plan " > " Nouvel arrière-plan " pour ajouter un arrière-plan à votre document PDF dans PDFelement.
 100% sécurité garantie
100% sécurité garantie  100% sécurité garantie
100% sécurité garantie  100% sécurité garantie
100% sécurité garantie  100% sécurité garantie
100% sécurité garantie 
Étape 3. Sélectionnez l'arrière-plan
Une boîte de dialogue s'ouvre alors. Vous pouvez soit sélectionner une seule couleur comme arrière-plan, soit télécharger une image comme arrière-plan. Après avoir sélectionné, il suffit de cliquer sur " OK. " En outre, vous pouvez régler la couleur, la rotation et la taille de l'arrière-plan à l'aide des commandes fournies. Vous pouvez également choisir les pages auxquelles vous souhaitez appliquer l'arrière-plan en indiquant la plage de pages. Cliquez sur " Enregistrer les paramètres " en haut à droite de l'écran pour enregistrer les modifications, et enfin, allez dans le menu " Fichier ", puis cliquez sur " Enregistrer " pour sauvegarder votre nouveau document PDF.

C'est la façon la plus simple d'ajouter un arrière-plan dans un fichier PDF avec PDFelement. Comme vous pouvez le constater, c'est tellement facile que vous pouvez réaliser ce processus sans beaucoup d'outils et de procédures.
Téléchargement gratuit or Acheter PDFelement right now!
Téléchargement gratuit or Acheter PDFelement right now!
Essai gratuit right now!
Essai gratuit right now!
 100% sécurisé |
100% sécurisé |




Clara Durand
chief Editor