Avez-vous déjà voulu en faire plus avec vos PDF et des outils tels que PowerPoint ? Heureusement, vous n'avez pas besoin d'avoir de grandes connaissances techniques pour le faire. Par exemple, l'insertion de PDF dans PowerPoint n'est pas très compliquée, et la seule chose dont vous avez besoin est un puissant éditeur et convertisseur de PDF vous aidant à faire le travail rapidement, tel quePDFelement. Nous vous proposons donc deux méthodes simples et faciles pour insérer un PDF dans PowerPoint.
 100% sécurité garantie
100% sécurité garantie  100% sécurité garantie
100% sécurité garantie  100% sécurité garantie
100% sécurité garantie  100% sécurité garantie
100% sécurité garantie Méthode 1. Comment insérer un PDF dans PowerPoint
PDFelement vous permet d'obtenir rapidement des informations sur la façon d'ajouter des PDF à PowerPoint. En tant qu'outil de gestion des PDF tout-en-un doté de toutes les fonctions dont vous pourriez avoir besoin, vous pouvez l'utiliser pour faire plus que simplement convertir des PDF vers des dizaines d'autres formats.
PDFelement pour Windows et Mac vous permet de créer, de convertir, d'optimiser et de compresser des documents PDF, d'expurger des détails sensibles de vos PDF, d'exécuter divers processus en mode batch, d'ajouter des signatures électroniques, de transformer des documents papier numérisés en PDF que vous pouvez éditer, et même de tirer parti d'une fonctionnalité OCR (reconnaissance optique de caractères) efficace. Vous pouvez également exporter des documents PDF vers PowerPoint, Excel ou Word et modifier des images et des textes tout en annotant et en commentant des documents PDF et en remplissant des formulaires PDF.
Étape 1. Ouvrir le fichier PDF dans PDFelement
Lancez PDFelement, puis cliquez sur " Ouvrir le fichier " pour importer votre document PDF dans PDFelelment.

 100% sécurité garantie
100% sécurité garantie  100% sécurité garantie
100% sécurité garantie  100% sécurité garantie
100% sécurité garantie  100% sécurité garantie
100% sécurité garantie Étape 2. Convertir des PDF en PowerPoint
Allez dans l'option " Convertir " > " En PPT ", et dans la fenêtre de dialogue qui s'affiche, vous pouvez continuer et travailler sur les paramètres que vous souhaitez. Une fois cela fait, vous pouvez sélectionner " Enregistrer " et le document PowerPoint sera créé en quelques secondes.

Étape 3. Insérer le PDF converti dans PowerPoint
Ouvrez PowerPoint et allez dans l'option " Insertion " > " Objet ". Vous pouvez ensuite sélectionner " Créer à partir d'un fichier " et cliquer sur " Parcourir " pour choisir le document PDF que vous venez de convertir. Enfin, vous pouvez cliquer sur " OK " et le fichier PDF sera ajouté à votre PowerPoint.

Méthode 2. Comment insérer un contenu PDF sous forme d'image dans PowerPoint
Outre la manière d'insérer des PDF dans PowerPoint en convertissant des PDF en PowerPoint, l'insertion de contenu PDF dans PowerPoint sans perdre la qualité de l'image est également un moyen simple et efficace.
Étape 1. Ouvrir le fichier PDF
Ouvrez le document PDF que vous voulez insérer dans PowerPoint, et passez tout de suite à PPT sans minimiser la fenêtre PDF. Le plus important est que tout ce que vous devez saisir dans le PDF doit être très lisible et clair. Si le zoom est très élevé, vous pouvez le réduire pour vous assurer que tous les éléments que vous devez observer sur le PDF ouvert sont visibles.
 100% sécurité garantie
100% sécurité garantie  100% sécurité garantie
100% sécurité garantie  100% sécurité garantie
100% sécurité garantie  100% sécurité garantie
100% sécurité garantie 
Étape 2. Sélectionnez la diapositive
Trouvez la diapositive dont vous voulez insérer le contenu dans PowerPoint et allez dans l'option " Insertion " > " Capture d'écran ". Dans la liste des " Fenêtres disponibles ", le fichier PDF doit apparaître comme la première image miniature. Ensuite, vous pouvez cliquer sur " Coupe d'écran ".

Étape 3. Découpez le contenu
Après avoir sélectionné " Coupe d'écran ", PowerPoint est réduit et la fenêtre du fichier PDF s'affiche. Ensuite, sur l'écran, vous devriez voir un affichage givré en blanc avec le pointeur montrant une sorte de réticule "+". En faisant glisser et en dessinant l'image en forme de croix, vous créez une boîte autour du contenu que vous devez découper. Une fois cela fait, vous pouvez quitter " Coupe d'écran " en cliquant sur la touche Echap.
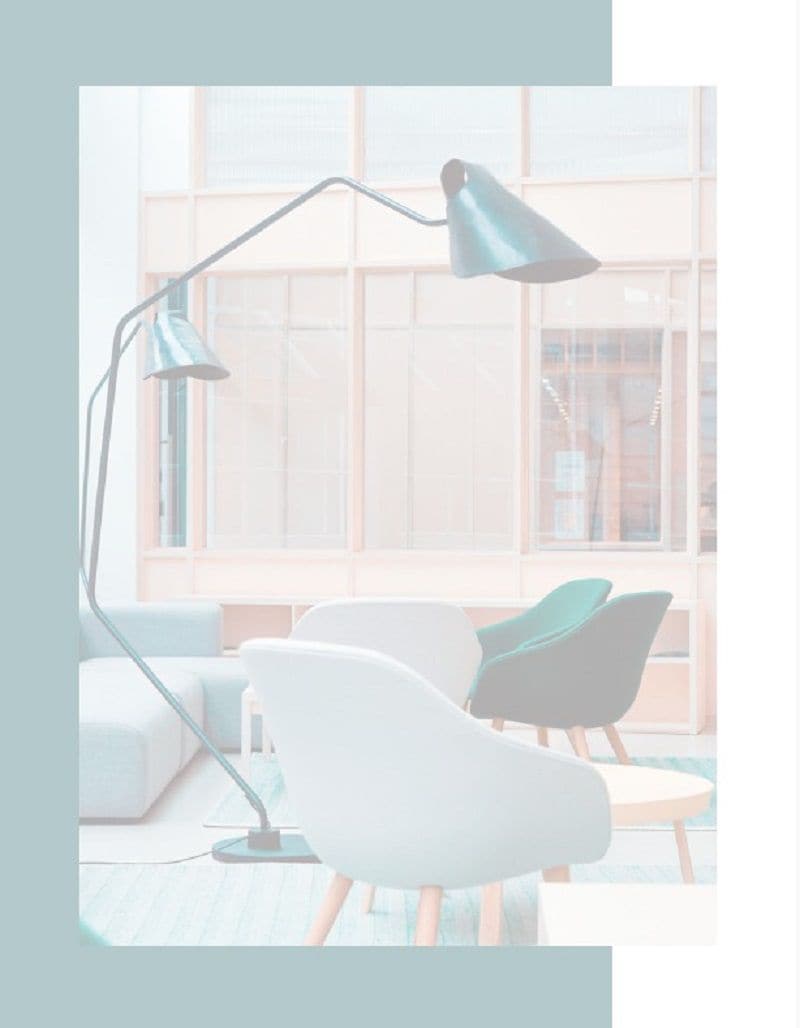
Étape 4. Insérer l'image du contenu du PDF
Une fois que vous avez terminé le processus de glissement, la zone que vous avez choisie sur le PDF apparaîtra sur la diapositive PPT désignée sous la forme d'une image. En outre, vous pouvez ajuster l'image en la recadrant, en la formatant, en la redimensionnant ou en la déplaçant comme bon vous semble.
 100% sûr | Sans publicité |
100% sûr | Sans publicité |



