La plupart du temps, nous souhaitons avoir une présentation PowerPoint captivante et engageante, et nous pouvons donc utiliser des graphiques et de belles images pour faire appel au sens de la vue. Nous pouvons également vouloir créer des présentations plus agréables et plus grandes en faisant appel à plus de sens, comme celui de l'ouïe. Dans cet article, nous allons expliquer comment ajouter du son à PowerPoint dans votre présentation
Comment ajouter de l'audio à PowerPoint
Voici les étapes à suivre pour ajouter du son à PowerPoint dans PowerPoint 2016/2013/2010. Les étapes sont faciles à suivre avec des images pertinentes qui montrent les étapes correspondantes. De plus, toutes les étapes suivent une démarche similaire mais avec des différences mineures dans certaines versions de PowerPoint.
Étape 1. Ouvrir la présentation PowerPoint
Vous devez d'abord ouvrir la diapositive dans laquelle vous voulez ajouter l'audio, et vous pouvez cliquer sur " Insérer " > " Audio ". Ensuite, vous pouvez choisir l'option " Enregistrement audio ".
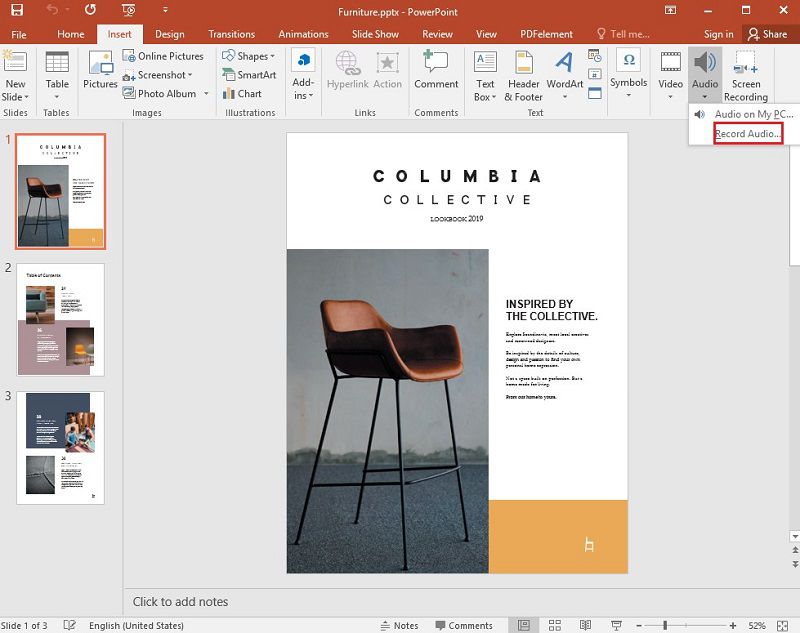
Étape 2. Enregistrer l'audio
Une fois l'option d'enregistrement ouverte, vous pouvez changer le nom du titre par défaut pour le nom de votre choix. Ensuite, vous pouvez cliquer sur le bouton " Enregistrer " pour démarrer l'audio. Une fois terminé, vous pouvez arrêter l'enregistrement, puis cliquer sur " OK ".
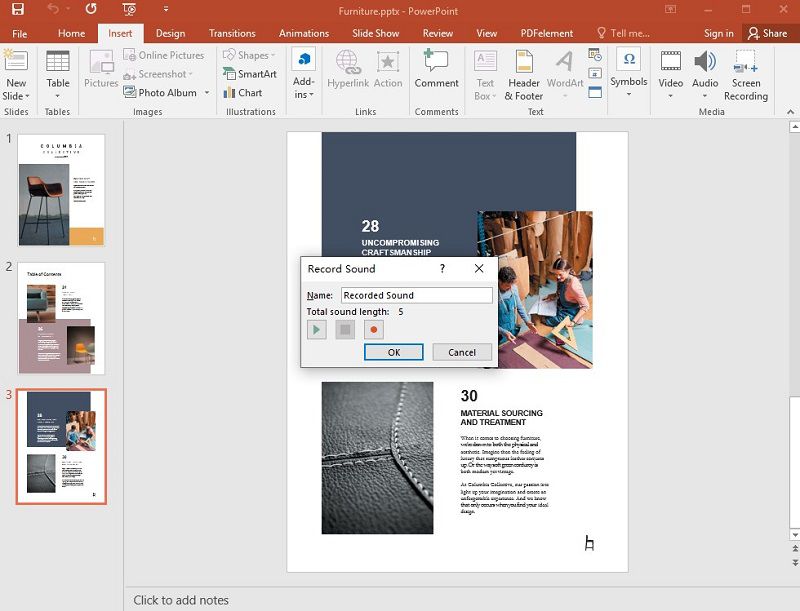
Étape 3. Régler le mode de lecture
Des icônes et des commandes audio apparaîtront alors dans l'enregistrement ; c'est là que vous pourrez contrôler la barre audio dans vos diapositives. Vous pouvez choisir si vous voulez lire votre audio automatiquement ou par un clic de souris. Sur votre diapositive actuelle, cliquez sur l'icône audio, puis sur l'onglet de lecture. Cliquez sur le bouton de démarrage et sélectionnez dans la séquence de clics. Pour PowerPoint 2013 et 2010, cliquez sur l'option " Automatiquement ".
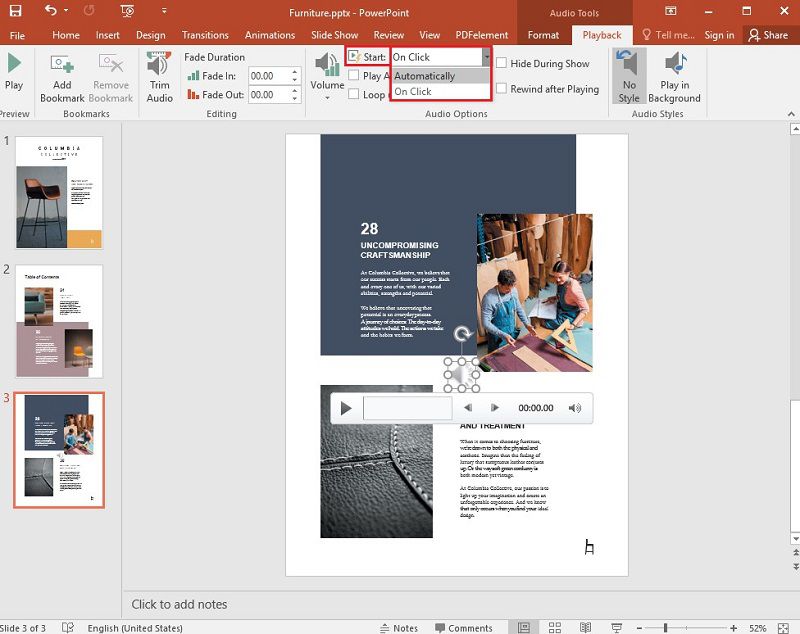
Étape 4. Lire l'audio
Pour s'assurer que l'audio ou l'enregistrement passe par toutes vos diapositives. Sélectionnez " Lire à travers les diapositives " et " Boucler jusqu'à l'arrêt ", puis sélectionnez l'option " Lire en arrière-plan ".
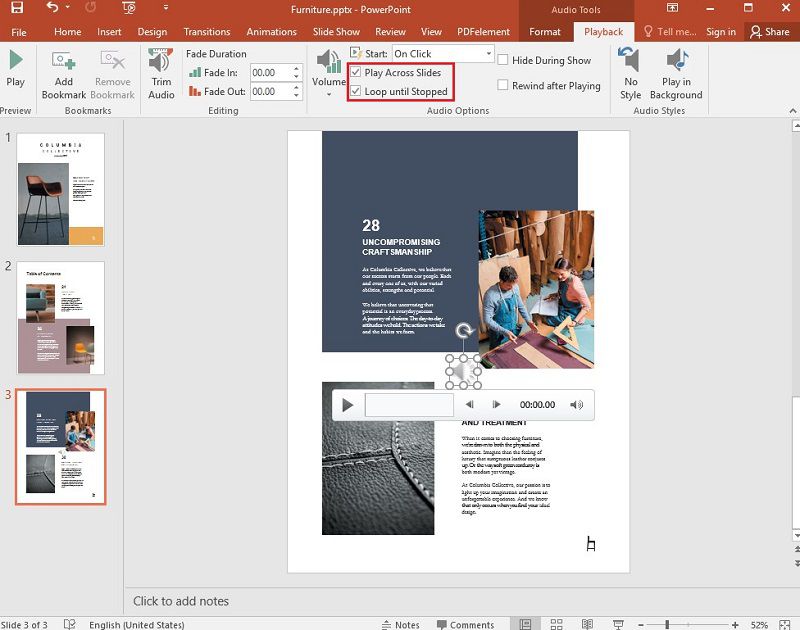
Un logiciel PDF puissant pour vous
PDFelement est un logiciel spécifiquement créé pour créer, éditer, protéger, signer et convertir des fichiers de pdf en divers autres formats et vice versa. C'est l'un des meilleurs logiciels actuellement sur le marché en termes de fiabilité, d'efficacité et de rapidité de conversion. Plus précisément, PDFelement permet aux utilisateurs de convertir ou de numériser vers une grande variété de formats de fichiers, d'éditer rapidement des documents pdf, et d'authentifier et de vérifier des documents en utilisant des signatures numériques vérifiées.
 100% sécurité garantie
100% sécurité garantie  100% sécurité garantie
100% sécurité garantie  100% sécurité garantie
100% sécurité garantie  100% sécurité garantie
100% sécurité garantie Toutes ces caractéristiques font de PDFelement un logiciel indispensable à utiliser par une organisation ou un utilisateur normal pour des tâches et activités quotidiennes normales, telles que l'ajout d'audio à PowerPoint ou d'autres tâches similaires, ce qui garantit la productivité efficace d'un individu ou d'une équipe.
Comment ajouter de l'audio en tant que pièce jointe à un PDF
Étape 1. Ouvrir le PDF
Téléchargez le document PDF dans PDFelement, puis cliquez sur le bouton " Commentaire " > " Ajouter une pièce jointe ".
 100% sécurité garantie
100% sécurité garantie  100% sécurité garantie
100% sécurité garantie  100% sécurité garantie
100% sécurité garantie  100% sécurité garantie
100% sécurité garantie 
Étape 2. Sélectionnez l'audio
Cliquez sur la page où vous voulez ajouter votre pièce jointe audio, et une boîte de dialogue s'ouvrira. Ensuite, naviguez pour trouver le fichier que vous voulez joindre.

Étape 3. Modifier la pièce jointe
Cliquez avec le bouton droit de la souris sur ce bouton de commentaire dans le menu, et vous disposerez alors de diverses options, telles que " Ouvrir la pièce jointe ", " Enregistrer la pièce jointe ", " Couper ", " Copier " et " Sélectionner tout ". En outre, vous pouvez cliquer sur l'option " Propriétés " pour modifier le style des icônes.

Étape 4. Afficher la pièce jointe
La pièce jointe audio sera alors répertoriée dans le panneau d'annotation pour en faciliter l'accès. En cliquant sur la pièce jointe audio, vous accéderez à la page à laquelle elle fait référence.
 100% sûr | Sans publicité |
100% sûr | Sans publicité |



