Il est connu que PowerPoint, en tant que meilleur logiciel pour créer des présentations belles et accrocheuses, vous permet de créer des présentations hautement personnalisées en ajoutant des images, des objets, des graphiques, etc. Donc, si vous recherchez des modèles de graphiques pour PowerPoint ou un tutoriel sur la façon de créer un graphique dans PowerPoint, cet article contient les tutoriels dont vous avez besoin.
Comment insérer un graphique dans PowerPoint
- Étape 1. Lancez PowerPoint et ouvrez la présentation pour sélectionner la diapositive où vous devez ajouter le graphique.
- Étape 2. Dans la barre de titre, cliquez sur " Insert " > " Graphique " et une petite fenêtre s'ouvrira avec différentes options et modèles de graphiques tels que Colonne, Zone, Barre, Pie et Histogramme. Si vous utilisez PowerPoint 2003, une fois que vous aurez cliqué sur " Graphiques ", un graphique sera directement inséré dans votre diapositive, ainsi qu'une fenêtre " Feuille de données " dans laquelle vous pourrez apporter des modifications aux valeurs, et vous pourrez ensuite modifier les valeurs en conséquence.
- Étape 3. Sélectionnez le style de graphique souhaité et cliquez sur " OK ".
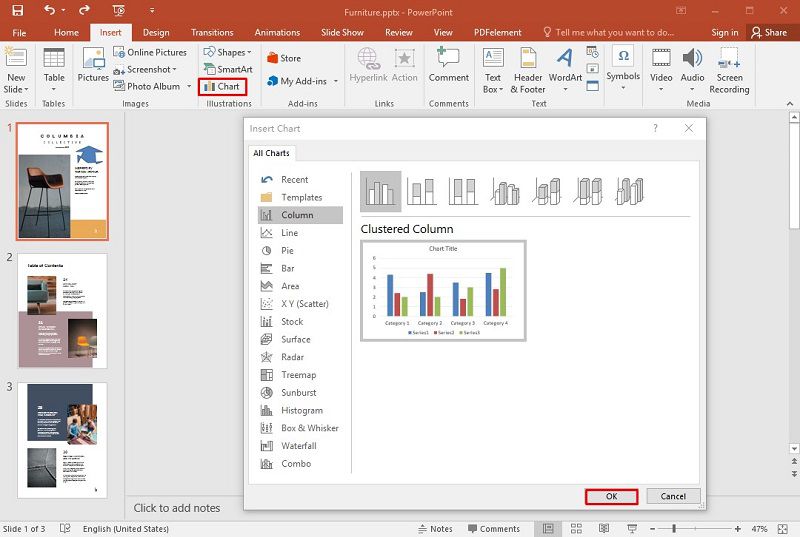
- Étape 4. Ensuite, le graphique sera inséré dans votre diapositive et une feuille de calcul Excel s'ouvrira où vous pourrez ajouter les valeurs dans votre graphique. Vous pouvez maintenant ajouter les valeurs en conséquence et vous serez en mesure de voir les changements en temps réel.
- Étape 5. Une fois que vous avez effectué toutes les modifications des valeurs du graphique, fermez la feuille de calcul Excel, et votre graphique restera dans la diapositive PowerPoint. Maintenant, alignez-le en conséquence et vous avez terminé. En outre, vous pouvez également modifier la couleur et le style des graphiques que vous avez sélectionnés.

Note : Le graphique aura quatre catégories différentes par défaut lorsque vous l'insérerez. En outre, vous pouvez ajouter ou supprimer des catégories en fonction de vos statistiques. De plus, vous pouvez directement créer un graphique dans Microsoft Excel et le copier/coller d'Excel vers une diapositive PowerPoint.
Le meilleur logiciel PDF
Outre l'ajout et l'édition de graphiques dans PowerPoint, les PDF peuvent également remplir cette fonction facilement grâce à un logiciel PDF puissant, à savoir le logiciel de gestion des PDFPDFelement. Il s'agit d'un logiciel PDF fiable qui vous permet de créer, de modifier, de styliser, de convertir et de protéger vos documents PDF sans avoir besoin d'un autre logiciel. Voici ses principales caractéristiques.
 100% sécurité garantie
100% sécurité garantie  100% sécurité garantie
100% sécurité garantie  100% sécurité garantie
100% sécurité garantie  100% sécurité garantie
100% sécurité garantie - Création de documents PDF - La création de nouveaux documents PDF est un véritable jeu d'enfant avec PDFelement.
- Édition et style des PDF - Vous pouvez éditer les documents PDF avec un contrôle total et vous pouvez également ajouter des arrière-plans, des couleurs, des images, des en-têtes et des pieds de page, des annotations, des commentaires, et bien plus encore.
- Conversion PDF - Avec PDFelement, vous pouvez facilement convertir vos fichiers PDF en plus de 300 formats et les reconvertir en PDF en quelques clics.
- Extraction de données - Grâce à l'OCR, vous pouvez facilement extraire des données de documents numérisés qui peuvent être converties en un formulaire éditable pour une utilisation ultérieure.
- Sécurité - PDFelement dispose de puissantes fonctions de sécurité qui protègent vos fichiers contre le piratage ou l'utilisation abusive.
- Signatures - Il vous permet d'ajouter des signatures numériques aux documents PDF, ainsi que des signatures dactylographiées ou dessinées à la main.
- Création de formulaires - La création de formulaires hautement personnalisés à l'aide de PDFelement est aussi facile que de les réaliser à la main sur papier.
Comment gérer les formulaires en PDF
Lorsqu'il s'agit de créer et de modifier des formulaires en PDF, PDFelement est l'outil le plus fiable pour cela. Nous allons avoir un rapide tutoriel des 3 principales caractéristiques du formulaire de PDfelement.
Créer des formulaires PDF
- Étape 1. Lancez PDfelement et ouvrez un nouveau document vierge. Ensuite, vous pouvez cliquer sur " Formulaire " dans la barre de menu.
- Étape 2. Sous la barre de menu, vous verrez plusieurs champs à ajouter dans votre formulaire, tels que le champ de texte, le bouton radio, la boîte de dialogue, etc. Vous pouvez maintenant sélectionner les champs que vous souhaitez ajouter à votre document et les aligner par glisser-déposer.
- Étape 3. Une fois que vous avez ajouté tous les champs, sauvegardez-le sur votre PC et envoyez-le à l'endroit où vous voulez l'envoyer.
 100% sécurité garantie
100% sécurité garantie  100% sécurité garantie
100% sécurité garantie  100% sécurité garantie
100% sécurité garantie  100% sécurité garantie
100% sécurité garantie 
Modifier les formulaires PDF
- Étape 1. Ouvrez le formulaire PDF dans PDFelement, et cliquez sur " Formulaire " > " Edition du formulaire ".
- Étape 2. En cliquant sur Form Edit, vous pourrez modifier n'importe quel champ du formulaire, que vous souhaitiez le changer, l'ajouter ou le supprimer.
- Étape 3. Une fois cela fait, vous pouvez enregistrer le fichier.
 100% sécurité garantie
100% sécurité garantie  100% sécurité garantie
100% sécurité garantie  100% sécurité garantie
100% sécurité garantie  100% sécurité garantie
100% sécurité garantie 
Formulaires d'extrait
- Étape 1. Ouvrez le formulaire sur l'élément PDF qui contient déjà des données.
- Étape 2. Maintenant, une boîte de message s'ouvre avec 2 options. Sélectionnez " Extraire les données des champs du formulaire PDF ", puis cliquez sur " Suivant ".
- Étape 3. Une fois cela fait, vous pouvez enregistrer le fichier. Maintenant, les données seront extraites des formulaires et seront converties au format CSV qui peut être utilisé à plusieurs fins.

 100% sûr | Sans publicité |
100% sûr | Sans publicité |



