 Accueil
>
Conseils et astuces sur PowerPoint
> Comment copier une diapositive dans PowerPoint
Accueil
>
Conseils et astuces sur PowerPoint
> Comment copier une diapositive dans PowerPoint
Créer une nouvelle diapositive pour une présentation PowerPoint est une tâche difficile. Ainsi, apprendre à copier des diapositives dans PowerPoint est un plus pour vos compétences. Vous pouvez facilement dupliquer les diapositives d'une même présentation PowerPoint ou de présentations différentes et y apporter de légères modifications. Il convient parfaitement aux présentateurs qui doivent fréquemment créer et présenter des contenus différents. Apprendre à copier facilement des animations et des arrière-plans sur PowerPoint leur permet de garder une longueur d'avance.
Comment copier une diapositive dans PowerPoint
Comment copier des diapositives d'un PowerPoint à un autre n'est pas un processus aussi difficile qu'on le croit. Comment copier des diapositives d'un PowerPoint à un autre n'est pas un processus aussi difficile qu'on le croit. Ainsi, les experts et les novices peuvent tous l'essayer. Vous pouvez copier des diapositives d'une présentation PowerPoint à une autre ou au sein d'une même présentation. Deux méthodes sont couramment utilisées : la méthode du copier-coller et la méthode du cliquer-glisser-déposer. Les deux méthodes s'appliquent à PowerPoint 2010 et aux versions plus récentes.
• Méthode 1. Copier- Coller
Étape 1. Ouvrez les deux présentations
Ouvrez les présentations PowerPoint d'origine et de destination sur votre ordinateur.
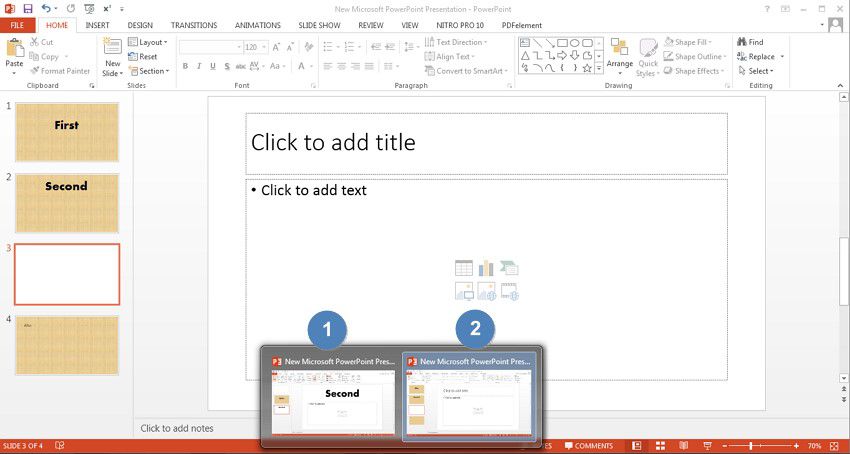
Étape 2. Ouvrir le PowerPoint original
Sur la présentation originale, cliquez sur l'option " Afficher " du ruban PowerPoint. Choisissez l'option " Tout arranger " sous les options du groupe " Fenêtre ".
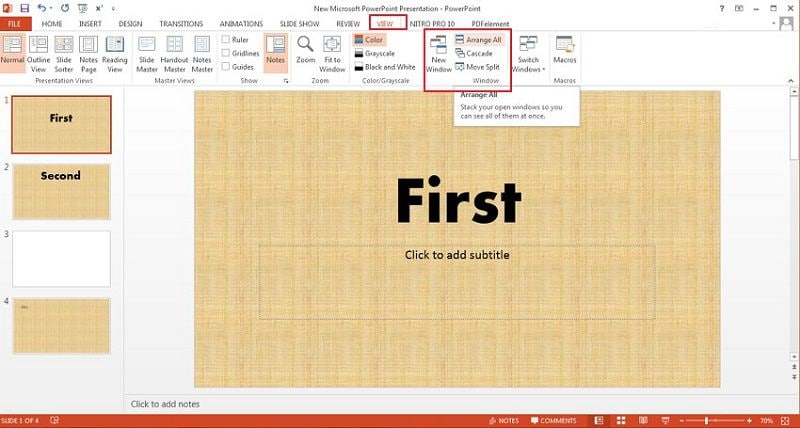
Étape 3. Copier la diapositive
Accédez aux diapositives que vous souhaitez copier dans le volet des diapositives. Faites un clic droit sur la vignette de la diapositive à copier et sélectionnez " Copier " dans le menu.
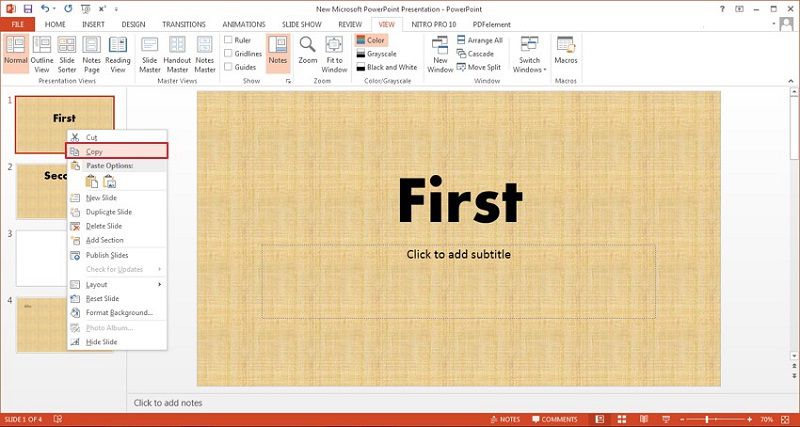
Étape 4. Coller la diapositive
Ouvrez la présentation PowerPoint de destination. Choisissez la zone où coller la diapositive. Cela peut être entre ou à la fin d'autres diapositives. Cliquez avec le bouton droit de la souris sur la zone et sélectionnez les options de collage, à savoir : utiliser le thème de destination, utiliser le formatage de la source, ou en tant qu'image.
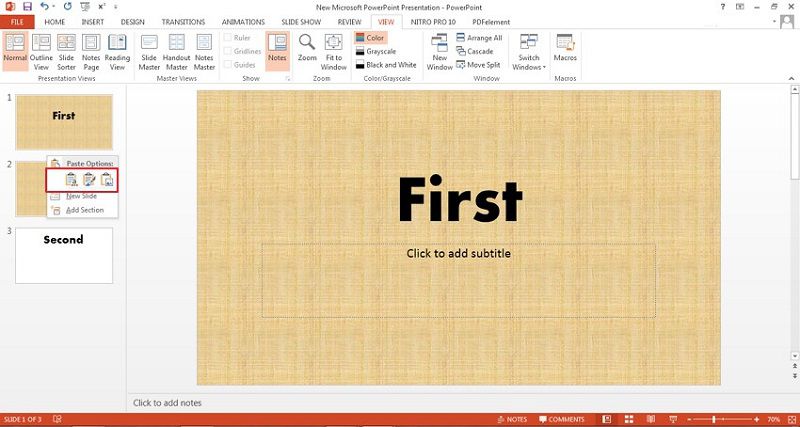
• Méthode 2. Cliquer, glisser et déposer
Si vous optez pour une option beaucoup plus simple, vous pouvez utiliser la souris. Pour glisser d'une présentation à une autre, vous devez ouvrir les deux présentations sur le même écran. Avec cette méthode, il n'y a pas de possibilité de collage.
Étape 1. Sélectionner et faire glisser la vignette
Dans la présentation originale et sous le " volet des diapositives ", choisissez la vignette de la diapositive.
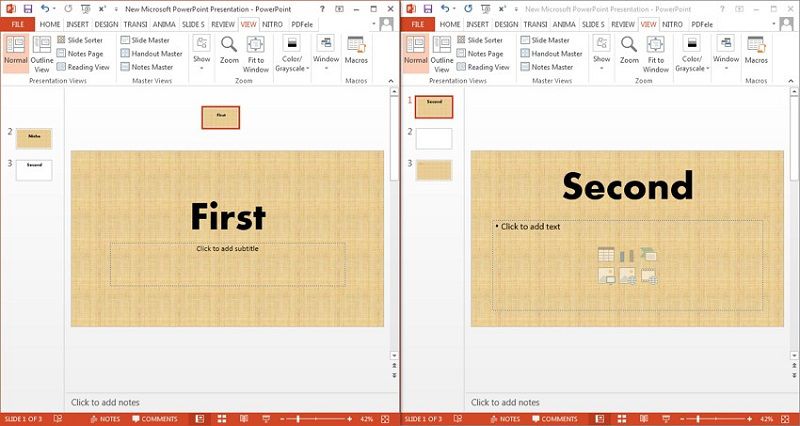
Étape 2. Coller la vignette dans le PowerPoint cible
Déplacez la vignette vers la position du volet des diapositives PowerPoint de destination en la faisant glisser. Vous pouvez le positionner en premier, au milieu ou à la fin de la présentation. La vignette glissée prend le format de destination.
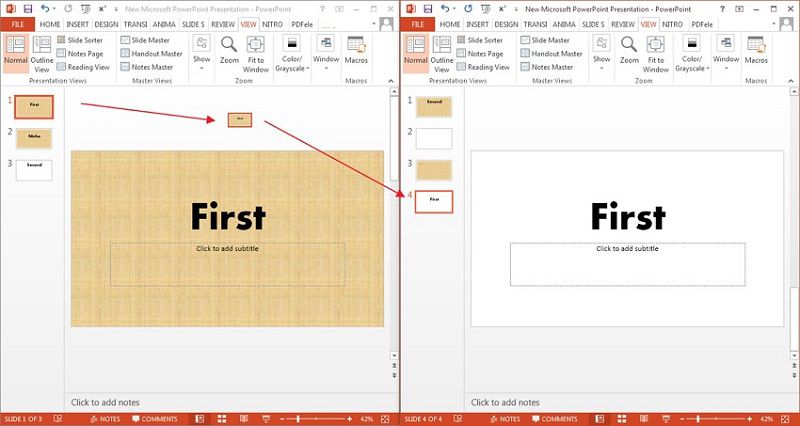
Le meilleur logiciel PDF
Avez-vous besoin d'un puissant éditeur de PDF pour copier des animations et du texte comme dans PowerPoint ? PDFelement L'éditeur de PDF est le meilleur outil pour toutes vos opérations PDF. Il prend en charge la modification du contenu, l'ajout de texte et d'images, l'ajout d'annotations et la sécurisation des PDF contre les modifications ou les impressions non autorisées. Grâce à ses fonctions robustes, il est utilisable dans plusieurs systèmes d'exploitation, notamment Windows, Mac et Linux. Les PDF créés à l'aide de PDFelement peuvent être ouverts depuis n'importe quel appareil équipé d'un logiciel PDF. Voici les principales caractéristiques de PDFelement.
 100% sécurité garantie
100% sécurité garantie  100% sécurité garantie
100% sécurité garantie  100% sécurité garantie
100% sécurité garantie  100% sécurité garantie
100% sécurité garantie - Modifiez ou copiez rapidement des PDF et des documents numérisés sans craindre de perdre en qualité.
- Convertissez des documents PDF en Microsoft Word, Excel ou PowerPoint et vice versa, tout en conservant le formatage et les polices.
- Créez des PDF en numérisant ou en transformant d'autres formats de documents en PDF, qui peuvent être lus depuis n'importe quel appareil doté d'un lecteur de PDF.
- Révisez facilement vos PDF lors de la lecture pour que d'autres réviseurs et lecteurs puissent avoir votre avis.
- Ajoutez des annotations ou des commentaires aux PDF à l'aide des outils de commentaire qui sont répertoriés dans le volet à des fins de révision.
- Expurgez ou supprimez définitivement du document tout texte ou graphique inapproprié dans un PDF.
- Protégez les documents PDF contre toute modification, copie ou accès non autorisé.
- Grâce à la fonction OCR, extrayez facilement le texte de votre PDF, de votre document numérisé ou de votre image.
- Signer numériquement les contrats pour permettre leur exécution même en votre absence.
Comment copier du texte dans un PDF avec PDFelement
PDFelement vous offre également un moyen simple de convertir votre présentation PowerPoint dans d'autres formats tels que Word, Excel sans perdre son format. Voici un guide sur la façon de convertir PowerPoint avec PDFelement.
Étape 1. Ouvrir le fichier PDF
Lancez PDFelement et ouvrez le document PDF en cliquant sur " Ouvrir le fichier ".
 100% sécurité garantie
100% sécurité garantie  100% sécurité garantie
100% sécurité garantie  100% sécurité garantie
100% sécurité garantie  100% sécurité garantie
100% sécurité garantie 
Étape 2. Copie du texte
Localisez le contenu approprié à copier une fois que vous aurez téléchargé le fichier PDF. Pour commencer à copier, cliquez sur l'onglet " Édition " de la barre de menus, puis sélectionnez l'icône " Outil de sélection pour le texte et les images ". Procédez à la sélection du texte à copier. Vous pouvez copier en faisant un " clic droit " sur le texte sélectionné et en choisissant " Copier le texte " dans le menu. Deuxièmement, vous pouvez appuyer simultanément sur " Ctrl et C " après avoir sélectionné le texte.

Téléchargement gratuit or Acheter PDFelement right now!
Téléchargement gratuit or Acheter PDFelement right now!
Essai gratuit right now!
Essai gratuit right now!
 100% sécurisé |
100% sécurisé |




Clara Durand
chief Editor