S'il y a un moyen de rendre PowerPoint aussi intéressant que possible, c'est bien l'utilisation d'un minuteur PowerPoint. Grâce aux divers outils d'animation de PowerPoint, vous pouvez vous amuser avec votre présentation et créer autant de minuteries diverses que vous le souhaitez. Un compte à rebours PowerPoint permet de réaliser les processus d'animation les plus spectaculaires lorsque les intervalles du compte à rebours sont de 5 à 1 seconde. Cet article vous montre donc comment ajouter un minuteur à PowerPoint.
Comment insérer un minuteur dans PowerPoint
Étape 1. Créer des zones de texte pour les minuteurs
Ouvrez votre fichier PowerPoint et allez dans l'onglet "Insertion" > "Boîtes de texte". Ensuite, vous pouvez ajouter une zone de texte et le numéro également. Vous pouvez faire le reste de la même manière ou copier le premier et le coller et vous assurer que les cases sont modifiées pour refléter les intervalles 5-1 (ou autre que vous voulez).
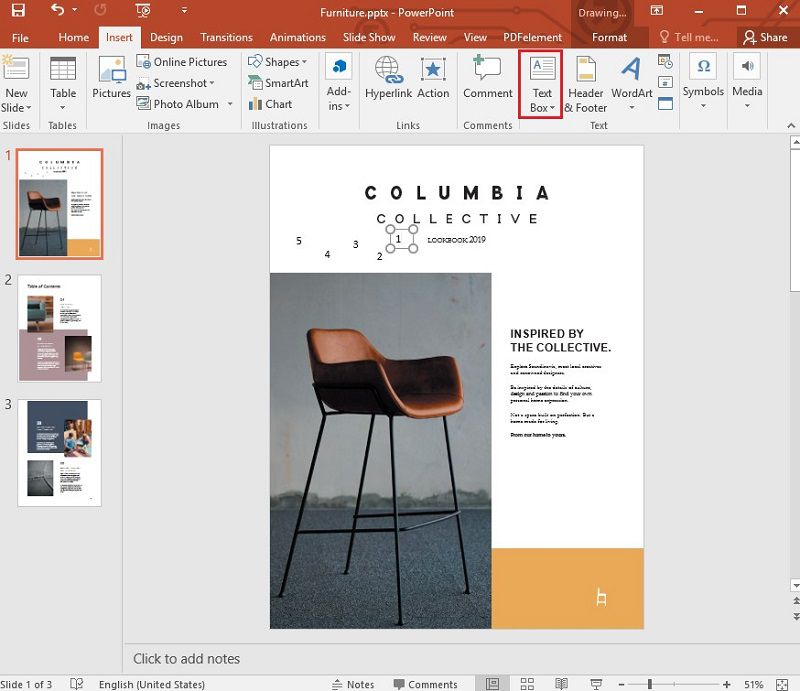
Étape 2. Ajouter des animations
Cliquez sur l'objet rectangulaire textuel portant le numéro "5", puis allez dans l'onglet "Animations" > "Ajouter une animation" et trouvez l'option "Quitter". À ce stade, vous pouvez choisir l'animation souhaitée, telle que "Essuyer" ou "Décolorer". Travaillez sur le reste des rectangles 4-1 dans leur ordre et appliquez l'animation souhaitée que vous avez sélectionnée, comme " Essuyer ".
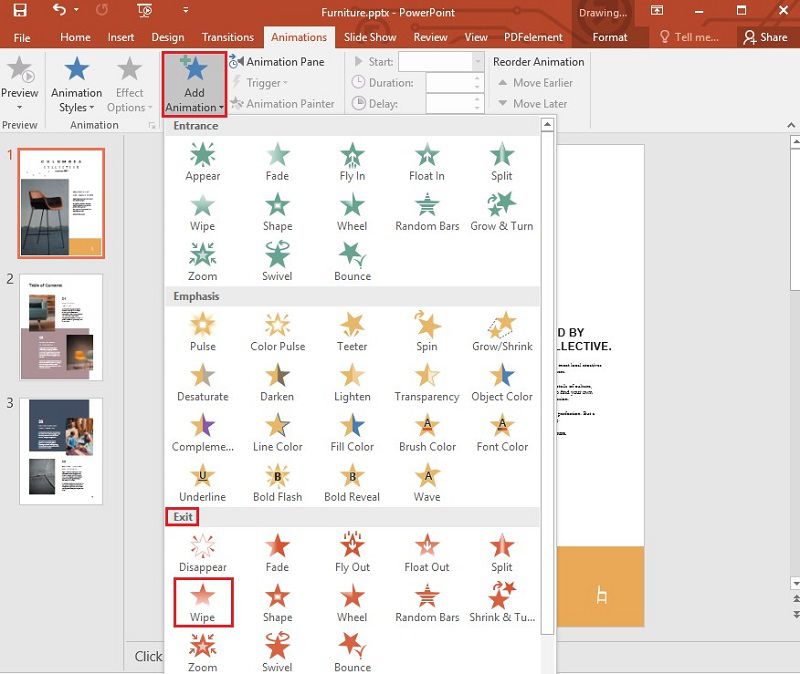
Étape 3. Définir le Timing
Dans le "Rectangle 5", allez dans "Animations" et sélectionnez "Timing". Veillez à ce que le "Début" soit réglé sur "Au clic" ou sur un autre choix que vous jugez approprié, la "Durée" sur 0,01 ou autre et le "Retard" sur 01,00 (une seconde) ou autre. Comme vous continuez à intégrer une minuterie dans PowerPoint, vous pouvez à nouveau choisir de définir les autres rectangles à partir du "Volet d'animation". Cette fois, les détails sont légèrement différents, comme dans "Timing", où le "Début" peut être "Après le précédent", la "Durée" "Auto" et le "Retard" "01.00" ou autre.
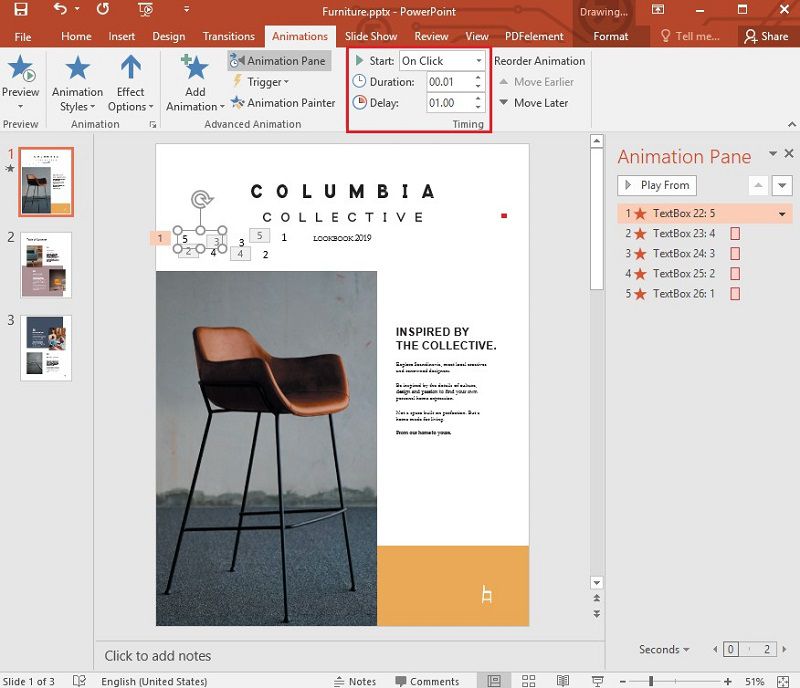
Étape 4. Vérifiez la minuterie
Une fois que vous avez ajouté le minuteur dans PowerPoint, vous pouvez aller dans " Diaporama " et sélectionner " À partir de la diapositive actuelle " pour lancer le compte à rebours.
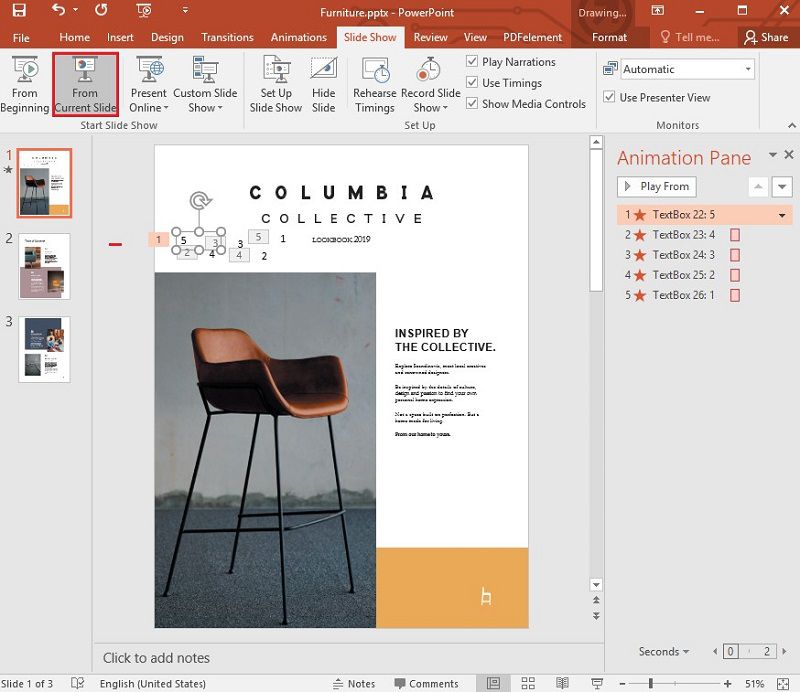
Le meilleur logiciel PDF
PDFelement vous permet de tirer le meilleur parti de vos documents PDF. Il s'agit notamment de savoir comment convertir vos PDF vers et depuis PowerPoint, Word, HTML, EPUB et Excel, entre autres, créer des PDF, les réviser, ajouter une signature numérique, créer des formulaires PDF à remplir, les sécuriser avec des autorisations et des mots de passe et les modifier en conséquence, et même tirer le meilleur parti de la reconnaissance optique de caractères (ROC).
 100% sécurité garantie
100% sécurité garantie  100% sécurité garantie
100% sécurité garantie  100% sécurité garantie
100% sécurité garantie  100% sécurité garantie
100% sécurité garantie Comment modifier et annoter des documents PDF
PDFelement, disponible pour Mac, Windows, iOS et Android, vous permet de tirer le meilleur parti de vos documents PDF en vous donnant la possibilité de les visualiser, de les annoter et de les modifier.
• Éditer le PDF
Étape 1. Lancez PDFelement sur votre ordinateur et téléchargez le document PDF dans ce programme en cliquant sur " Ouvrir le fichier ".
 100% sécurité garantie
100% sécurité garantie  100% sécurité garantie
100% sécurité garantie  100% sécurité garantie
100% sécurité garantie  100% sécurité garantie
100% sécurité garantie 
Étape 2. Allez dans l'option "Editer" > "Editer le texte et l'objet image", et vous pourrez alors modifier votre texte. À ce stade, vous pouvez en fait faire plus, comme modifier la couleur, la taille et le type de police.

• Convertir des PDF avec PDFelement
Étape 1. Dans PDFelement, cliquez sur "Ouvrir le fichier" pour télécharger le fichier PDF que vous devez convertir. Vous pouvez effectuer des modifications facultatives sur votre PDF en cliquant sur "Éditer" et en travaillant pour modifier les images ou le texte selon vos besoins.
 100% sécurité garantie
100% sécurité garantie  100% sécurité garantie
100% sécurité garantie  100% sécurité garantie
100% sécurité garantie  100% sécurité garantie
100% sécurité garantie 
Étape 2. Allez à l'onglet "Convertir" pour commencer et choisissez le format de sortie que vous voulez, comme Image, PPT, et Excel etc. Dans les paramètres qui s'affichent, modifiez autant que vous le souhaitez, notamment le format de sortie et le dossier de destination. Allez-y et cliquez sur "Démarrer" une fois que c'est fait pour terminer la conversion.

• Créer des formulaires PDF à remplir avec PDFelement
Étape 1. Lancez PDFelement et sélectionnez le formulaire PDF que vous devez remplir en cliquant sur "Ouvrir le fichier".
 100% sécurité garantie
100% sécurité garantie  100% sécurité garantie
100% sécurité garantie  100% sécurité garantie
100% sécurité garantie  100% sécurité garantie
100% sécurité garantie 
Étape 2. Une fois ouvert, allez dans "Formulaire" > "Reconnaissance de formulaire" pour rendre automatiquement le formulaire PDF aussi éditable que possible dans le cas où le formulaire PDF a déjà des cases, des lignes ou des tableaux.

Étape 3. Pour un fichier PDF dépourvu de champs ou de tout tableau et de lignes, des champs à remplir manuellement doivent être créés. Allez dans l'option "Formulaire" > "Champ de texte". Vous pouvez ensuite sélectionner les boutons "Combo box", "Radio" ou "Check box" pour insérer des champs sur la page du PDF comme vous le souhaitez. Sur les champs nouvellement ajoutés, double-cliquez dessus pour accéder à la boîte de propriétés et les modifier en conséquence.

 100% sûr | Sans publicité |
100% sûr | Sans publicité |



