 Accueil
>
Comparaison de logiciels PDF
> Comment installer le plugin Adobe Reader
Accueil
>
Comparaison de logiciels PDF
> Comment installer le plugin Adobe Reader
Adobe® Acrobat® Reader DC est un outil PDF populaire et incontournable, utilisé depuis de nombreuses années par des utilisateurs du monde entier pour afficher et modifier des fichiers PDF. Il est particulièrement célèbre pour son intégration dans les navigateurs web, ce qui permet aux utilisateurs d'accéder à leurs fichiers PDF à partir de leurs navigateurs au lieu de lancer Adobe Reader.
Dans cet article, nous allons voir comment télécharger et installer le plugin Adobe Reader sur différents navigateurs pour vous aider à accéder à vos fichiers PDF depuis votre navigateur. Notez que la plupart des navigateurs incluent des plugins PDF natifs pour afficher les PDF, bien que ceux-ci manquent de nombreuses fonctionnalités qui viennent avec une application PDF autonome. Avant de présenter le plugin Adobe Reader, nous aimerions vous recommander un programme alternatif très simple à utiliser.
Une alternative plus simple à Adobe Reader
PDFelement est une alternative simple mais performante à Adobe Reader. En plus de la lecture de PDF, PDFelement offre également de multiples autres fonctionnalités qui vous permettent de contrôler totalement vos documents PDF.
 100% sécurité garantie
100% sécurité garantie  100% sécurité garantie
100% sécurité garantie  100% sécurité garantie
100% sécurité garantie  100% sécurité garantie
100% sécurité garantie Outre l'édition, la visualisation et l'impression de fichiers PDF, PDFelement vous permet de compresser, convertir, combiner et créer des fichiers PDF, des fonctions que l'on ne trouve pas sur tous les types de logiciels. L'application prend en charge les documents Office, les pages Web, les fichiers image, les fichiers ePUB ainsi qu'une multitude d'autres types de fichiers. Après avoir installé PDFelement, un plugin PDFelement sera également installé dans vos programmes Microsoft Office, ce qui vous permettra de créer directement des PDF à partir de documents Office. Découvrez ici d'autres solutions pour créer des fichiers PDF.
L'intégration des navigateurs avec Adobe Reader pourrait devenir un peu plus difficile en 2017, Firefox ayant annoncé qu'il cesserait de prendre en charge les plugins NPAPI. Cette annonce ainsi que d'autres problèmes liés à l'utilisation d'Adobe Reader impliquent que les utilisateurs devront chercher des outils PDF alternatifs pour gérer leurs fichiers PDF.
PDFelement permet aux utilisateurs de créer et de remplir des formulaires ainsi que de manipuler des documents numérisés, grâce à sa fonction OCR (Reconnaissance optique des caractères). Il vous permet également de fusionner et de diviser des fichiers PDF, d'insérer et de remplacer des pages PDF, ainsi que d'extraire le contenu de fichiers PDF. Il vous permet en outre d'insérer et de modifier des annotations, d'ajouter des numéros Bates, des hyperliens, des signets, des filigranes, des mots de passe, des signatures numériques, des pieds de page, des en-têtes et de biffer des documents sensibles.
 100% sécurité garantie
100% sécurité garantie  100% sécurité garantie
100% sécurité garantie  100% sécurité garantie
100% sécurité garantie  100% sécurité garantie
100% sécurité garantie PDFelement vous fait gagner du temps en vous permettant de travailler sur plusieurs documents en même temps. Son interface utilisateur est suffisamment simple pour que les débutants puissent la maîtriser, toutes les fonctions étant regroupées dans une seule fenêtre d'application facile à utiliser.
Télécharger Adobe Reader Plugin sur différents navigateurs
1. Plugin Adobe Reader pour Chrome
Comme de nombreux autres navigateurs, Google Chrome est doté de son propre plug-in PDF pour l'affichage et l'impression des fichiers PDF. Pour installer le plugin Adobe Reader à la place, vous devrez désactiver le lecteur PDF natif de Chrome. Pour ce faire, suivez cette procédure :

- Si vous n'avez pas installé Adobe Reader, téléchargez-le et installez-le sur votre ordinateur.
- Lancez Google Chrome et tapez "chrome://plugins/" dans la barre d'adresse, puis appuyez sur la touche Entrée pour lancer l'onglet des paramètres des plugins.
- Parmi la liste des plugins, vous devriez pouvoir voir Reader ou Adobe Acrobat. Cliquer sur "Activer" pour l'activer.
- Notez que si vous ne voyez pas Adobe dans cette liste, c'est que votre version actualisée de Chrome ne prend pas en charge Adobe Reader puisque Chrome ne prend pas en charge les plugins NPAPI.
- Redémarrez Chrome.
2. Plugin Adobe Reader pour Firefox
À l'instar de Chrome, Firefox utilise également sa propre visionneuse PDF intégrée pour les fichiers PDF. Pour faire d'Adobe Reader le visionneur de PDF par défaut sur Firefox, vous devez écraser les paramètres PDF par défaut. Suivez les étapes suivantes pour y parvenir :
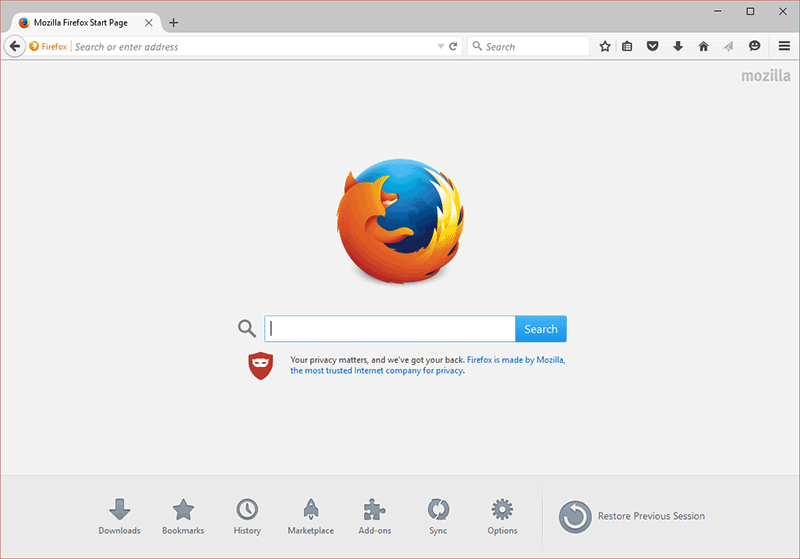
- Téléchargez et installez Adobe Reader si vous ne l'avez pas encore installé. Assurez-vous que l'application est mise à jour après l'installation.
- Ouvrez Firefox, cliquez sur le bouton de menu de la fenêtre Firefox et sélectionnez "Options". Parmi la liste des options, cliquez sur "Applications". Ici, tapez les mots "PDF" dans la barre de recherche pour faire apparaître les options pour les fichiers PDF. À partir du menu déroulant situé à côté de "Portable Document Format", sélectionnez "Utiliser Adobe Acrobat (dans Firefox)".
- Fermez la fenêtre des options et actualisez Firefox.
3. Plugin Adobe Reader pour IE
Pour Internet Explorer, l'activation du plugin Adobe Reader dépend de la version d'Internet Explorer que vous utilisez. Suivez ces étapes pour activer le plugin pour votre version d'Internet Explorer.
- Lancez Internet Explorer et cliquez sur "Outils". Sélectionnez ensuite "Gérer les modules complémentaires". Pour certaines versions d'Internet Explorer, vous pouvez accéder au module de gestion des modules complémentaires en naviguant dans "Outils > Options Internet > onglet Programmes > Gérer les modules complémentaires".
- Here, choose "Sélectionnez "Tous les modules complémentaires" dans le sous-menu qui s'affiche." in the pop-up submenu.
- Faites défiler vers le bas jusqu'à ce que vous voyiez la section des modules complémentaires pour les systèmes Adobe. Sélectionnez Adobe PDF Reader.
- Cliquez sur "Activer" pour activer l'intégration d'Adobe Reader.
4. Plugin Adobe Reader pour Safari
Safari dispose également de sa propre visionneuse PDF native, fournie avec macOS. Vous pouvez télécharger et installer le plugin Adobe Reader pour votre navigateur Safari afin de changer l'outil d'affichage de PDF par défaut. Notez que vous avez besoin des versions 10.5.8 et 10.6.4 de macOS X si vous utilisez Safari 4 et de la version 10.6.4 de macOS X pour Safari.
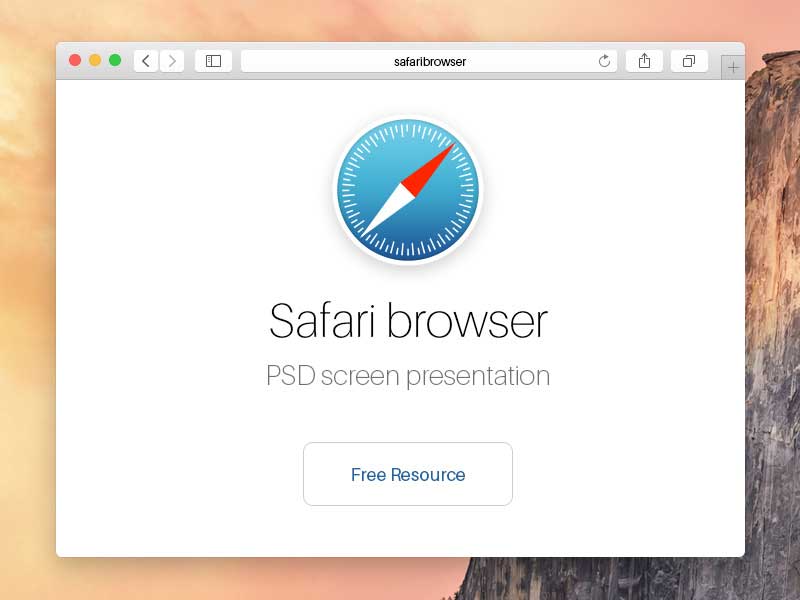
- Suivez cette procédure pour installer le plugin :
- Téléchargez et installez Adobe Reader ou Acrobat sur votre Mac.
- Le plug-in AdobePDFViewer pour Safari doit être installé en même temps qu'Adobe Reader ou Acrobat. Il vous permet de visualiser des fichiers PDF sur le navigateur Safari.
Téléchargement gratuit or Acheter PDFelement right now!
Téléchargement gratuit or Acheter PDFelement right now!
Essai gratuit right now!
Essai gratuit right now!
Articles connexes
- Comment utiliser l'alternative du convertisseur d'Adobe PDF
- Comment télécharger correctement Adobe Reader
- Comment obtenir gratuitement la visionneuse PDF d'Adobe
- Comment exécuter une reconnaissance optique de caractères avec une alternative à Adobe Acrobat
- How to Convert PDF with Adobe Acrobat Alternative
 100% sécurisé |
100% sécurisé |




Clara Durand
chief Editor