 Accueil
>
Comparaison de logiciels PDF
> Comment utiliser l'alternative du convertisseur d'Adobe PDF
Accueil
>
Comparaison de logiciels PDF
> Comment utiliser l'alternative du convertisseur d'Adobe PDF
Le convertisseur d'Adobe PDF est un outil couramment utilisé pour la conversion de fichiers PDF. Cependant, le logiciel ouvre chaque document que vous voulez convertir au lieu de les convertir automatiquement et cela prend beaucoup de temps pour accomplir le processus si vous convertissez plus d'un fichier. Néanmoins, Wondershare PDFelement a été conçu pour offrir la meilleure alternative à Adobe PDF Converter. Cet article présente donc les étapes à suivre pour convertir des fichiers PDF avec Adobe PDF et PDFelement. Il propose également une comparaison des fonctions de conversion entre les deux logiciels.
Meilleure alternative au convertisseur Adobe PDF
Avec PDFelement, vous pouvez convertir des documents PDF en Word, Excel, ePUB, PowerPoint, HTML et autres formats de fichiers. Le logiciel peut convertir plusieurs fichiers PDF à la fois. Les étapes ci-dessous montrent comment vous pouvez convertir des fichiers PDF vers le format désiré.
 100% sécurité garantie
100% sécurité garantie  100% sécurité garantie
100% sécurité garantie  100% sécurité garantie
100% sécurité garantie  100% sécurité garantie
100% sécurité garantie Étape 1 : Importer des fichiers PDF dans PDFelement
Après avoir installé PDFelement, lancez-le sur votre ordinateur. Une fois l'application ouverte, sélectionnez l'option "Ouvrir un fichier" en bas de votre écran pour importer votre ou vos fichiers dans le programme.

Étape 2 : Effectuer des modifications sur le PDF
Une fois les fichiers importés avec succès, diverses options d'édition s'affichent. Si vous souhaitez modifier vos documents, allez dans "Modifier" et sélectionnez "Modifier le texte" ou "Modifier les images" pour modifier respectivement les textes et les images de votre fichier PDF.
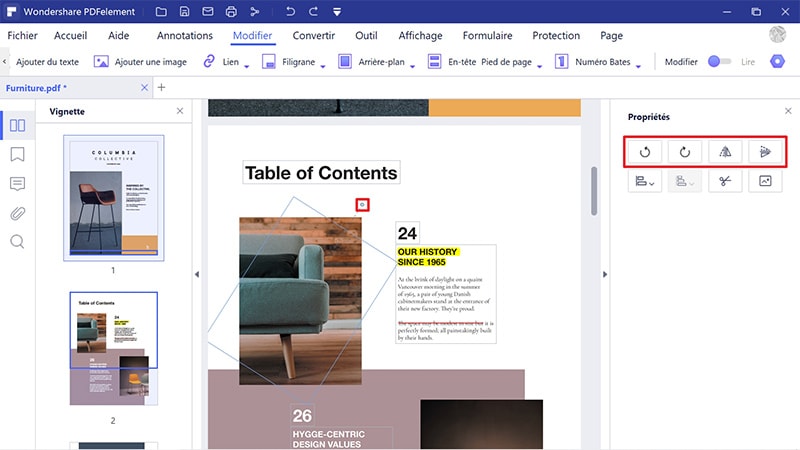
Étape 3 : Convertir le PDF
Allez dans l'onglet "Accueil" et sélectionnez le format de sortie désiré à partir du sous-menu. Une boîte de dialogue avec différentes options de réglage apparaîtra. Une fois que vous êtes satisfait des réglages, cliquez sur "Enregistrer".
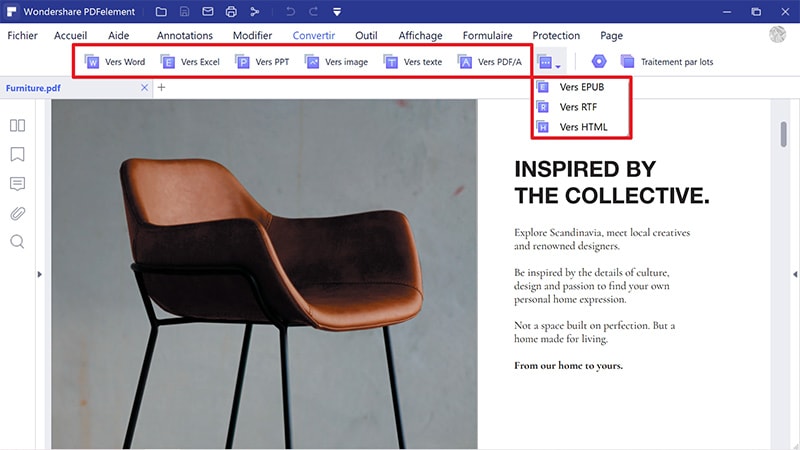
Comparaison entre Adobe PDF Converter et ses alternatives
|
Caractéristiques du produit
|
PDFelementTélécharger Télécharger
|
Acrobat Standard DC
|
|---|

Astuces : comment convertir des PDF à l'aide d'Adobe PDF Converter
Le convertisseur Adobe PDF peut convertir les fichiers PDF en fichiers Word, Excel, PowerPoint mais il ne peut pas convertir les PDF en texte, HWP, HWPX, HTML, GIF, BMP et ePUB. Pour convertir vos fichiers PDF dans les formats pris en charge, vous pouvez suivre les étapes simples ci-dessous :
- Cliquez sur "Ouvrir" pour ouvrir le fichier PDF que vous souhaitez convertir dans Adobe PDF.
- Cliquez sur l'outil "Exporter PDF" dans le volet de droite pour exporter votre fichier PDF dans le format de fichier de votre choix.
- Après avoir cliqué sur l'option d'exportation, une variété d'options de sortie s'affichera, vous invitant à sélectionner votre format de fichier. Choisissez le format de fichier pour votre document final.
- Cliquez sur "Exporter" pour convertir votre PDF. Si votre PDF contient des textes numérisés, Adobe PDF lancera automatiquement la reconnaissance de texte.
- Nommez votre document final converti et déterminez un emplacement pour l'enregistrer.

Téléchargement gratuit or Acheter PDFelement right now!
Téléchargement gratuit or Acheter PDFelement right now!
Essai gratuit right now!
Essai gratuit right now!
Articles connexes
- Comment obtenir gratuitement la visionneuse PDF d'Adobe
- How to Convert PDF with Adobe Acrobat Alternative
- Comment télécharger correctement Adobe Reader
- Comment écrire sur un PDF avec Adobe Writer ?
- Comment exécuter une reconnaissance optique de caractères avec une alternative à Adobe Acrobat
 100% sécurisé |
100% sécurisé |




Clara Durand
chief Editor