Vous avez récemment commencé à utiliser des documents PDF et vous vous demandez ce qu'est un mot de passe PDF ? Dans ce cas, vous avez cliqué sur le lien le plus approprié pour le découvrir. Le mot de passe PDF, comme son nom l'indique, est une mesure de sécurité placée sur un document PDF qui en limite l'accès.
La protection par mot de passe des fichiers PDF est une pratique courante depuis un certain temps. C'est un excellent moyen de protéger vos informations confidentielles, mais que se passe-t-il lorsque vous oubliez votre mot de passe ? Et si vous devez modifier un PDF qui a été verrouillé ? Si vous êtes novice en matière de mots de passe PDF et que vous souhaitez en savoir plus, ce guide est fait pour vous.
Ici, nous allons en apprendre plus sur le mot de passe PDF et sur la manière de supprimer ces restrictions afin d'utiliser le document de manière efficace. Nous aborderons également certaines des restrictions liées à un PDF verrouillé, raison pour laquelle la plupart des utilisateurs préfèrent supprimer les autorisations relatives aux PDF. Alors, sans plus attendre, entrons dans le vif du sujet.
Partie 1 : Pourquoi mon PDF est-il verrouillé ? Qu'est-ce que le mot de passe PDF ?
Un mot de passe PDF permet de crypter le contenu du document et de définir les autorisations d'utilisation du document. Par exemple, un mot de passe PDF peut empêcher l'impression ou ne permettre qu'à certains utilisateurs de consulter le contenu du document.
Deux types de restrictions peuvent être placés sur un document PDF : les restrictions basées sur un mot de passe et les restrictions basées sur des privilèges. Les restrictions basées sur un mot de passe exigent que l'utilisateur connaisse le mot de passe pour visualiser ou modifier le document. Les restrictions basées sur les privilèges permettent à certains utilisateurs de visualiser ou de modifier le document sans mots de passe.
Si les restrictions PDF protègent le document des regards indiscrets, elles s'accompagnent de sérieux inconvénients qu'il convient de connaître. Voici quelques éléments à prendre en compte avant de verrouiller votre PDF.
● Une fois qu'un PDF est verrouillé, il peut être compliqué (voire impossible) d'éditer ou de modifier le contenu du fichier. Cela signifie que si vous devez procéder à des révisions, vous devrez peut-être repartir de zéro.
● Les PDF verrouillés peuvent être difficiles à ouvrir, même pour ceux qui possèdent le mot de passe. Cela peut être frustrant pour les personnes qui essaient de consulter votre document et peut même les amener à abandonner complètement.
● Les PDF protégés par un mot de passe ne sont pas aussi sûrs qu'on pourrait le penser. Même avec un mot de passe fort, les pirates peuvent souvent contourner la sécurité et accéder au contenu du fichier.
Lors de la définition des restrictions PDF, deux types de mots de passe sont disponibles, à savoir le mot de passe de l'utilisateur et le mot de passe du propriétaire. Avant de nous lancer dans le processus de suppression des mots de passe, nous allons nous familiariser avec ces deux types de mots de passe afin d'en avoir une meilleure idée.
1. Quel est le mot de passe de l'utilisateur pour le PDF ?
Un mot de passe utilisateur, également appelé mot de passe ouvert, est un code de sécurité qui vous permet de restreindre l'accès à un document PDF. Une fois qu'un mot de passe d'ouverture a été défini, toute personne qui tente d'ouvrir le document est invitée à saisir le mot de passe. Cela peut être utile pour empêcher l'accès non autorisé à des informations sensibles.
N'oubliez pas que le mot de passe de l'utilisateur ne fait que restreindre l'accès au document. Toutefois, si un utilisateur possède un mot de passe, il peut non seulement ouvrir le PDF, mais aussi apporter d'autres modifications au document.
2. Qu'est-ce que le mot de passe du propriétaire ?
Le mot de passe du propriétaire, ou encore le mot de passe de permission, est un code utilisé pour définir certaines restrictions sur les documents dans les fichiers PDF. Il est défini pour empêcher la modification du document. Ce mot de passe est également connu sous le nom de mot de passe principal ou de mot de passe de restriction et peut être utilisé pour empêcher l'impression, la modification ou la copie du contenu du document.
Ce mot de passe est défini par le créateur du document et est nécessaire pour visualiser, imprimer ou copier le document. Si vous ne disposez pas du mot de passe de permission, vous pouvez accéder au document avec un mot de passe ouvert, mais vous ne pouvez effectuer aucune autre action, comme imprimer, copier ou modifier.
Partie 2 : Comment supprimer les restrictions PDF avec Outil PDF sécurisé
Maintenant que vous savez ce qu'est un mot de passe PDF, quels sont ses types et ses inconvénients, passons au guide sur la manière de supprimer ces restrictions avec un outil PDF sécurisé,PDFelement. Cette application de bureau est dotée de fonctions puissantes et d'une interface intuitive, ce qui la rend idéale pour les débutants comme pour les professionnels.
Wondershare PDFelement est une destination unique pour répondre à vos besoins en matière de PDF. Il vous permet d'exécuter plusieurs fonctions, notamment l'édition, la compression, la fusion, la rotation, la protection, la numérisation et bien d'autres encore, sous un même toit.
Voici un guide complet décrivant les étapes à suivre pour supprimer les autorisations PDF avec Wondershare PDFelement. Suivez attentivement les instructions afin d'éviter tout problème ultérieur.
 100% sécurité garantie
100% sécurité garantie  100% sécurité garantie
100% sécurité garantie  100% sécurité garantie
100% sécurité garantie  100% sécurité garantie
100% sécurité garantie Étape 1 Téléchargez le fichier PDF à déverrouiller
Commencez le processus de téléchargement et d'installation de Wondershare PDFelement sur votre système. Lancez l'outil et localisez le bouton " Ouvrir le PDF " dans le panneau de gauche. Appuyez sur ce bouton pour télécharger le fichier PDF que vous souhaitez déverrouiller. Parcourez le fichier à partir de la fenêtre d'exploration du système pour importer le document dans l'interface. Vous pouvez également utiliser l'approche simple du glisser-déposer pour télécharger le fichier PDF.

Le document étant protégé par un mot de passe, il vous sera demandé de saisir le mot de passe correct pour ouvrir le fichier. Vous pouvez également utiliser le mot de passe prédéfini pour accéder au document PDF. Dès que vous avez saisi le code, appuyez sur le bouton Ok pour ouvrir le PDF.

Étape 2 Lancez le processus de déverrouillage
Une fois que vous avez ouvert le fichier verrouillé, il est temps de commencer le processus de déverrouillage. Rendez-vous sur le bouton Protéger de la barre d'outils et cliquez sur l'onglet Définir le mot de passe.
Une fenêtre contextuelle intitulée Sécurité s'affiche à l'écran. Vous devez alors décocher les cases Ouvrir et Mot de passe de permission et cliquer sur le bouton Enregistrer en bas pour appliquer les changements. Votre fichier PDF est maintenant définitivement déverrouillé.
 100% sécurité garantie
100% sécurité garantie  100% sécurité garantie
100% sécurité garantie  100% sécurité garantie
100% sécurité garantie  100% sécurité garantie
100% sécurité garantie 
Étape 3 Modifier le fichier PDF (optionnel)
La modification d'un fichier PDF est une étape facultative pour les utilisateurs. Si vous souhaitez modifier le contenu du PDF, il vous suffit de cliquer sur le bouton Editer dans la barre d'outils et de développer le menu. À partir de là, vous pouvez ajouter du texte, des images, des filigranes, des liens hypertextes, des numéros de bates, un en-tête et un pied de page, un arrière-plan et tout ce que vous voulez. Ne vous inquiétez pas, car l'édition d'un fichier PDF avec Wondershare PDFelement n'affectera pas le formatage et la mise en page. Il dispose également d'un correcteur orthographique intégré qui permet de rectifier les fautes de frappe dans le PDF.

Lorsque vous êtes satisfait des modifications apportées au document, il est temps de les enregistrer. Pour cela, vous devez aller dans le menu Fichier et sélectionner le bouton Enregistrer ou Enregistrer sous pour exporter le fichier PDF déverrouillé dans le dossier spécifique.

Autres caractéristiques de Wondershare PDFelement
Outre la suppression des restrictions PDF, Wondershare PDFelement permet d'exécuter plusieurs autres fonctions liées aux PDF en un seul endroit. Il s'agit d'une alternative abordable à Adobe Acrobat, disponible pour une fraction du prix. Pour en finir avec le superflu, nous vous présentons ici quelques-unes des meilleures fonctionnalités de PDFelement. Parcourez-les et utilisez l'outil pour gérer vos fichiers PDF facilement et efficacement.
 100% sécurité garantie
100% sécurité garantie  100% sécurité garantie
100% sécurité garantie  100% sécurité garantie
100% sécurité garantie  100% sécurité garantie
100% sécurité garantie ● Modifier : cet outil est idéal pour apporter des modifications au contenu de votre PDF, à la manière d'un fichier word modifiable. En quelques clics, vous pouvez éditer du texte, des images, des formulaires, des pages et bien d'autres choses encore. Le plus intéressant, c'est qu'il n'affecte jamais le formatage d'origine et qu'il permet d'effectuer des modifications rapidement.
● Convertir : Wondershare PDFelement est une solution simplifiée pour convertir vos fichiers PDF en d'autres documents, notamment word, excel, PNG, JPG, et vice versa, et ce, sans modifier le formatage.
● OCR : cette application permet d'identifier facilement du texte à partir de PDF et d'images numérisés tout en rendant les PDF numérisés modifiables et consultables.
● Annoter : Avec PDFelement, vous pouvez facilement ajouter des notes et des commentaires textuels au fichier PDF. Vous pouvez également barrer ou souligner les textes spécifiques à l'aide de différents outils de marquage.
Partie 3 : Méthode en ligne pour supprimer rapidement les autorisations PDF
Si les outils de bureau constituent l'option la plus sûre pour supprimer les autorisations PDF, vous pouvez également vous tourner vers des méthodes en ligne pour effectuer cette tâche à tout moment et en tout lieu. L'un de ces outils en ligne est HiPDF. Application PDF en ligne gratuite et facile à utiliser, HiPDF propose 39 outils différents pour répondre à la quasi-totalité de vos besoins en matière de PDF. Ces outils sont ajoutés à l'interface pour rendre vos tâches PDF simples et rapides.

Avec HiPDF, vous pouvez facilement fusionner des PDF, compresser le fichier, les convertir dans d'autres formats, faire pivoter les pages, diviser les PDF, protéger le document, déverrouiller le fichier, et bien plus encore. Cette application primée est largement appréciée pour sa sécurité et garantit la suppression de tous les fichiers téléchargés dans les 60 heures suivant leur traitement. De plus, HiPDF élimine le problème de l'inscription ou de l'enregistrement. Aucune information personnelle n'est requise pour commencer.
HiPDF étant une application basée sur un navigateur, elle peut être utilisée sur toutes les plateformes et tous les appareils sans problème. Voulez-vous utiliser cet outil pour supprimer les restrictions PDF ? Suivez le guide ici et faites-le facilement.
Étape 1 Ouvrez le navigateur web pour lancer le processus et visitez l'URL officielle de HiPDF.
Étape 2 Une fois sur la page d'accueil, développez le menu Tous les outils en haut et cliquez sur l'option Déverrouiller le PDF.
Étape 3 Une nouvelle fenêtre apparaît à l'écran, dans laquelle il vous est demandé de télécharger le fichier PDF à déverrouiller. Appuyez sur le bouton Choisir un fichier et importez le PDF dans l'interface. Vous pouvez soit parcourir le fichier PDF à partir du système, soit le télécharger à partir du stockage en nuage.
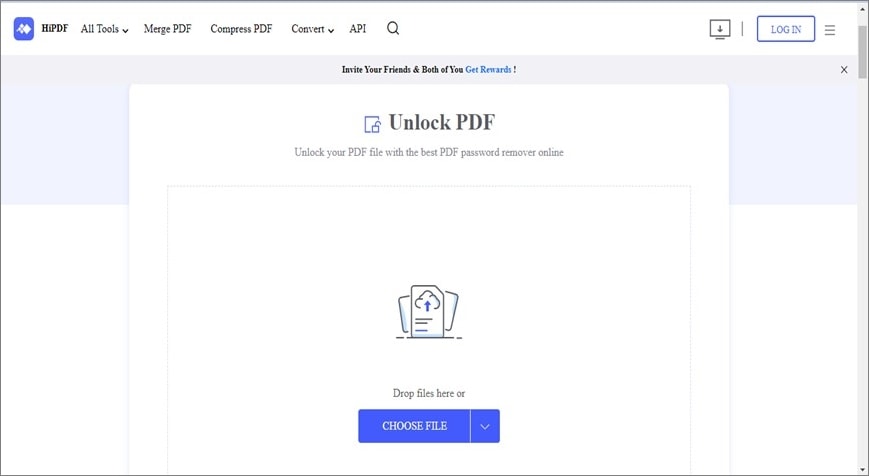
Étape 4 Le PDF étant verrouillé, vous devez saisir le code d'accès correct pour accéder au fichier.
Étape 5 Appuyez sur le bouton " Déverrouiller " en bas et attendez quelques secondes jusqu'à ce que l'outil déverrouille le fichier.
Étape 6 Dès que HiPDF a terminé le processus, sélectionnez le bouton Télécharger pour enregistrer le PDF déverrouillé à l'emplacement spécifique pour un accès plus rapide.
 100% sûr | Sans publicité |
100% sûr | Sans publicité |



