Le PDF est un format de fichiers très souvent utilisés pour envoyer des documents. Parfois, vous avez besoin de comprimer les images d'un PDF afin de réduire la taille du fichier. Dans cet article, Voici la procédure à suivre pour les compresser avec PDFelement .
 100% sécurité garantie
100% sécurité garantie  100% sécurité garantie
100% sécurité garantie  100% sécurité garantie
100% sécurité garantie Dans cet article :
Partie 1. PDFelement - le meilleur compresseur des images dans un PDF
Partie 2. Comment compresser facilement les images d'un PDF
Partie 1. PDFelement - le meilleur compresseur des images dans un PDF
Avec PDFelement, vous pouvez facilement comprimer les images d'un fichier PDF. Le point fort du logiciel est qu'il peut comprimer séparément des images en couleurs, monochromes et en noir et blanc. De plus avec PDFelement, vous pouvez aussi ajuster le DPI et le format d'image de toutes les images
La compression des images d’un fichier PDF n'est qu'un aspect de PDFelement car il vous permet également d'éditer des images en redimensionnant leur taille et en les faisant pivoter dans la direction souhaitée. Une nouvelle image peut également être ajoutée sur votre PDF en un seul clic. Il est également très simple de modifier du texte, d’ajouter des signatures sur vos fichiers PDF et même de les annoter en surlignant/soulignant/barrant du texte ou en ajoutant des tampons personnalisés.

![]() Propulsé par l'IA
Propulsé par l'IA
![]() Propulsé par l'IA
Propulsé par l'IA
![]() Propulsé par l'IA
Propulsé par l'IA
![]() Propulsé par l'IA
Propulsé par l'IA
Partie 2. Comment compresser facilement les images d'un PDF
Premièrement télécharger PDFelement. Lancez l'installation et suivez les instructions qui s'affichent à l'écran. Voici un guide détaillé qui va vous expliquer comment réduire la taille des images d'un PDF.
Étape 1. Importer un PDF dans PDFelement
Une fois que vous avez installé et ouvert PDFelement sur votre ordinateur, allez à l'écran d'accueil du logiciel, cliquez sur le bouton « Ouvrir » et sélectionnez les fichiers à importer.
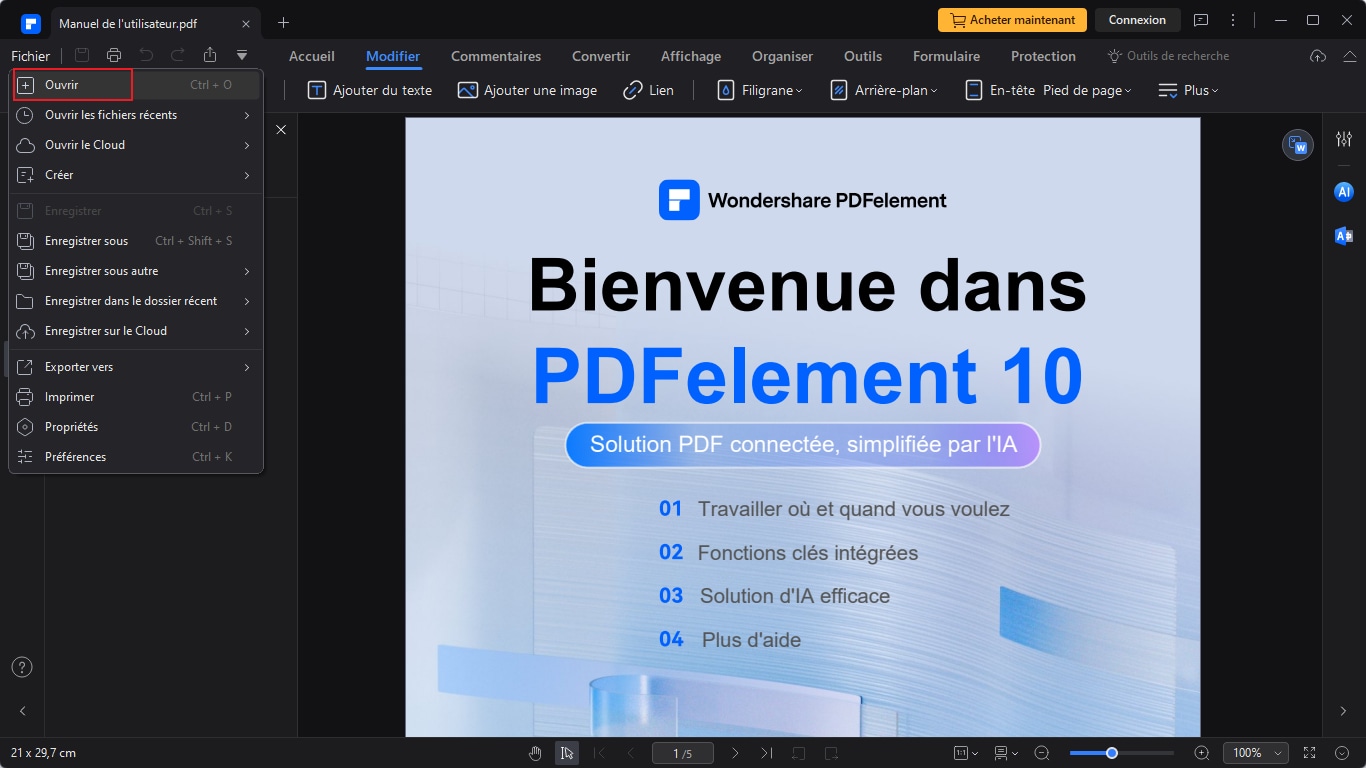
Étape 2. Éditez votre PDF (Facultatif)
Cliquez sur l'onglet « Modifier » situé dans la barre supérieure. Différentes options vous seront proposées : « Ajouter une image », « Editer Texte » et « Editer Objets ».
Sélectionnez l'image que vous souhaitez éditer. Vous pouvez modifier la taille de l'image comme vous le souhaitez. De plus, vous pouvez aussi modifier l'angle d'inclinaison de votre image.
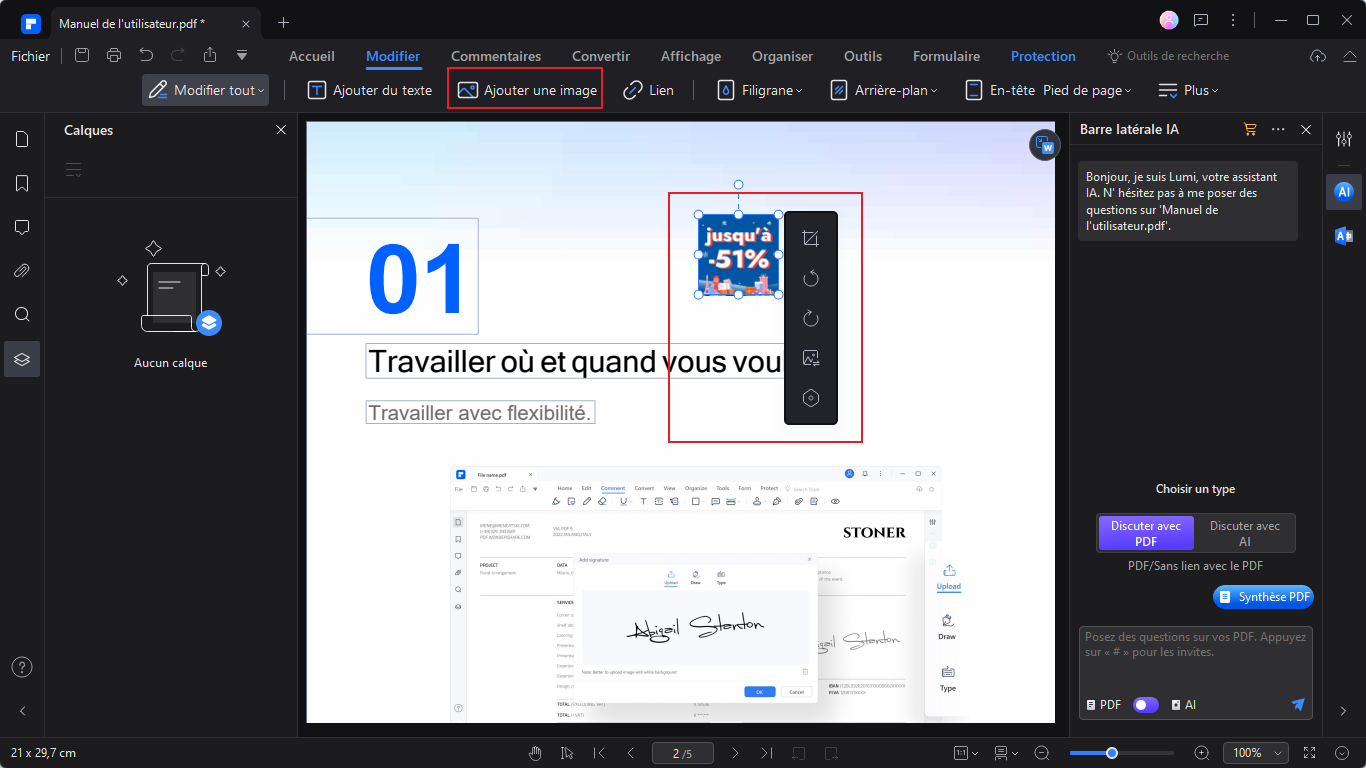
Étape 3. Comprimer des images PDF
Pour compresser les images d'un PDF, allez dans le menu « Fichier » situé dans la barre en haut à gauche, sélectionnez « Optimiser » puis l'option « Personnaliser » située en bas de la page.
Désormais, vous pouvez voir les différentes options de compression personnalisées que propose PDFelement. Sélectionnez la qualité de la compression, la qualité DPI et la qualité pour les images en couleurs, en noir et blanc et monochromes.
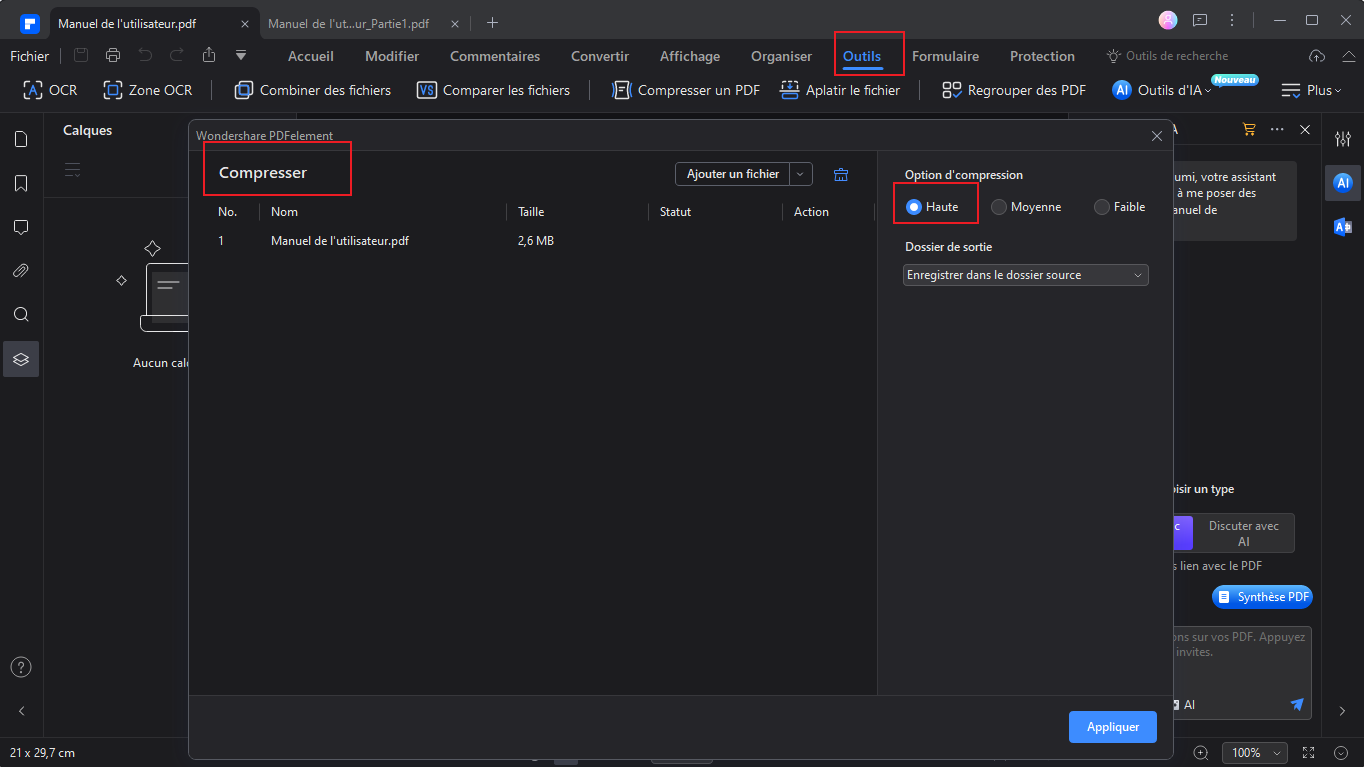
Étape 4. Sauvegardez un fichier après une compression
Une fois la compression de vos images terminée, vous pouvez sauvegarder le fichier PDF afin de modifier les images de celui-ci. Ensuite faites « Fichier > Sauvegarder ».
En compressant l'image, nous vous recommanderons de laisser la qualité DPI de l'image par défaut car cela risque d'altérer la qualité de l'image.
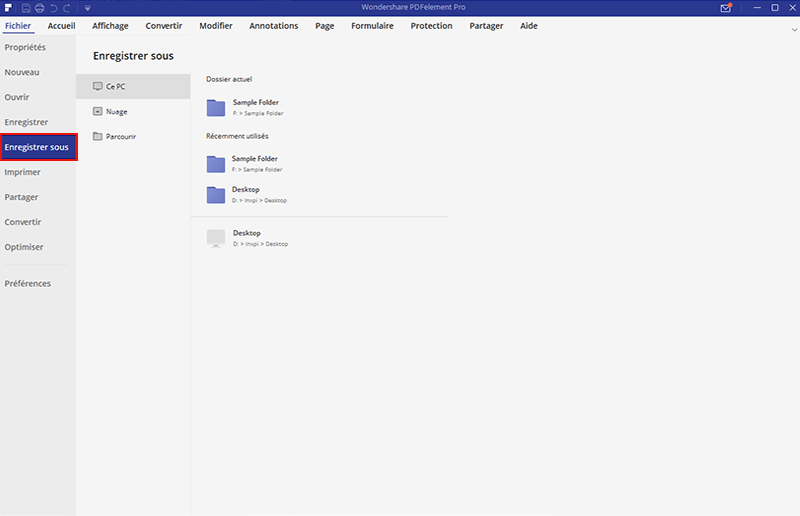
Conclusion :
En conclusion, la compression d'images dans un PDF est une étape essentielle pour réduire la taille du fichier et faciliter le partage et le stockage des documents. Dans cet article, nous avons exploré différentes méthodes pour compresser des images dans un PDF, notamment en utilisant des logiciels tels que PDFelement. Parmi ces options, PDFelement se distingue comme un outil puissant et convivial pour compresser des images dans un PDF. Il offre une gamme d'options de compression, permettant aux utilisateurs de réduire la taille des images sans compromettre la qualité visuelle. Que vous soyez un professionnel qui partage fréquemment des documents PDF ou un étudiant qui souhaite économiser de l'espace de stockage, PDFelement est un choix recommandé pour compresser des images dans un PDF. Essayez PDFelement dès aujourd'hui et découvrez comment il peut vous aider à optimiser vos fichiers PDF en compressant les images.
Plus de solutions pour éditer un PDF
- Pour Windows
- Pour Mac
- pour mobile




