Vous avez peut-être numérisé d'innombrables documents dans le cadre de votre travail. Le problème est qu'il n'y a qu'un seul scanner. Vous et vos collègues devez donc vous relayer. Vous vous demandez peut-être s'il existe un moyen plus pratique de le faire. Par exemple, peut-on numériser des documents sans scanner ? Vous avez de la chance, car la réponse est oui. Vous pouvez utiliser des applications de scanner pour numériser des documents à l'aide de l'appareil photo de votre téléphone.
Quelle application utiliser ? Et comment utiliser l'application scanner ? Ne vous inquiétez pas. C'est très simple. Dans cet article, nous allons vous apprendre à numériser des documents sans scanner. Dites adieu aux tracasseries, dites bonjour à l'efficacité.

Dans cet article
La méthode traditionnelle de numérisation des documents
Avant les applications de scanner, nous n'avions que des scanners. Ces machines permettent de convertir des documents en fichiers numériques. Cela pose quelques problèmes. Premièrement, vous devez acheter un scanner. De plus, vous devez disposer d'un espace à votre domicile ou au bureau pour l'appareil. Et s'il n'y a qu'un seul scanner et que de nombreuses personnes doivent l'utiliser, il y aura des problèmes. En outre, que se passe-t-il en cas de dysfonctionnement de la machine ou de coupure de courant ?
C'est pourquoi il est désormais préférable d'utiliser des scanners à caméra de documents. Si votre téléphone portable est en état de marche, vous pouvez utiliser ces applications pour numériser des documents. C'est une méthode plus efficace.
Comment numériser sans scanner
Comme indiqué plus haut, il existe désormais des applications qui vous permettent de numériser des documents sans scanner. Ces applications utilisent l'appareil photo de votre téléphone pour convertir les documents imprimés en documents numériques. Ensuite, vous pouvez facilement transférer le fichier de votre téléphone vers votre ordinateur ou votre portable.
Quel est le meilleur outil à utiliser ? Vous devriez essayer Wondershare InstaScan. Il s'agit d'un scanner de documents gratuit pour les iPhones. Le mot "gratuit" a pu en effrayer plus d'un. Nous avons tendance à penser que les logiciels libres ne sont pas assez puissants. Mais ce n'est pas le cas de Wondershare InstaScan. Il s'agit d'une application gratuite avec des fonctionnalités que l'on retrouve sur une application haut de gamme !

Dans cette section, nous allons vous apprendre à utiliser Wondershare InstaScan pour numériser des documents.
Comment numériser un document à l'aide de Wondershare InstaScan
Étape 1 Installez Wondershare InstaScan depuis l'App Store. Lancez-la une fois que vous avez terminé.
Étape 2 Appuyez sur le bouton vert Scan en bas au centre de l'écran.

Étape 3 Sélectionnez un mode de numérisation dans le menu central supérieur. Vous avez le choix :
- Manuel - vous devez prendre vous-même la photo du document.
- Capture automatique - Wondershare InstaScan détecte et numérise automatiquement le document.
Étape 4 InstaScan propose également des modes qui déterminent le nombre d'images capturées en une seule fois. Il s'agit des trois options situées sous le viseur. Sélectionnez celui qui correspond à ce que vous scannez :

- Unique - Numérise une image à la fois.
- Double - Permet de prendre deux photos à la fois. Il les sépare ensuite en deux pages.
- Multiple - Capture en continu plusieurs photos.
Étape 5 Vous pouvez également utiliser d'autres outils utiles. Pour les activer, touchez le bouton correspondant en haut à droite de l'écran :
- Détection automatique du cadre - InstaScan détecte automatiquement les bords du document/papier.
- Grille - InstaScan affiche une grille dans le viseur. Vous pouvez l'utiliser pour vous aider à aligner correctement le document.
- Lampe de poche - InstaScan ouvre la lampe de poche de votre téléphone pour une meilleure visibilité.
Étape 6 Wondershare InstaScan évalue la qualité des scans. Il les évalue pour déterminer s'ils répondent aux critères d'un PDF.
Étape 7 Faites glisser et réorganisez les vignettes en bas de l'écran pour réorganiser les pages.
Étape 8 Vous pouvez également appuyer sur l'icône de la croix sur une vignette pour la supprimer.
Étape 9 Supposons que vous soyez satisfait des images capturées. Appuyez sur l'icône de la flèche verte (Suivant) pour passer à l'étape suivante.
Ajustement des pages sur Wondershare InstaScan
Wondershare InstaScan vous permet de modifier les pages numérisées avant d'exporter le PDF. Après l'étape précédente, vous arrivez dans la fenêtre d'édition d'InstaScan. Sélectionnez les outils que vous souhaitez utiliser pour modifier le document.
Étape 1 Sélectionnez Recadrer dans le menu du bas.
Étape 2 Huit points verts entourent le document. Faites-les glisser pour englober tout ce que vous souhaitez voir figurer sur la page numérisée.
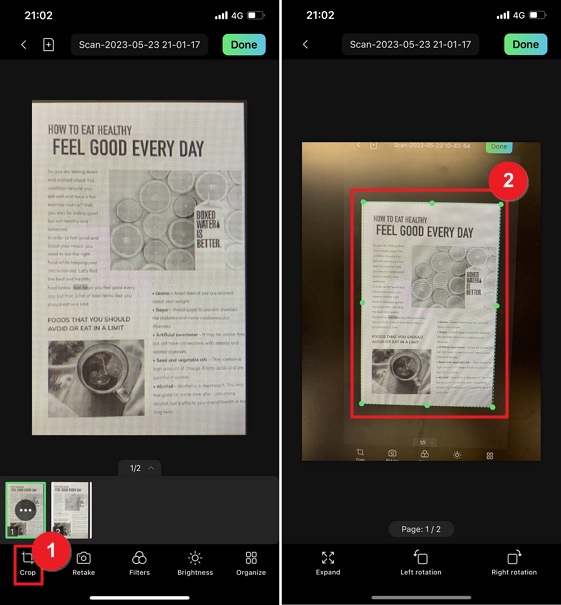
Étape 3 Si vous le souhaitez, vous pouvez utiliser les trois boutons en bas de page pour effectuer des modifications supplémentaires :
- Étendre - Cette option permet d'étendre la zone de recadrage jusqu'au bord de l'image.
- Rotation à gauche - Fait pivoter l'image vers la gauche.
- Rotation à droite - Fait pivoter l'image vers la droite.
Étape 4 Vous pouvez également appliquer des filtres pour améliorer la lisibilité du document. Dans la fenêtre d'édition, touchez Filtres.
Étape 5 Choisissez l'un des cinq filtres disponibles. Les options sont les suivantes : Éclaircir, Éclaircir, N&B, Original et Échelle de gris.
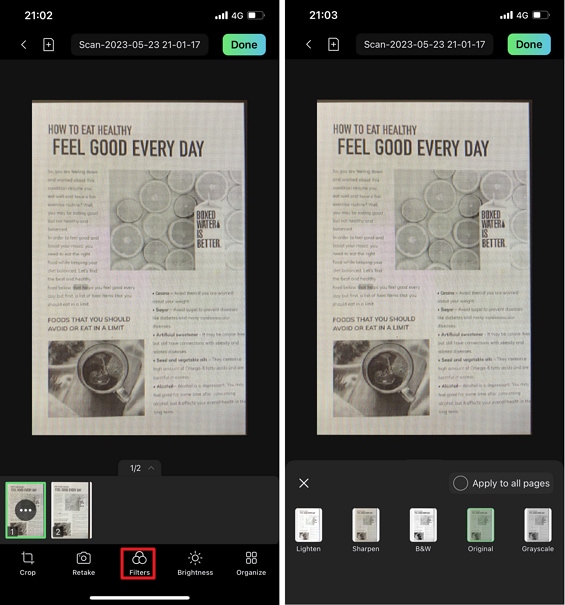
Étape 6 Si vous préférez régler la luminosité manuellement, sélectionnez plutôt Luminosité.
Étape 7 Ajustez les curseurs Luminosité et Contraste jusqu'à ce que vous obteniez l'aspect souhaité.
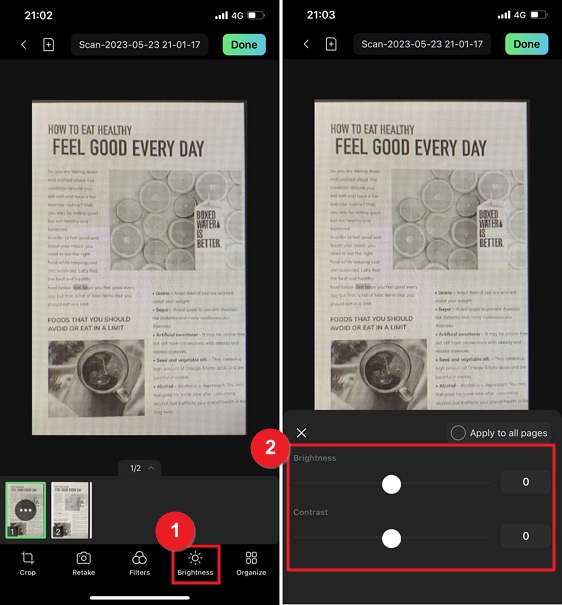
Organiser des pages sur Wondershare InstaScan
Wondershare InstaScan vous permet également d'organiser les pages après la numérisation. Vous pouvez ajouter, fusionner, réorganiser ou supprimer des pages. Pour ce faire, suivez les étapes suivantes :
Étape 1 Dans la fenêtre de modification, appuyez sur Organiser.
Étape 2 Pour ajouter de nouvelles pages, appuyez sur Ajouter.
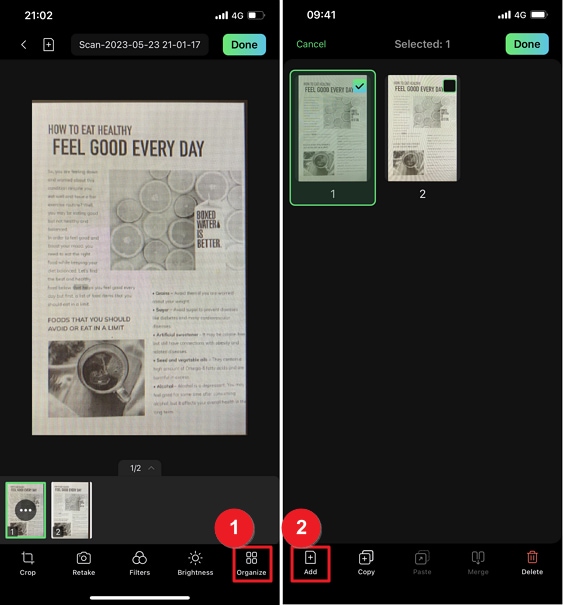
Étape 3 Wondershare InstaScan ouvrira votre appareil photo. Prendre une autre photo. Elle deviendra la dernière page du document.
Étape 4 Si vous souhaitez dupliquer des pages, vous pouvez également le faire à l'aide des fonctions de copier-coller. Sélectionnez la ou les pages que vous souhaitez copier. Appuyez sur Copier.
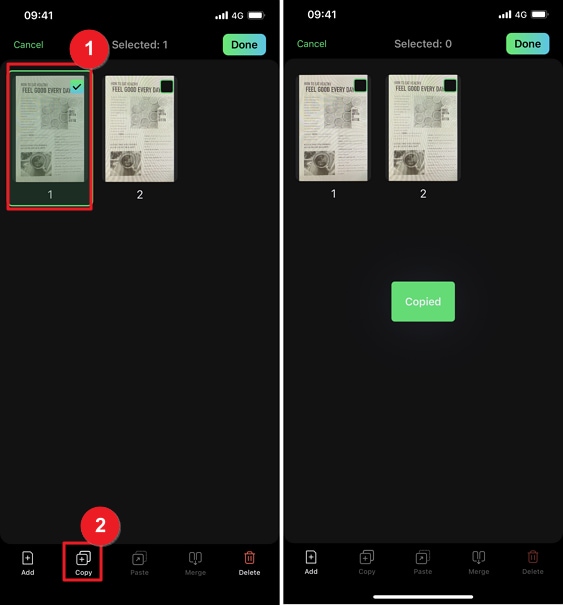
Étape 5 Sélectionnez la page sur laquelle vous souhaitez placer la page copiée. Appuyez sur Coller.
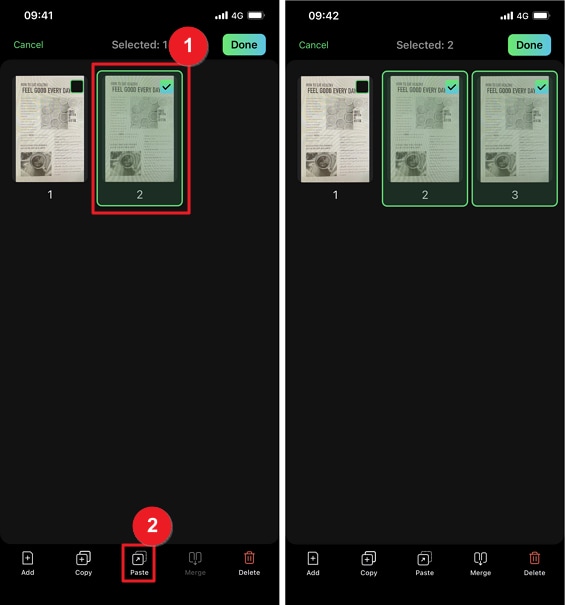
Étape 6 Vous pouvez également supprimer les pages non désirées. Sélectionnez les pages que vous souhaitez supprimer du document numérisé. Tapez sur Supprimer > Supprimer.
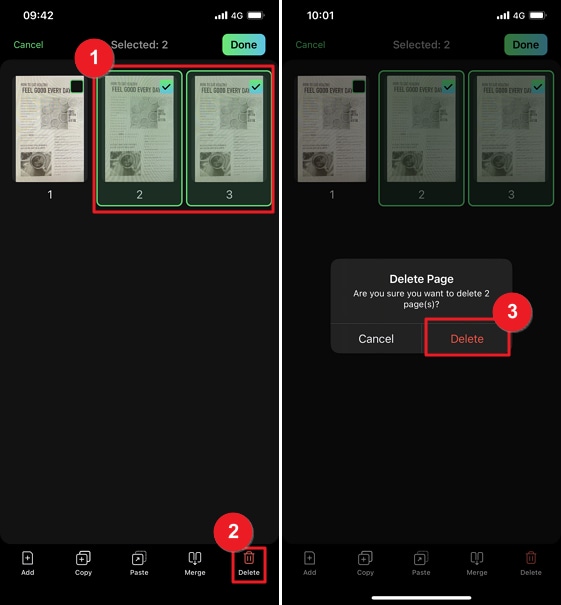
Étape 7 Il est également possible de fusionner deux pages en une seule. Sélectionnez les deux pages que vous souhaitez combiner.
Étape 8 Appuyez sur Fusionner. Wondershare InstaScan vous propose de nombreux modèles de fusion. Sélectionnez-en un > appuyez sur Suivant.
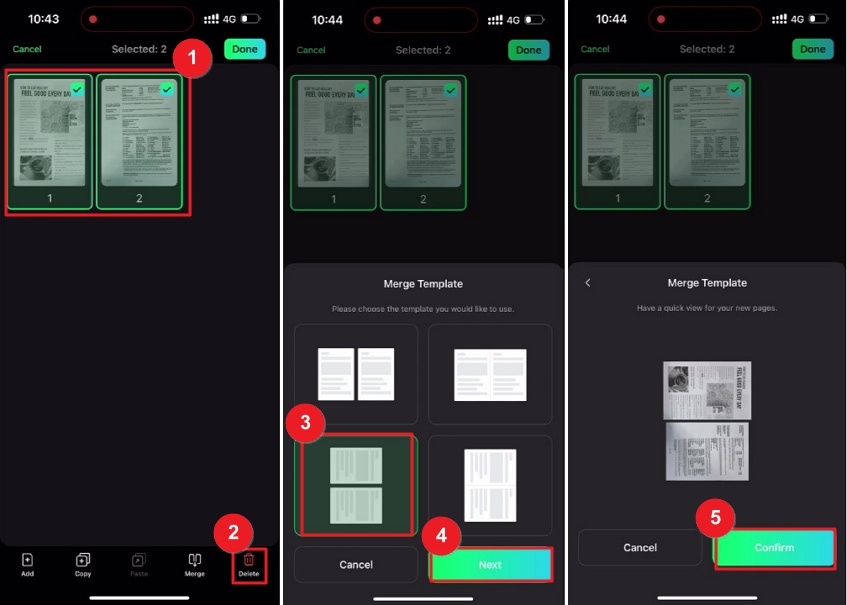
Étape 9 Prévisualiser les pages fusionnées. Si vous êtes satisfait de l'apparence, appuyez sur Confirmer.
Comment envoyer vos fichiers numérisés vers votre ordinateur
Vous pouvez prendre votre câble de connexion et brancher votre téléphone sur votre ordinateur ou votre portable. Vous pouvez ensuite transférer les fichiers numérisés sur votre ordinateur. Mais que faire si vous n'avez pas le câble avec vous ?
Heureusement, Wondershare InstaScan change la donne. Il vous permet d'envoyer le fichier numérisé par courrier électronique. Vous pouvez ainsi envoyer le fichier que vous venez de numériser et le télécharger sur votre ordinateur.
Voici comment procéder :
Étape 1 Choisissez l'option PDF pour partager le document numérisé au format PDF.
Étape 2 Sélectionnez Mail dans le menu contextuel.
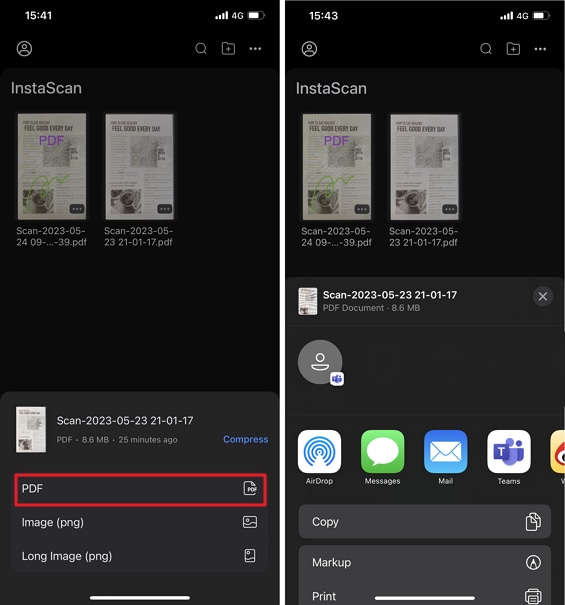
Étape 3 Envoyez le fichier par courrier électronique à un compte de messagerie que vous pouvez ouvrir sur votre ordinateur.
Étape 4 Ouvrez l'e-mail sur votre ordinateur et téléchargez le fichier.
Comment rendre les documents numérisés modifiables
Les documents numérisés sont enregistrés au format PDF. Cependant, il s'agit toujours d'images. Vous ne pouvez pas modifier leur contenu à moins d'utiliser des outils de reconnaissance optique de caractères (OCR). Ces outils convertissent le texte de l'image en texte réel, ce qui vous permet de l'éditer.
La bonne nouvelle, c'est qu'il existe une application très fiable sur iPhone qui peut effectuer l'OCR sur votre document. En outre, il vous permet d'éditer le fichier grâce à ses nombreuses fonctionnalités. Cette application est Wondershare PDFelement pour iOS. Voici un tutoriel qui explique comment l'utiliser sur des fichiers numérisés.
Étape 1 Installez Wondershare PDFelement pour iOS.
Étape 2 S'abonner à la version Premium. La fonction OCR n'est pas disponible pour les utilisateurs gratuits.
Étape 3 Ouvrez le document numérisé dans PDFelement.
Étape 4 Appuyez sur le bouton à trois points dans le coin supérieur droit de l'écran.
Étape 5 Sélectionnez Reconnaître.
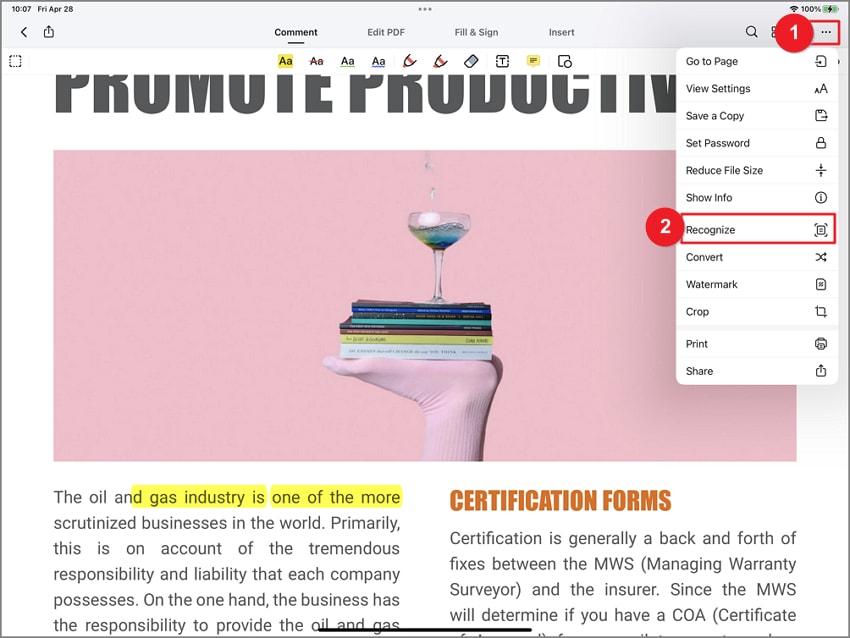
Alternativement,
Étape 1 Allez dans l'onglet Outils de PDFelement pour iOS.
Étape 2 Sélectionnez OCR PDF > sélectionnez le PDF que vous souhaitez rendre modifiable.
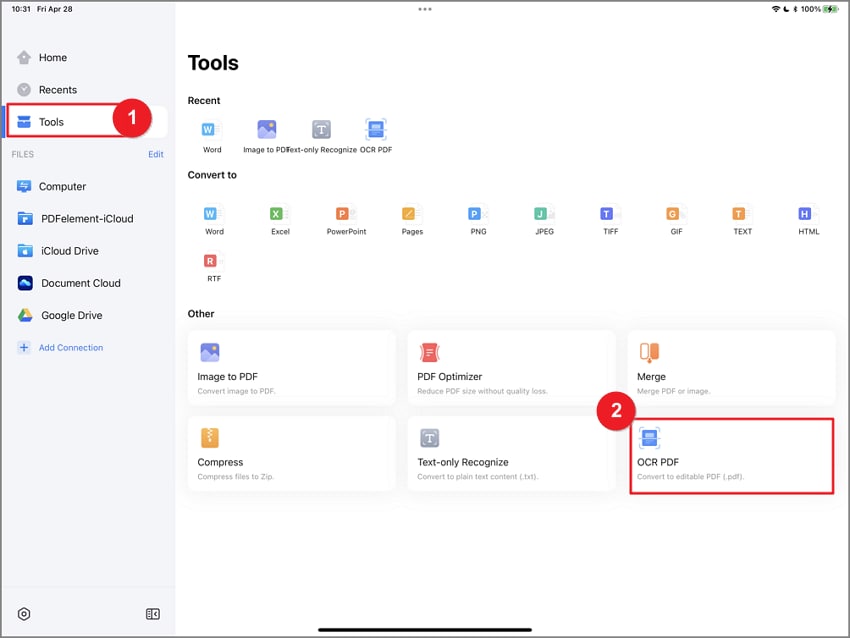
Étape 3 Appuyez sur OCR PDF > Suivant.
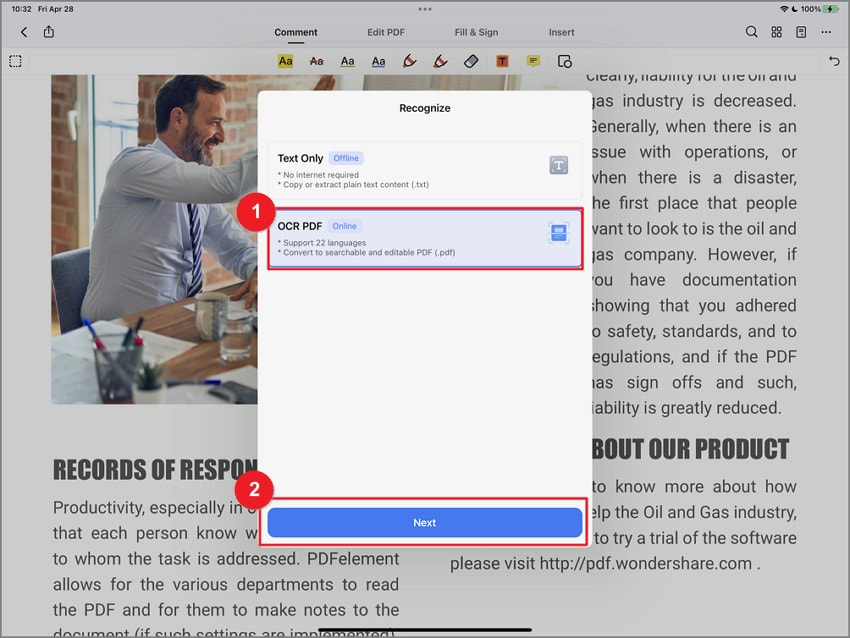
Étape 4 Sélectionnez la langue dans laquelle le texte du document numérisé est affiché.written in. Appuyez sur Suivant.
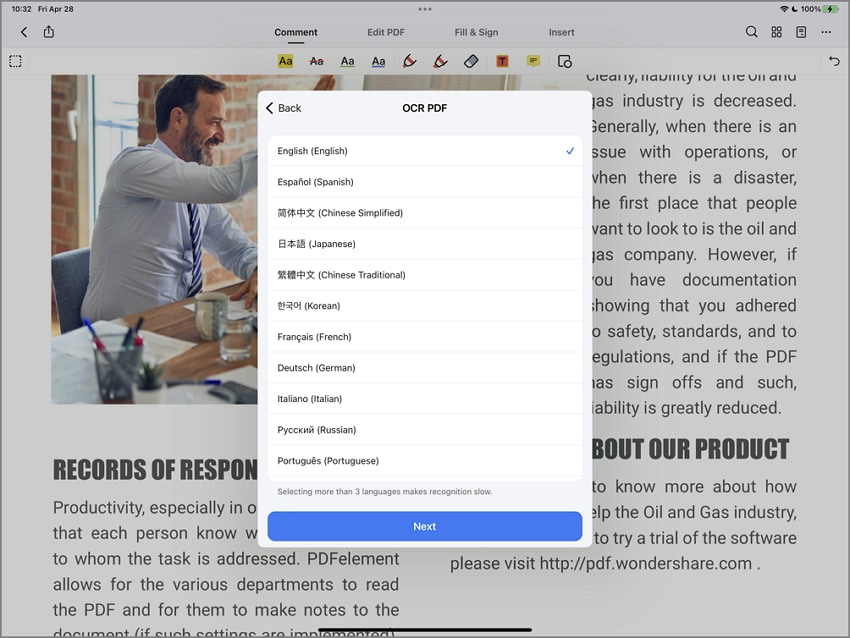
Étape 5 Attendez que l'avis indiquant que le fichier est prêt à être modifié s'affiche.
Conclusion
Comment numériser un document sans scanner ? Simple. Il vous suffit d'installer Wondershare InstaScan sur votre iPhone. Avec cet outil, il suffit de prendre une photo du document imprimé pour le numériser.
Et si vous avez besoin de rendre le document modifiable, vous pouvez installer Wondershare PDFelement pour iOS. Sa fonction OCR permet d'extraire le texte des fichiers numérisés et de les rendre modifiables.
 100% sûr | Sans publicité |
100% sûr | Sans publicité |



