PDFelement - Éditeur de PDF puissant et simple
Démarrez avec le moyen le plus simple de gérer les PDF avec PDFelement !
La vie d'un professionnel est remplie de paperasse. Souvent, vous devez signer ces documents. Mais maintenant que le monde devient de plus en plus numérique, les fichiers PDF remplacent les documents imprimés. Alors, comment pouvez-vous signer ces fichiers ? D'une part, vous pouvez utiliser Sejda pour signer des fichiers PDF. Il s'agit d'un outil PDF multiplateforme qui vous permet de faire de nombreuses choses, notamment d'ajouter des signatures aux PDF.
Outre Sejda, vous trouverez ici d'autres moyens faciles de signer des PDF en ligne, sur votre iPad ou votre téléphone portable. Cet article vous aide à choisir entre ces options et à déterminer celle qui répond le mieux à vos besoins.
Dans cet article
Partie 1. Comment utiliser Sejda pour signer numériquement un PDF en ligne
Sejda dispose d'une version de bureau pour Windows, Linux et Mac. Mais vous n'avez pas besoin de l'installer pour signer des PDF à l'aide de cet outil. La fonction "remplir et signer" est disponible sur la version en ligne de Sejda. Suivez ces étapes pour ajouter votre signature en utilisant ce service web :
Étape 1: Ouvrez votre navigateur préféré, visitez sejda.com, et cliquez sur le bouton Éditer un document.
Étape 2: Téléchargez le PDF contenant le formulaire à remplir que vous voulez signer.
Étape 3: Faites défiler l'écran jusqu'au champ Signature. Cliquez sur Signer > + Nouvelle signature.
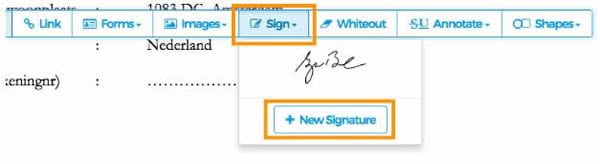
Étape 4: Choisissez entre Dessin, Charger une image et Appareil photo pour créer votre signature. Évitez l'option Type, car beaucoup n'acceptent pas ce format.
● La fonction Dessiner vous permet de dessiner votre signature à main levée à l'aide de votre souris, d'un stylet ou d'une tablette à dessin.
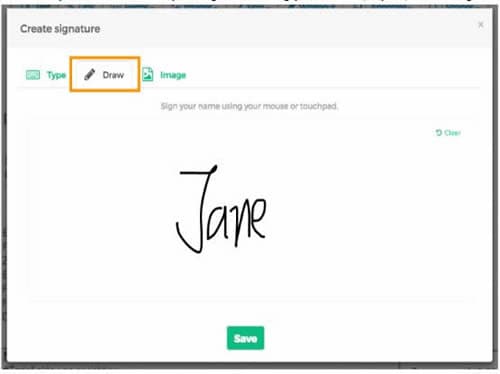
● Télécharger une image vous permet de télécharger une image de votre signature. Choisissez de préférence une signature au format PNG et avec un fond transparent.
● L'appareil photo vous permet de prendre une photo de votre signature.
Étape 5: Ajoutez votre signature en développant le menu déroulant Signer. Vous pouvez également faire défiler la page et redimensionner la signature en faisant glisser ses coins.

Partie 2. L'utilisation de Sejda est-elle sûre et gratuite ?
Sejda vous propose deux options, la version en ligne et la version de bureau. La première option vous permet de signer des PDF gratuitement. Cependant, il est important de noter les risques de sécurité liés à l'utilisation d'éditeurs de PDF en ligne, car ils chargent les informations sur un serveur tiers. En revanche, le programme de bureau de Sejda est une fonction payante à laquelle vous pouvez accéder hors ligne tout en bénéficiant de ses avantages en matière de sécurité.
Partie 3. Questions que vous pouvez vous poser sur les alternatives à Sejda
Nous avons apporté des réponses aux questions les plus fréquemment posées sur les alternatives de Sejda. Les voici :
(1) Comment signer un PDF sur mon téléphone ?
Il existe trois méthodes recommandées pour signer des PDF sur votre téléphone. Consultez notre liste pour connaître les outils que vous pouvez utiliser :
- PDFelement
- Adobe Fill & Sign
Nous avons soigneusement examiné les avantages et les inconvénients de chaque outil, ainsi que les étapes organisées pour les utiliser. C'est parti !
Wondershare PDFelement vous permet de signer des PDF sur tous les appareils grâce à sa fonction efficace de signature de PDF. Bonne nouvelle, vous pouvez le faire même sur votre iPhone ! Voici comment :
 100% sécurité garantie
100% sécurité garantie  100% sécurité garantie
100% sécurité garantie  100% sécurité garantie
100% sécurité garantie  100% sécurité garantie
100% sécurité garantie 1. Installez l'application PDFelement. Ensuite, appuyez sur Accueil > Téléchargements pour afficher vos fichiers.
2. Sélectionnez votre encre numérique à l'aide du bouton du stylo. Vous pouvez également utiliser votre doigt ou un stylet pour écrire votre signature.
3. Modifiez la taille et la couleur du stylo que vous utilisez (si nécessaire).
4. Cliquez sur Commentaires > Signature manuscrite > Créer (Vous pouvez également ajouter une signature en la tapant ou en téléchargeant une image).
Appuyez sur Enregistrer, puis exportez votre fichier sous forme de document signé.
L'utilisation de PDFelement est gratuite, ce qui en fait l'un des meilleurs outils pour vos besoins de signature de PDF. Toutefois, pour les utilisateurs d'iPhone, il est important de noter que PDFelement nécessite iOS 9.0 ou une version ultérieure pour pouvoir utiliser l'application comme prévu.
L'outil Adobe Acrobat Fill & Sign permet de remplir des signatures PDF rapidement et facilement. Cet outil vous permet de partager votre fichier PDF en toute sécurité avec d'autres personnes en quelques clics et de recevoir un lien ou une pièce jointe par courrier électronique. Suivez ces étapes pour signer votre PDF :
1. Lancez Adobe Reader > ouvrez le fichier PDF > Fichiers
2. Recherchez le document sur votre téléphone ou dans un emplacement de stockage dans le cloud.
3. Taper Editer > Remplir et signer >

4. Sélectionnez Signer > Ajouter une signature

5. Tapez, dessinez ou téléchargez une image de votre signature.
6. Importez votre signature, puis appuyez sur Appliquer > Enregistrer la signature

Adobe Sign offre une fonction permettant de gagner du temps pour les documents nécessitant de nombreux champs à remplir. Le seul inconvénient de cet outil est qu'il ne propose pas de version gratuite.
(2) Comment signer un PDF sur mon iPad ?
L'ajout d'une signature à vos fichiers PDF sur l'iPad est possible grâce au logiciel PDFelement. Suivez ces étapes simples :
Étape 1: Ouvrir PDFelement
Cliquez sur l'icône du programme sur l'écran d'accueil de votre iPad. Ensuite, ouvrez votre fichier PDF dans la liste des fichiers de l'écran "Fichiers".

Étape 2: Ouvrez l'outil de signature
Sélectionnez le stylo pour ouvrir les outils de texte de PDFelement. Ensuite, cliquez sur le flottement Créer une signature > Veuillez signer ici. Ensuite, téléchargez une photo de votre appareil à l'aide de l'icône photo ou prenez une photo de votre signature à l'aide de l'icône appareil photo.
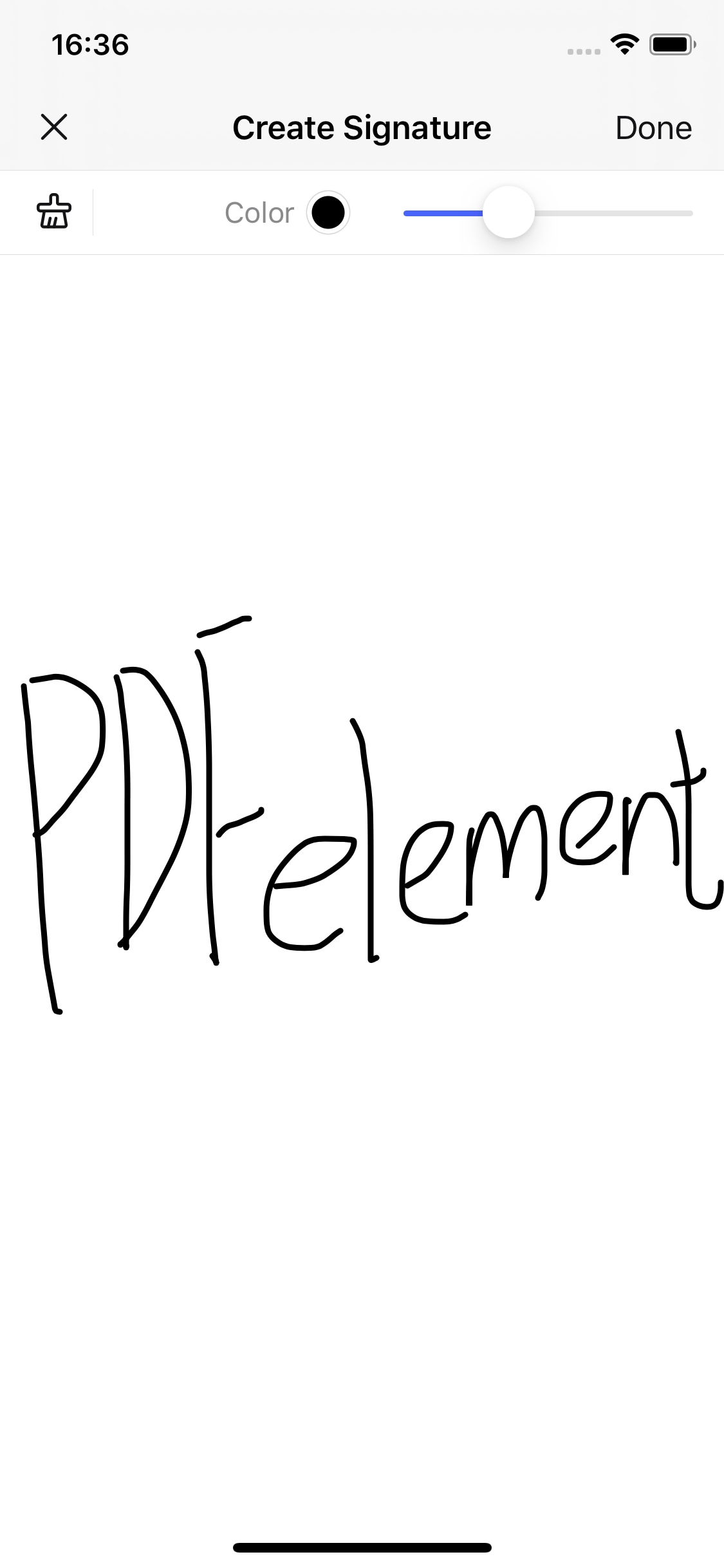
Étape 3: Créez votre signature
Placez la signature dans la direction souhaitée en faisant glisser la boîte bleue ou redimensionnez votre signature en faisant glisser le cercle bleu situé sur le bord inférieur droit de la boîte bleue de la signature. Bon boulot ! Votre PDF est maintenant signé !
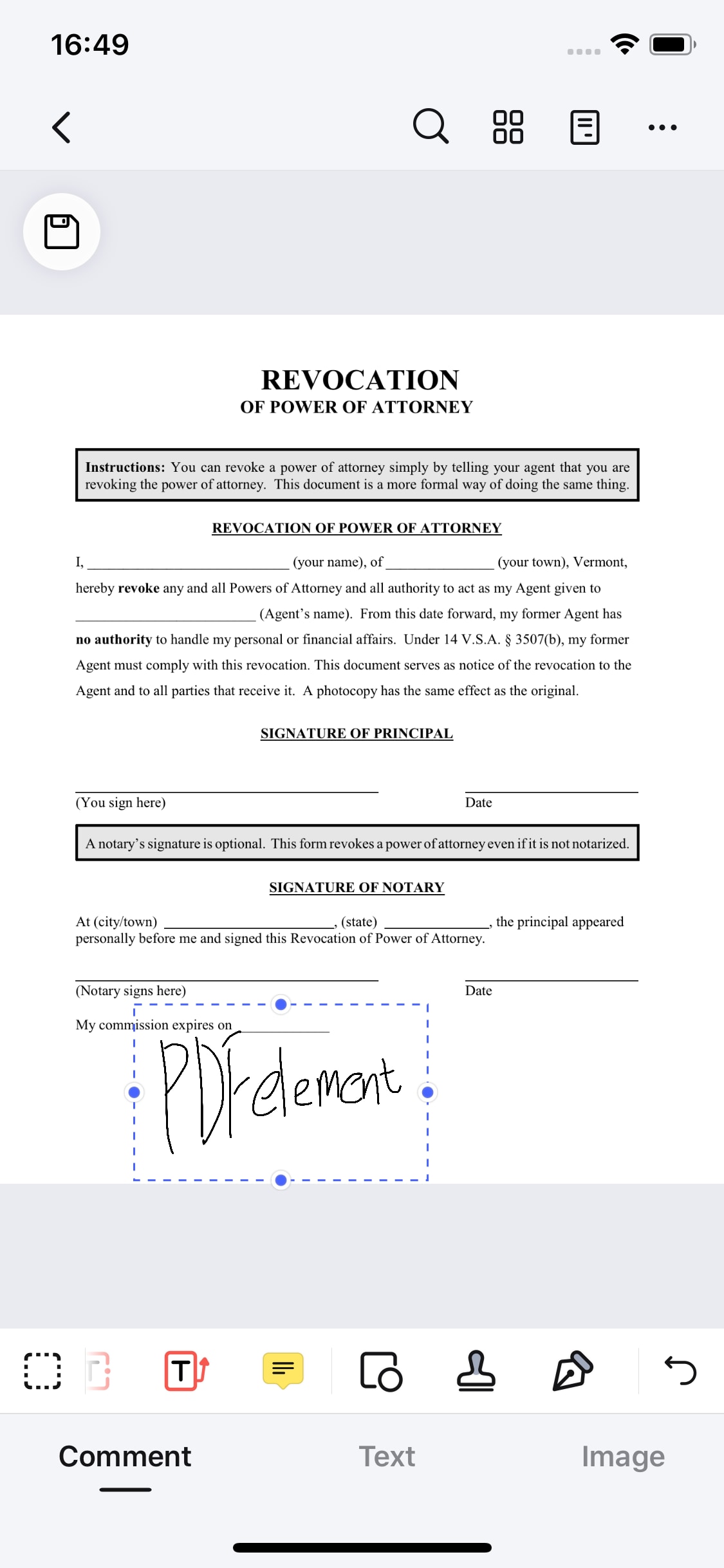
(3) Puis-je signer mon PDF en ligne ?
La réponse est oui. Il existe trois outils recommandés que vous pouvez utiliser pour signer vos PDF en ligne.
DocuSign
Cet outil en ligne aide les utilisateurs à signer électroniquement leurs fichiers PDF en quelques minutes. Il suffit de suivre ces étapes simples :
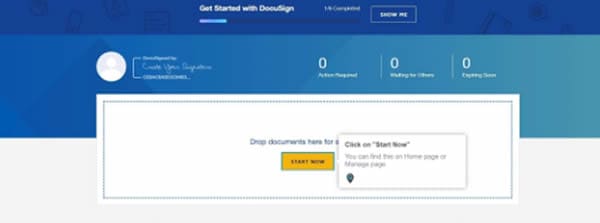
1. Connectez-vous à votre compte DocuSign, puis cliquez sur Commencer maintenant.
2. Téléchargez votre fichier PDF.
3. Cochez la case "Je suis le seul signataire" et cliquez sur Signer.
4. Faites glisser et déposez votre signature à partir du panneau de navigation de gauche.
5. Cliquer sur Terminé.
Smallpdf est un outil pdf tout-en-un pour signer électroniquement, éditer, demander des signatures et partager vos documents. Il suffit d'aller sur smallpdf.com, et de faire ce qui suit :

1. Cliquez sur Signature électronique PDF et chargez votre fichier.
2. Choisissez entre Dessiner, Saisir ou Télécharger.
3. Cliquez sur Terminer et Signer, et vous avez terminé !
iLovePDF
Si vous recherchez un outil PDF pour fusionner, diviser, compresser, convertir et signer vos documents, iLovePDF est un bon choix. Signez électroniquement votre PDF en suivant les étapes suivantes :
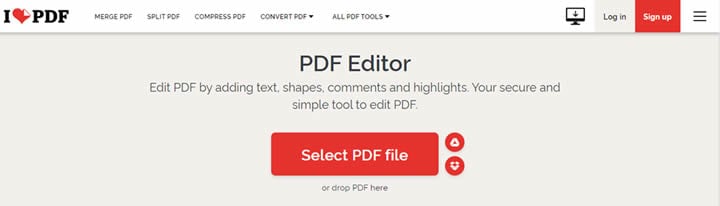
1. Allez sur ilovepdf.com
2. Cliquez sur Modifier le PDF > Sélectionner le fichier PDF.
3. Cliquez sur Dessiner ou Ajouter une image > Modifier le PDF.
Les trois outils PDF en ligne mentionnés ci-dessus sont tous gratuits et faciles à utiliser. Toutefois, il convient de noter que les outils en ligne ne garantissent pas une sécurité des données à 100 %.
(4) Quels sont les critères pour choisir le meilleur signataire de PDF ?
La signature électronique d'un document est l'un des processus les plus méticuleux de la gestion des documents importants. C'est pourquoi effectuer des recherches avant de choisir son signataire de PDF repose sur plusieurs critères, tels que la sécurité, l'interface utilisateur, la facilité d'utilisation, la personnalisation et la compatibilité avec les smartphones.
En outre, n'oubliez pas que les outils en ligne ne sont pas synonymes de performances de qualité. De nombreux signataires de PDF en ligne doivent tenir leurs promesses car ils fonctionnent sur des serveurs tiers. Ce facteur rend l'outil peu fiable et affecte la sécurité des documents. En outre, les outils en ligne ont plus de chances de tomber en panne en cours d'utilisation, ce qui peut faire perdre du temps.
D'autre part, les programmes hors ligne tels que PDFelement vous permettent de remplir et de signer rapidement et en toute sécurité des PDF depuis n'importe quel appareil, à tout moment et en tout lieu. Il n'est pas nécessaire de s'inquiéter de la sécurité des documents, car l'outil sécurise les documents à l'aide de mots de passe et d'autorisations, de cryptage par lots et de signatures numériques. De plus, il est facile à utiliser et fonctionne sur n'importe quel appareil !
Conclusion
Sejda est un bon outil pour signer votre PDF. Il existe également des alternatives en ligne que vous pouvez utiliser pour envoyer vos fichiers PDF par voie électronique. Cependant, Wondershare PDFelement est le meilleur choix si vous souhaitez un outil PDF prenant en charge tous les appareils, facile à utiliser et garantissant la sécurité des documents.
 100% sûr | Sans publicité |
100% sûr | Sans publicité |