PDFelement - Éditeur de PDF puissant et simple
Démarrez avec le moyen le plus simple de gérer les PDF avec PDFelement !
Malheureusement, vous ne pouvez pas choisir et copier du texte à partir de PDF numérisés ou d'images qui ont été copiées dans un PDF. La conversion d'images ou de fichiers PDF en fichiers texte rend le texte qu'ils contiennent éditable sur un Mac, ce qui facilite l'extraction du texte. Cependant, vous avez besoin d'un outil d'OCR pour cela.
Comme il existe de multiples outils d'OCR qui vous permettent de convertir des PDF ou des images en texte éditable sur Mac, trouver le bon pour extraire du texte d'une image dans mac est difficile. Cependant, vous êtes venu au bon endroit pour trouver les bons moyens. Dans cet article, nous avons énuméré les meilleures façons d'effectuer l'extraction de texte d'une image sur Mac. C'est parti !
Dans cet article
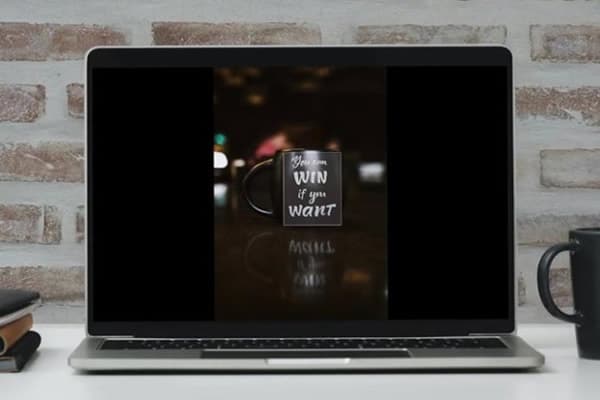
5 façons d'utiliser quatre excellents outils sur Mac
Vous cherchez le bon moyen d'extraire du texte d'une image Mac ? Vous trouverez la réponse dans cette section ! L'extraction de texte à partir d'images et de PDF est devenue plus facile avec l'introduction de la technologie OCR. Toutefois, si vous ne connaissez pas les meilleurs outils pour ce travail sur Mac, les outils suivants vous seront d'une grande aide :
Méthode 1 : Extraire du texte d'une image en utilisant TextSniper
Le premier outil de notre liste d'extracteurs image-texte pour Mac estTextSniper, qui est disponible sur l'App Store d'Apple avec une note de 4,6 sur 5. Le logiciel de reconnaissance optique de caractères (OCR) de TextSniper permet aux utilisateurs de copier le texte d'une section spécifique de leur écran et de l'enregistrer presque instantanément dans leur presse-papiers dans un format modifiable.
La fonctionnalité de synthèse vocale OCR est un bonus. C'est une alternative qui permet de gagner du temps par rapport aux logiciels traditionnels de reconnaissance optique de caractères. Ce programme simple peut facilement extraire du texte de photos, de documents papier numérisés, de PDF et même de films. Facile à utiliser et adapté aux propriétaires de Mac non techniques, à la maison ou sur le lieu de travail.
Caractéristiques principales :
- Tous les documents sont traités rapidement et avec précision.
- Fonctionne avec des photos de qualité et de densité de fond variables pour identifier le texte de n'importe quelle taille.
- Touches de raccourci de votre choix pour les nombreuses configurations de l'extraction de texte.
- Offre l'OCR pour diverses langues comme l'anglais, l'espagnol, le français, l'allemand, etc.
Points forts :
- Fonctionnalité de synthèse vocale
- Copie le texte dans le presse-papiers
Inconvénients :
- Il peut être imprécis dans la numérisation
Fixation des prix : Gratuit à $7.99
Comment convertir une image en texte Mac en utilisant TextSniper
Étape 1 : Téléchargez TextSniper depuis l'App Store sur votre Mac. Après cela, lancez l'outil.
Étape 2 Une fois lancée, un raccourci vers l'application sera ajouté à la barre de menu. Accédez à l'option Capture de texte en appuyant sur la barre de menu. Vous pouvez également lancer TextSniper en utilisant le raccourci clavier Commande + Maj + 2.
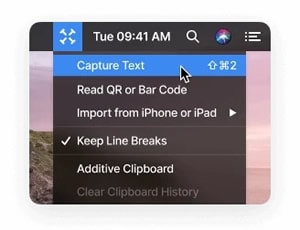
Étape 3 Sélectionnez la section contenant le texte que vous voulez copier. Déplacez le curseur de la souris sur les mots à l'écran.
Étape 4Le texte sera copié dans le presse-papiers. Utilisez le raccourci clavier CMD + V pour coller le texte dans votre éditeur préféré pour le modifier.
Commentaires des utilisateurs :"Honnêtement, je suis époustouflé par cette application. Je ne peux pas vivre sans."
Méthode 2 : Effectuer la reconnaissance de texte Mac en utilisant Prizmo
Prizmo est un scanner Mac facile à utiliser, robuste et flexible. Les fonctionnalités de reconnaissance optique de caractères (OCR) de l'application permettent de transformer rapidement et facilement des images numérisées de texte en documents éditables. Ce programme de numérisation léger pour Mac est rempli de fonctions permettant de gagner du temps.
La résolution des images peut être augmentée, la distorsion des pages peut être supprimée et la perspective peut être corrigée à l'aide de ce programme pratique. Il peut même vous lire à haute voix grâce à sa fonction de synthèse vocale. Prizmo est prêt à traiter n'importe quel livre, magazine, poster ou brochure, car il comprend 23 langues et peut analyser plusieurs pages à la fois.
Caractéristiques principales :
- Traitement spécial des cartes de visite et des documents de plusieurs pages.
- JPEG, RAW et TIFF sont quelques-uns des formats d'image pris en charge par cet outil.
- Vous pouvez redimensionner les cadres de la zone, ce qui entraînera des ajustements rapides du texte.
- L'amélioration des images rend l'OCR possible dans des situations où l'OCR ne serait même pas envisagée.
Points forts :
- Prise en charge de 28 langues
- OCR de la parole au texte
Inconvénients :
- L'OCR est simple
La tarification :$4.99
Comment effectuer la reconnaissance de texte sur Mac en utilisant Prizmo
Étape 1 Installez Prizmo depuis l'App Store et lancez l'outil.
Étape 2 Pour ajouter une image, cliquez sur l'icône +, naviguez jusqu'à l'image et cliquez sur le bouton d'ajout. En outre, vous pouvez choisir manuellement la langue en cliquant sur le symbole du globe terrestre si elle n'est pas déjà définie.
Étape 3 Cliquez sur le bouton Recadrage pour ouvrir la fenêtre de recadrage ; ajustez maintenant les coins en choisissant Cadre et cliquez sur l'icône de grille pour une meilleure reconnaissance du texte. Pour faciliter la lecture du texte, utilisez les curseurs situés sous le bouton Ajuster pour augmenter la netteté et le contraste.
Étape 4 Après cela, vous devez cliquer sur le boutonReconnaître pour lancer l'OCR. Une fois que c'est fait, vous pouvez vérifier le texte extrait sur le côté droit de l'écran pour voir s'il y a des erreurs de formatage ou de reconnaissance de caractères.
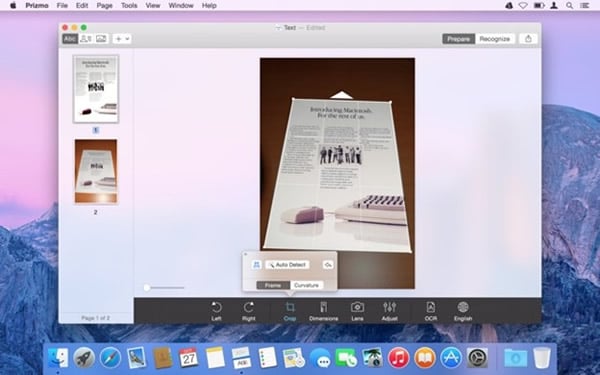
Commentaires des utilisateurs : "Le meilleur logiciel d'OCR pour Mac que j'ai jamais utilisé".
Méthode 3 : Numériser en texte sur Mac en utilisant Live Text
Le logiciel Live Text d'Apple permet de couper et de coller, de partager, de traduire et de rechercher facilement du texte dans une image sur votre Mac. Les numéros de téléphone et les adresses électroniques peuvent être extraits des photos et utilisés pour passer des appels ou envoyer des messages.
Safari, Photos, Aperçu, Quick Look et les outils de découpage intégrés de Mac sont les seuls programmes qui prennent actuellement en charge Live Text. Live Text est compatible avec les photos en temps réel et archivées dans ces applications. Placez tout objet contenant du texte devant l'appareil photo de votre Mac ou accédez à une page web ou un fichier contenant une image, et vous obtiendrez le texte.
Caractéristiques principales :
- Il détecte le numéro dans l'image et vous permet de l'ajouter aux contacts.
- Il reconnaît les emails sur les images et vous permet d'envoyer directement un email à l'adresse reconnue.
- Il est compatible avec les appareils iOS d'Apple et le programme Photos de votre Mac.
- Il peut détecter automatiquement le texte dans les images.
Points forts :
- Application Mac intégrée
- Détecte les chiffres et les hyperliens
Inconvénients :
- OCR imprécis pour les images floues
Fixation des prix: Gratuit
Comment obtenir le texte d'une image sur Mac via Live Text
Étape 1 Lancez Aperçu, Safari ou Photos sur votre Mac et ouvrez la photo à partir de laquelle vous souhaitez copier du texte.
Étape 2 Pour sélectionner du texte dans une image, déplacez le curseur sur la zone où vous voulez le sélectionner. Vous pouvez choisir le texte dont vous avez besoin en cliquant et en faisant glisser la souris dessus.
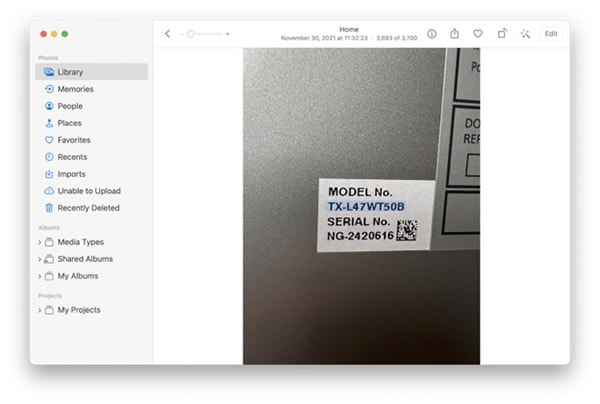
Étape 3 Ensuite, choisissez une option dans le menu contextuel qui s'affiche lorsque vous cliquez avec le bouton droit de la souris sur le texte mis en évidence. Cliquez sur Copier pour copier le texte et le coller dans votre éditeur de texte.
Commentaires des utilisateurs : "C'est l'un des meilleurs ajouts à macOS de ces dernières années".
Méthode 4 : Convertir des PDF en texte sur Mac en utilisant PDFelement
PDFelement est un outil puissant qui peut améliorer considérablement votre expérience d'édition de PDF. Est conçu de manière à ce que les utilisateurs novices n'aient aucun mal à se lancer. Les fichiers PDF numérisés peuvent être personnalisés à l'aide des multiples outils de personnalisation du logiciel.
 100% sécurité garantie
100% sécurité garantie  100% sécurité garantie
100% sécurité garantie  100% sécurité garantie
100% sécurité garantie  100% sécurité garantie
100% sécurité garantie Une fois que vous aurez utilisé PDFelement pour effectuer votre travail, il deviendra rapidement votre logiciel préféré grâce à sa vaste bibliothèque de fonctions. Si vous rencontrez des problèmes à cause du logiciel, vous pouvez également contacter l'équipe d'assistance pour obtenir de l'aide.
Caractéristiques principales :
- Vous pouvez verrouiller vos fichiers pour empêcher quiconque d'y apporter des modifications ou de les détruire.
- La numérisation de textes ou de PDF est possible avec l'aide de cet outil.
- Sa fonction de reconnaissance optique de caractères prend en charge plus de 20 langues différentes.
- Grâce à une assistance 24h/24 et 7j/7, vous pouvez facilement modifier et numériser vos PDF.
Points forts :
- Prise en charge de plus de 20 langues
- Assistance clientèle 24/7
Avantages :
- OCR facile à utiliser
- Numérise et édite les PDF
Inconvénients :
- La version gratuite exporte avec un filigrane
La tarification :Gratuit pour $7.99
Comment convertir un PDF en texte via PDFelement sur Mac
Étape 1 Téléchargez le PDFelement du site officiel sur votre ordinateur, et lancez l'outil. Importez votre PDF en le faisant glisser ou en cliquant sur l'icône+.
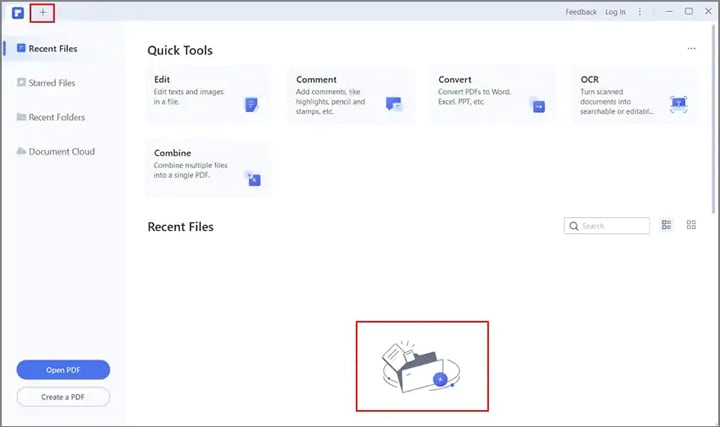
Étape 2 Maintenant, cliquez sur TooletOCR pour lancer l'OCR. Une fois que l'OCR est lancé, vous devez sélectionner l'option Numériser vers du texte éditable.
Note : Vous devez avoir téléchargé l'OCR avant d'effectuer cette étape.
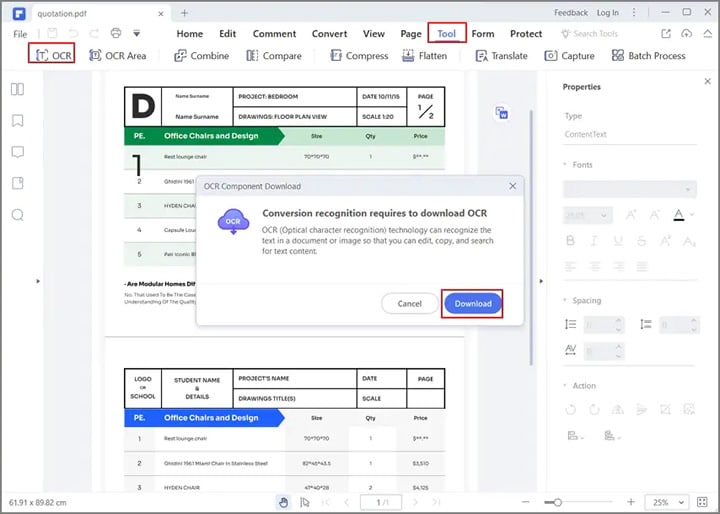
Étape 3 Ensuite, cliquez sur le bouton Changer la langue pour sélectionner la langue dans laquelle se trouve le texte du PDF, puis cliquez sur Appliquer pour continuer.
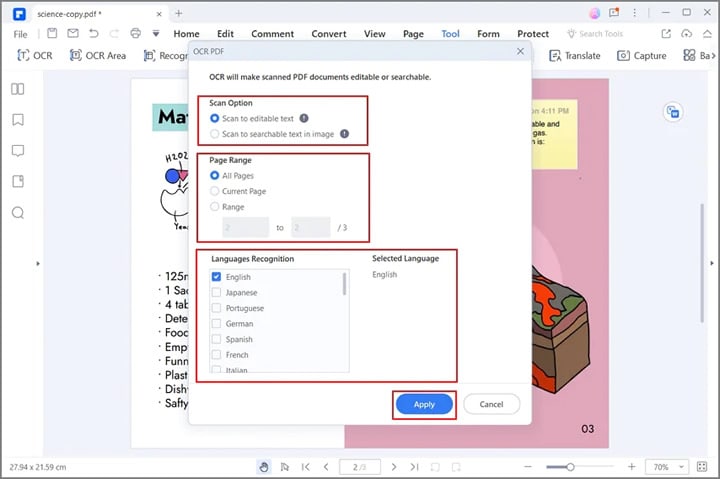
Étape 4Ensuite, sélectionnez l'option Convertir et cliquez sur En texte pour convertir le PDF en fichier texte. En outre, il vous permet également de modifier le texte numérisé en cliquant sur le bouton Modifier.
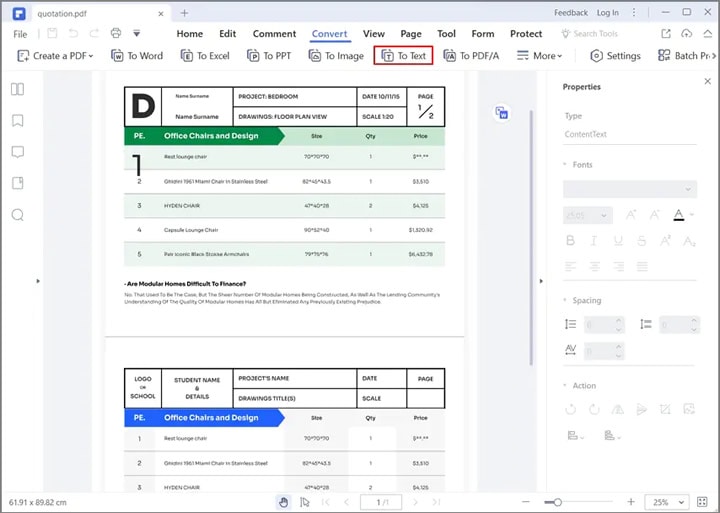
Commentaires des utilisateurs: "Après avoir utilisé PDFelement pendant près de trois ans, je peux dire que j'en suis tout à fait satisfait."
Méthode 5 : Convertir une image en texte en ligne
HiPDF est un outil de conversion OCR en ligne à code source ouvert doté de nombreuses autres fonctions utiles, telles que la possibilité de convertir des fichiers depuis et vers le format PDF, de protéger les fichiers par un mot de passe, de réduire la taille des fichiers, de modifier les PDF, et bien plus encore. Ce convertisseur web a pour but de rendre la conversion de fichiers plus simple et plus pratique. Grâce à ce programme, vous pouvez convertir rapidement n'importe quelle image en texte.
Cette application d'OCR en ligne est l'un des rares outils gratuits permettant à l'utilisateur d'effectuer une OCR sur une image. Avec cet outil à leur disposition, les utilisateurs n'ont pas besoin d'acquérir ou d'installer un logiciel supplémentaire. Cet outil vous permet de convertir rapidement d'énormes fichiers en plusieurs formats.
Caractéristiques principales :
- Il est possible de transformer vos images numérisées en texte à l'aide de cet outil.
- Ce service vous permet d'effectuer l'OCR sur des fichiers volumineux.
- La rapidité et la précision des conversions OCR effectuées par cet outil sont ses meilleures qualités.
- Plus de 20 langues peuvent être utilisées avec lui.
Points forts :
- Exécution de l'OCR sur des fichiers volumineux
- Sécurité des données à 100%.
Inconvénients :
- La version gratuite ne dispose pas de l'OCR par lot
La tarification :
Comment convertir une image en texte en ligne via HiPDF
Étape 1 Allez sur HiPDF avec votre navigateur préféré et téléchargez l'image en cliquant sur Choose File ou en la faisant glisser et en la déposant.
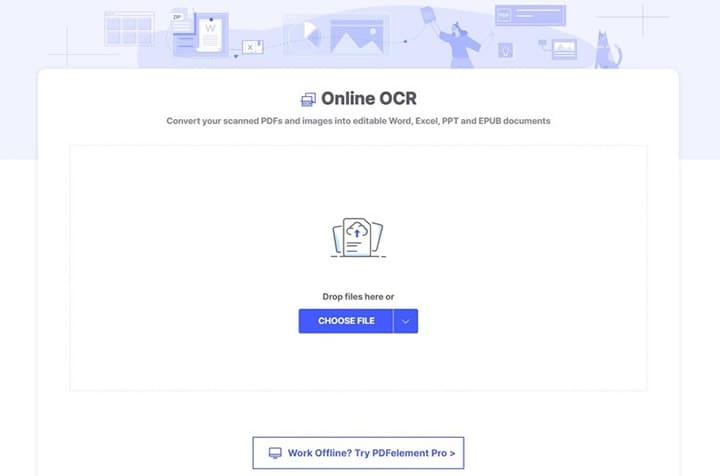
Étape 2 Maintenant, dans les paramètres de l'OCR, vous devez choisir la langue dans laquelle se trouve le texte de votre image et le format du fichier de sortie. Ensuite, cliquez sur le bouton Soumettre
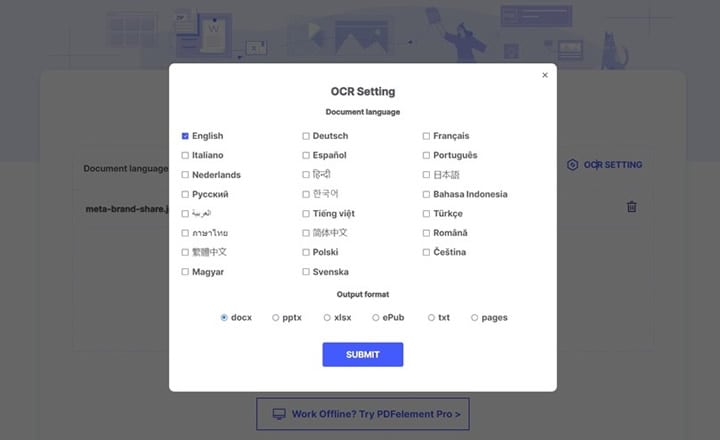
Étape 3 Après cela, cliquez sur le bouton Convertir pour convertir ymagour ie en texte. Après l'OCR, cliquez sur le bouton Télécharger pour enregistrer votre fichier.
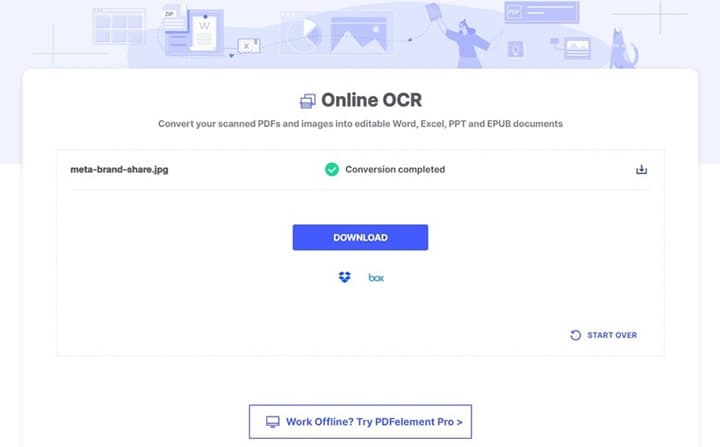
Commentaires des utilisateurs : "Un outil exceptionnel qui transforme rapidement et facilement les fichiers au format PDF."
Conclusion
La technologie OCR a été introduite pour convertir le texte des images, des PDF et d'autres documents en formes éditables. Vous pouvez également utiliser cette technologie sur Mac. Nous espérons que vous avez trouvé la meilleure façon d'effectuer l'extraction de texte à partir d'une image après avoir lu cet outil. De plus, pour extraire du texte d'un PDF, nous vous recommandons d'utiliser PDFelement.
 100% sûr | Sans publicité |
100% sûr | Sans publicité |



