PDFelement - Éditeur de PDF puissant et simple
Démarrez avec le moyen le plus simple de gérer les PDF avec PDFelement !
Il est facile de signer des documents imprimés pour attester de leur contenu ou montrer son approbation. Vous avez juste besoin d'un stylo. Toutefois, l'histoire est différente lorsqu'il s'agit de documents dans PDFelement. Vous n'avez plus besoin de stylo. Ce dont vous avez besoin, c'est d'un outil qui vous permette de signer les PDF.
L'un de ces outils est iLovePDF Signature. Il vous permet de signer des PDF ou d'inviter d'autres personnes à les signer. Outre cet outil, vous pouvez également utiliser Wondershare PDFelement, un outil polyvalent qui offre de nombreuses fonctionnalités.
Entrons dans le vif du sujet. Voici comment signer des fichiers PDF à l'aide des outils susmentionnés.
Dans cet article
Partie 1. Comment signer un PDF en ligne
Vous n'avez pas besoin de télécharger un logiciel pour signer les PDF. Des outils en ligne sont disponibles. Nous vous recommandons d'utiliser les deux meilleurs outils en ligne pour signer les PDF. Veuillez poursuivre votre lecture pour en savoir plus sur ces outils.
En utilisant iLovePDF
Création de votre signature
Étape 1 Ouvrez un navigateur web et visitez le site web de iLovePDF. Cliquez sur Tous les droits PDF > Signer le PDF.
Étape 2 Cliquez sur Sélectionner le fichier PDF et choisissez le PDF que vous voulez signer. Vous pouvez également cliquer sur les icônes Google Drive ou Dropbox pour obtenir le PDF à partir de ces endroits.
Étape 3 Sélectionnez Moi seul.
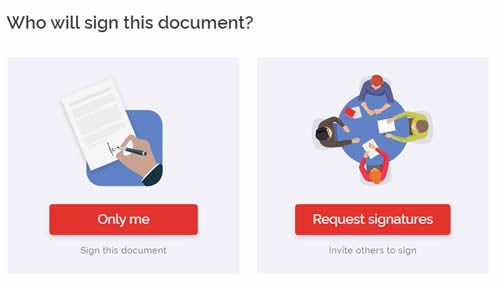
Étape 4 Tapez votre nom et vos initiales dans les champs prévus à cet effet.
Étape 5 Sélectionnez une signature parmi les options proposées. En option, sélectionnez Dessiner pour dessiner votre signature à l'aide d'une tablette à dessin. Ou sélectionnez Télécharger pour télécharger la signature que vous avez enregistrée sur votre ordinateur.
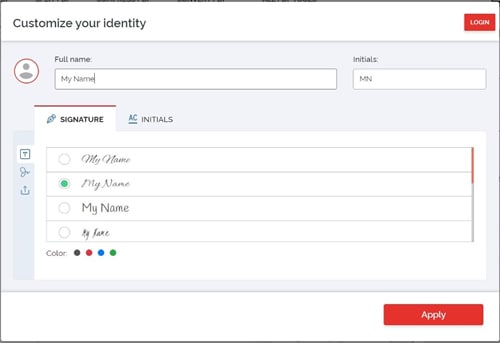
Étape 6 Sélectionner Appliquer.
Signer le PDF
Étape 1 Vous êtes maintenant dans le lecteur PDF de iLovePDF. Dans le panneau de droite, sélectionnez votre type de signature. Les options sont Signature simple ou Signature numérique. Ce dernier ajoute un hachage de certification et un horodatage de qualification signés au PDF, garantissant ainsi son intégrité. Veuillez noter que cette fonctionnalité n'est disponible que dans la version Premium.
Étape 2 Cliquez sur votre signature pour la placer sur le document. Déplacez-le à l'endroit du document où vous voulez qu'il se trouve.
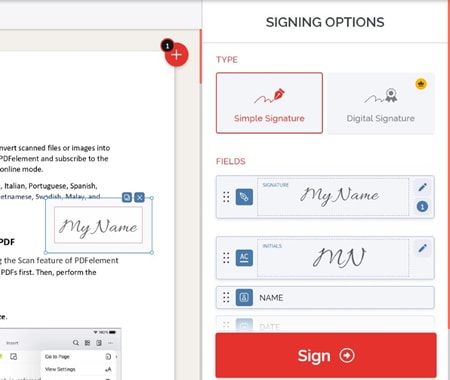
Étape 3 Vous pouvez ajouter nos initiales, notre nom, la date et du texte supplémentaire au document à l'aide des boutons situés sous votre signature. Cliquez sur le texte et faites-le glisser là où vous voulez qu'il soit. Cette étape est facultative.
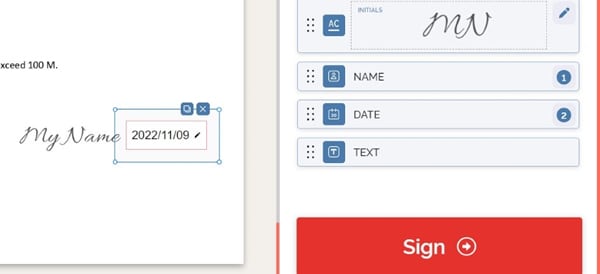
Étape 4 Cliquer sur Signer et attendez que le chargement se termine.
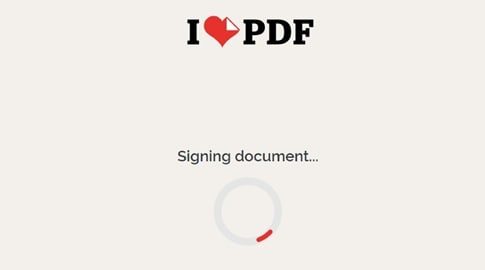
Étape 5 Cliquer sur Télécharger la copie signée.
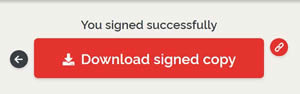
En utilisant HiPDF
HiPDF est un outil PDF en ligne, et c'est l'une des options les plus polyvalentes et les plus fiables. Ce service web vous permet de convertir des PDF, de les compresser, etc. Peut-il également vous permettre de signer des PDF ? Oui, c'est possible. Suivez ces étapes simples :
Étape 1 Ouvrez un navigateur Web, puis visitez le site Web de HiPDF.
Étape 2 Faites défiler la page et cliquez sur Signer le PDF.
Étape 3 Cliquez sur Choisir un fichier et téléchargez le PDF que vous voulez signer. Vous pouvez également cliquer sur l'icône flèche vers le bas, puis récupérer le fichier PDF dans Dropbox, OneDrive ou Box. Vous pouvez également faire glisser et déposer le PDF dans le champ donné.
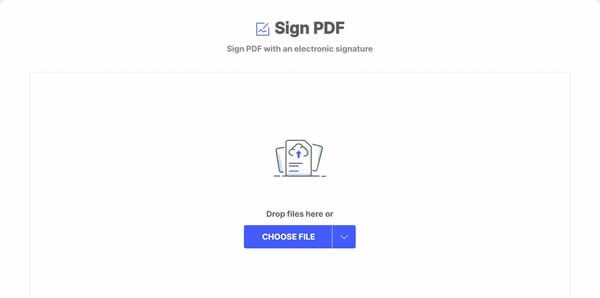
Étape 4 Passez votre souris sur Signer, puis cliquez sur Nouvelle signature.
Étape 5 Sélectionnez l'une des options de signature : Type, Dessin, ou Image.
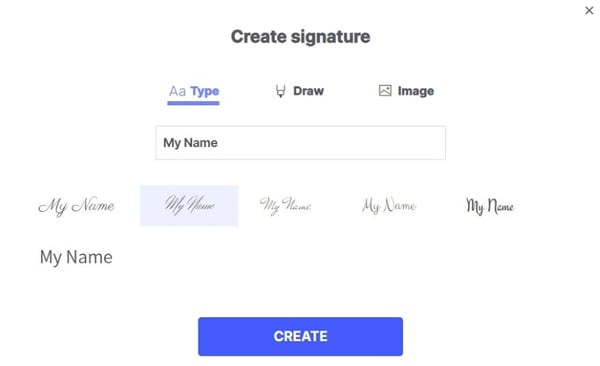
● Si vous choisissez Type, tapez votre nom et sélectionnez parmi les options proposées par HiPDF.
● Si vous choisissez Dessin, dessinez votre signature à l'aide d'une tablette à dessin.
● Si vous choisissez Image, téléchargez une image de votre signature.
Étape 6 Cliquer sur Créer.
Étape 7 Passez votre souris sur Signer, puis cliquez sur votre signature. Faites glisser la signature numérique à l'endroit où vous voulez qu'elle se trouve.
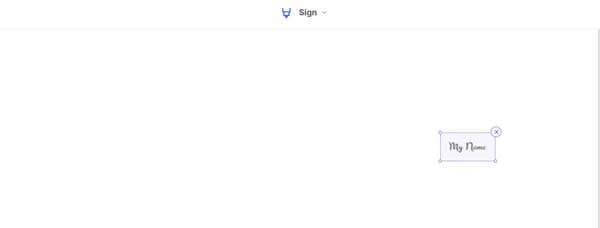
Étape 8 Cliquer sur Appliquer.
Étape 9 Attendez que le chargement soit terminé. Une fois que c'est fait, cliquez sur Télécharger pour l'enregistrer sur votre ordinateur ou sur Boîte pour l'enregistrer dans la Boîte.
Partie 2. Comment signer des PDF sur Android ou iOS
Vous pouvez également installer des solutions PDF sur votre téléphone portable pour signer des fichiers PDF en déplacement. Il existe une application mobile pour iLovePDF. Si vous souhaitez un outil doté de nombreuses autres fonctionnalités, comme l'OCR, vous pouvez utiliser PDFelement pour iPhones à la place. Suivez les étapes suivantes pour ajouter votre signature aux fichiers PDF à l'aide de ces applications mobiles.
Utilisation de l'appli iLovePDF
Étape 1 Téléchargez l'application iLovePDF, puis lancez-la.
Étape 2 Ouvrez le fichier PDF que vous voulez signer.
Étape 3 Appuyez sur le menu kebab (trois points) en haut à droite du document.
Étape 4 Sélectionnez Outils > Signer le PDF.
Étape 5 Appuyez sur l'icône de la signature.
Étape 6 Dessinez votre signature à main levée en utilisant votre doigt, une tablette à dessin ou l'Apple Pencil.
Étape 7 Taper sur Terminé. En option, appuyez sur Enregistrer pour pouvoir réutiliser la signature à l'avenir.
Étape 8 Appuyez sur votre signature, puis faites-la glisser et déposez-la à l'endroit où vous voulez qu'elle se trouve dans le document.
Étape 9 Appuyez sur l'icône Vérifier pour terminer.
Utilisation de PDFelement pour les téléphones mobiles
Étape 1 Téléchargez PDFelement, et lancez-le.
Étape 2 Ouvrez le fichier PDF qui doit être signé.
Étape 3 Appuyez sur l'icône du stylo située en haut à gauche de l'écran.
Étape 4 Sélectionnez l'outil d'écriture juste avant la flèche d'annulation.
Étape 5 Appuyez sur Créer une signature.
Étape 6 Dessinez gratuitement votre signature dans l'espace indiquant "Veuillez signer ici". Vous pouvez également appuyer sur l'icône image en bas à droite de l'écran pour télécharger une photo de votre écran. Vous pouvez également appuyer sur l'icône de l'appareil photo pour prendre une photo de votre signature.
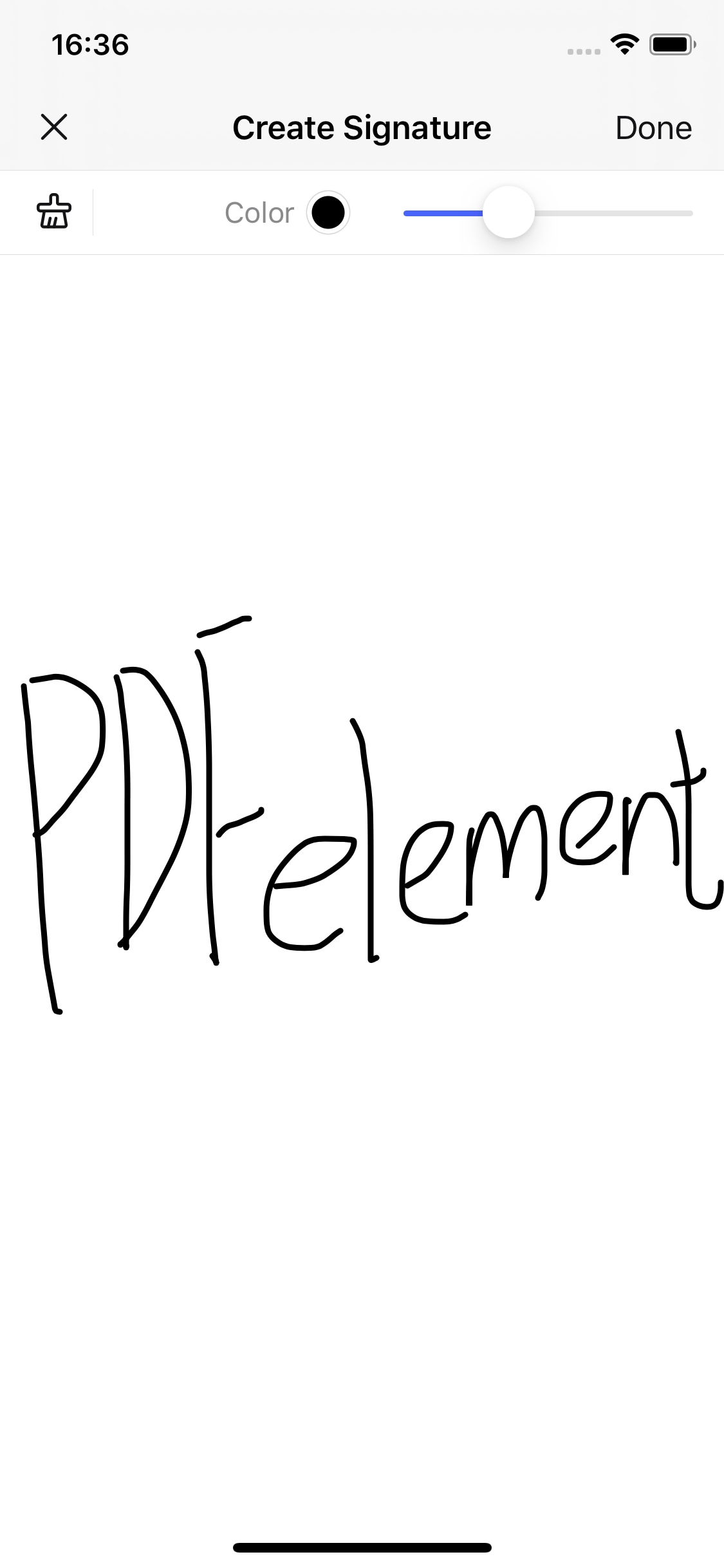
Étape 7 Appuyez sur Terminé.
Étape 8 Faites glisser la signature à l'endroit où vous souhaitez la placer dans le document.
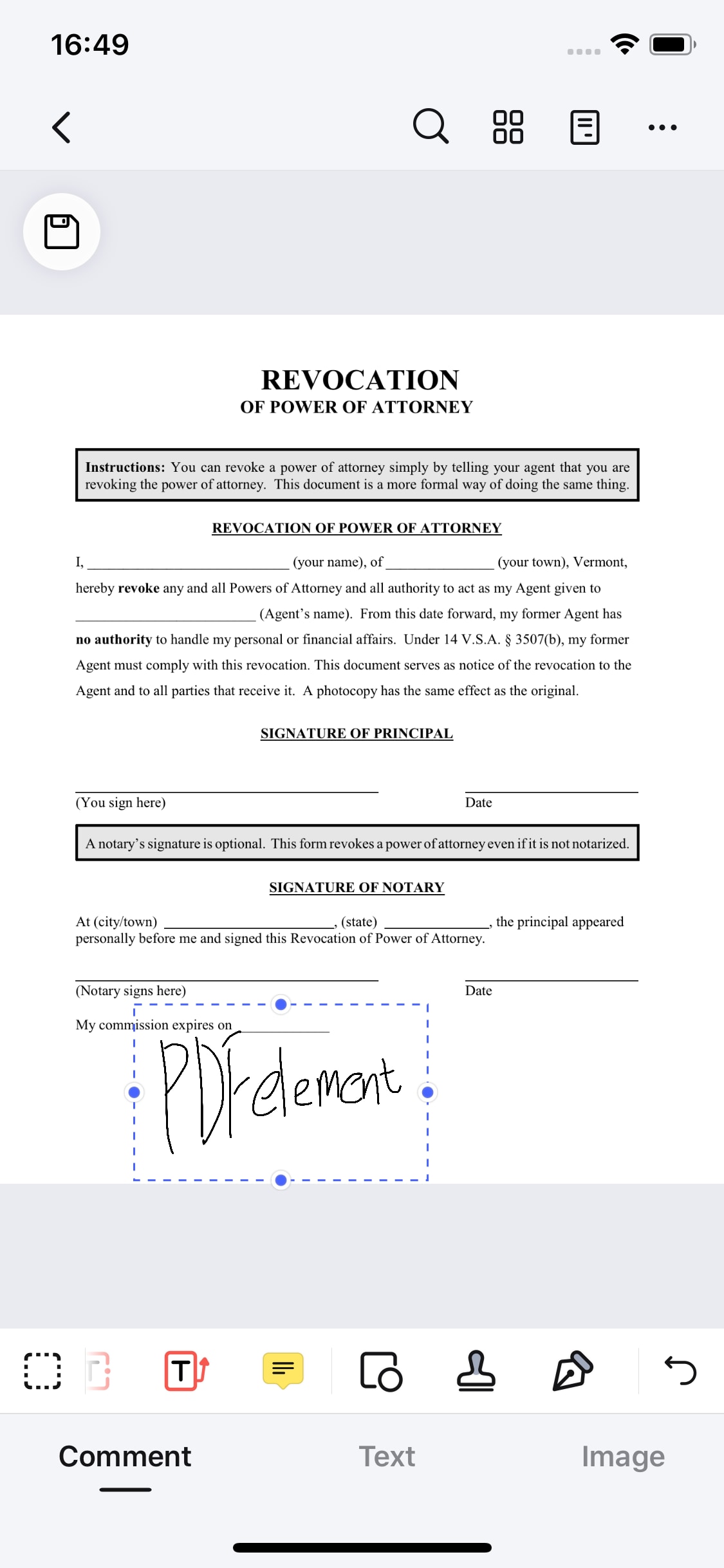
Étape 9 Appuyez sur l'icône Enregistrer.
Partie 3. Signer des PDF sur le bureau
Peut-être ne faites-vous pas confiance aux outils en ligne. Vous êtes préoccupé par la confidentialité des données. Ne vous inquiétez pas. HiPDF est un outil très sûr à utiliser. Il supprime automatiquement votre fichier après un certain temps. Supposons que cela ne suffise pas à vous donner la tranquillité d'esprit. De plus, vous ne voulez pas utiliser votre téléphone pour signer des PDF. Vous pouvez utiliser des programmes de bureau à la place.
PDFelement est un choix solide pour cela. Il s'agit d'un outil PDF sophistiqué pour les ordinateurs de bureau, doté de nombreuses fonctionnalités étonnantes. Cet outil vous permet de créer, de fusionner et de compresser des PDF. Il dispose également de nombreux outils de balisage et d'un solide outil d'OCR. L'un des outils de commentaire que propose PDFelement est la fonction de signature du PDF.
 100% sécurité garantie
100% sécurité garantie  100% sécurité garantie
100% sécurité garantie  100% sécurité garantie
100% sécurité garantie  100% sécurité garantie
100% sécurité garantie Suivez ces étapes pour signer des PDF à l'aide de Wondershare PDFelement.
Étape 1 Ouvrez le PDF que vous voulez signer avec PDFelement.
Étape 2 Cliquer sur Commenter.
Étape 3 Select the Pen icon (Handwriting Signature) below Protect.
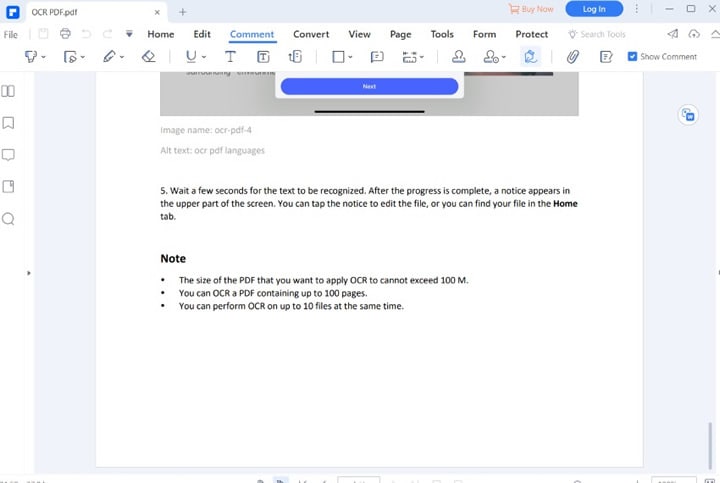
Étape 4 Cliquer sur Créer.
Étape 5 Sélectionnez l'un des types de signature : Télécharger, Dessiner, ou Type. Choisissez Télécharger pour utiliser une image comme signature. Choisissez Dessiner pour dessiner à main levée votre signature à l'aide de votre souris ou de votre tablette à dessin. Sélectionnez Type pour taper votre nom et sélectionner une police.
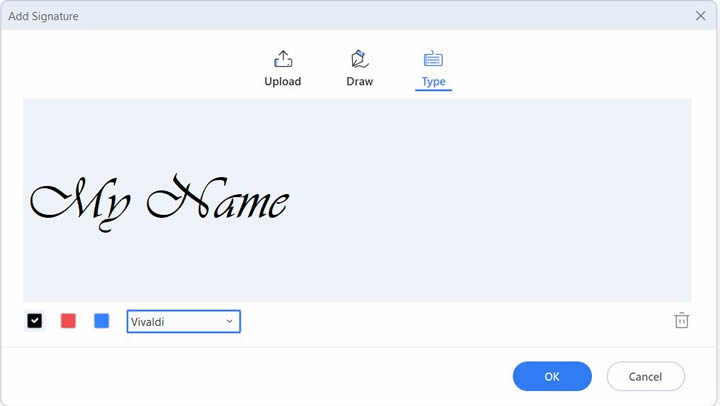
Étape 6 Cliquez sur OK et placez la signature où vous le souhaitez.
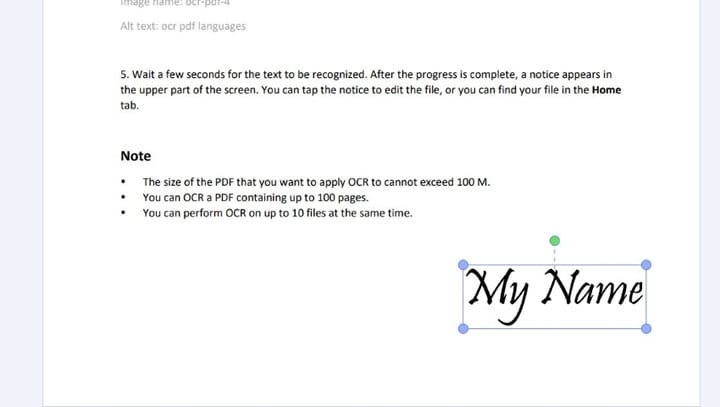
Signer les PDF de manière plus sûre
Supposons que vous vouliez assurer la crédibilité du dossier. Vous pouvez utiliser l'outil Signer le document sous l'onglet Protéger à la place. Suivez les étapes suivantes :
Étape 1 Ouvrez le fichier PDF qui doit être signé.
Étape 2 Cliquez sur Protéger > Signer le document.
Étape 3 Cliquez sur le document où vous voulez que la signature certifiée se trouve.
Étape 4 Dans la fenêtre pop-up Ajouter un identifiant numérique, choisissez entre Sélectionner un identifiant numérique existant dans un fichier et Je veux créer un nouvel identifiant.
Si vous avez choisi la première option :
Étape 1 Cliquez sur Parcourir, et trouvez l'identifiant numérique que vous avez enregistré sur votre ordinateur.
Étape 2 Saisissez votre mot de passe. Cliquez sur Suivant > Terminer.
Étape 3 Tapez à nouveau votre mot de passe. Décidez si vous voulez verrouiller le document après la signature ou non. Cliquez sur Signer.
Étape 4 Enregistrez le fichier signé.
Si vous avez choisi cette dernière option :
Étape 1 Cliquer sur Suivant.
Étape 2 Sélectionnez l'endroit où vous souhaitez stocker la signature numérique.
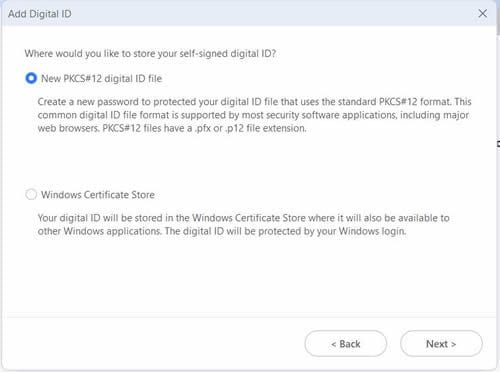
Étape 3 Cliquer sur Suivant.
Étape 4 Remplissez le formulaire Ajouter un certificat numérique.
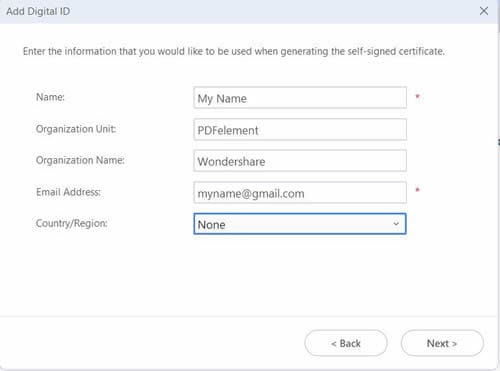
Étape 5 Cliquer sur Suivant.
Étape 6 Définissez le mot de passe pour l'identifiant numérique.
Étape 7 Cliquer sur Terminé.
Étape 8 Tapez à nouveau votre mot de passe. Décidez si vous voulez verrouiller le document après la signature ou non. Cliquer sur Signer.
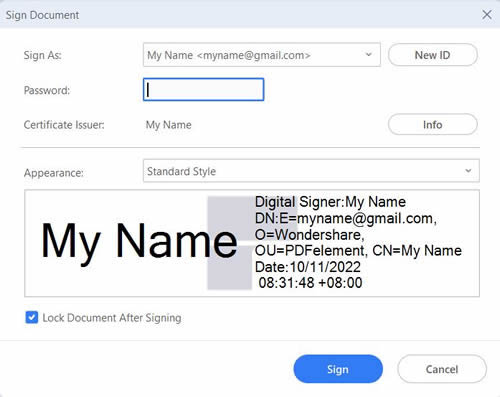
Étape 9 Enregistrez le fichier signé.
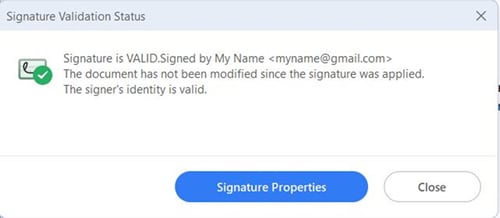
FAQs
1. La signature numérique dans les PDF est-elle sûre ?
Cela dépend de l'outil que vous avez utilisé pour signer le PDF. Si vous avez utilisé l'outil de signature de document de PDFelement, c'est certainement le cas. Lorsque vous cliquez sur la signature, un message vous indique que la "signature est valide". Vous pouvez ouvrir les propriétés de la signature pour vérifier sa validité.
2. Pourquoi signer avec une signature numérique ?
De nombreuses entreprises utilisent désormais les fichiers PDF pour envoyer des documents à leurs travailleurs ou à leurs partenaires commerciaux. Parfois, vous devez les signer. Alors comment ? Vous pouvez imprimer le fichier, le signer, puis le numériser. Mais cela prend trop de temps. L'utilisation d'une signature numérique rationalise le processus. En quelques clics, vous pouvez faire ce que vous avez à faire. Pas besoin d'imprimantes ou de scanners.
Conclusion
Il existe une demande croissante d'outils permettant de signer numériquement les fichiers PDF. PDFelement est une solution fantastique, qui vous permet d'ajouter des signatures certifiées au document. Le plus intéressant est que cette fonction est gratuite. Et lorsque vous n'êtes pas chez vous, vous pouvez utiliser PDFelement pour iPhones ou HiPDF à la place. Ces outils sont tout aussi fiables que PDFelement pour les ordinateurs de bureau.
 100% sûr | Sans publicité |
100% sûr | Sans publicité |



