PDFelement - Éditeur de PDF puissant et simple
Démarrez avec le moyen le plus simple de gérer les PDF avec PDFelement !
L'utilisation d'une signature numérique est une tentative de résoudre les problèmes de falsification et d'usurpation d'identité dans les communications numériques. Les documents électroniques, les transactions financières ou la messagerie numérique peuvent tous bénéficier de l'apposition d'une signature numérique afin de confirmer leur authenticité. En outre, les signataires peuvent les utiliser pour affirmer que le consentement éclairé a été donné.
S'il est important de signer un document numériquement, il est également nécessaire de trouver un outil fiable. Foxit est l'un des meilleurs outils utilisés pour la signature numérique des documents. Toutefois, si vous ne savez pas ce qu'est Foxit PDF Signature et comment l'utiliser, ne vous inquiétez pas. Dans cet article, vous découvrirez les meilleures façons de signer un document avec Foxit sign PDF. C'est parti !
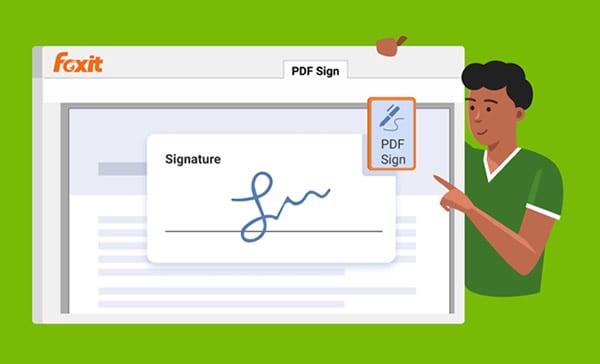
Dans cet article
Partie 1 : Comment créer, envoyer et signer un document en utilisant Foxit PDF Editor
Foxit PDF Editor est un excellent programme pour les entreprises qui ont besoin de modifier, d'éditer, de caviarder et de changer les PDF quotidiennement. L'interface est relativement simple, avec une rangée d'instructions en haut représentant les différentes parties du travail que vous avez l'intention d'effectuer.
Vous remarquerez que votre PDF est divisé en zones de texte, qui peuvent être sélectionnées, déplacées et agrandies à volonté. Le texte contenu dans l'un d'eux s'affichera de manière transparente lorsque vous modifierez sa taille. Cela se produit également lorsque vous modifiez le contenu de ces boîtes. Il peut également vous aider à convertir des fichiers en d'autres types de fichiers, tels que des documents Office comme PDF vers Word et PDF vers PowerPoint.
Avant de commencer, téléchargez et installez Foxit PDF Editor sur votre ordinateur et lancez-le. Ouvrez le PDF que vous souhaitez signer et suivez les méthodes ci-dessous :
1) Comment créer des signatures pour signer des PDF dans Foxit PDF Editor ?
Pour comprendre comment créer des signatures pour signer des PDF dans Foxit PDF Editor, suivez les étapes ci-dessous :
Étape 1 Pour faire apparaître la boîte de dialogue Créer une signature, choisissez Remplir et signer dans l'onglet Accueil ou Protéger, puis cliquez sur le symbole vert + à droite de l'onglet.

Étape 2 Maintenant, vous aurez cinq options différentes, à savoir, Importer un fichier, dessiner la signature, coller à partir du presse-papiers, taper la signature et la signature en ligne. Sélectionnez l'option qui vous convient le mieux.
Étape 3 Ensuite, cochez la case Convertir la signature en noir et blanc et cliquez sur Enregistrer pour créer une signature pour signer votre PDF.
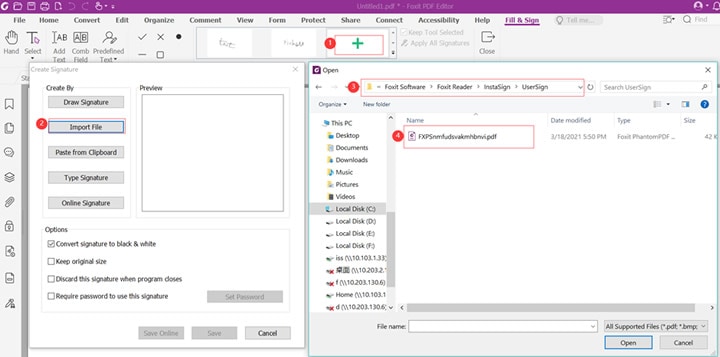
2) Comment envoyer des PDF pour la signature électronique dans Foxit PDF Editor ?
Si vous souhaitez envoyer votre PDF pour signature électronique en utilisant l'éditeur Foxit PDF, suivez les étapes ci-dessous :
Étape 1 Allez dans l'onglet Foxit eSign et cliquez sur Demander une signature pour continuer. Vous pouvez ajouter d'autres documents/PDF dans la fenêtre Demande de signature en cliquant sur Ajouter des documents. Une fois cela fait, cliquez sur Suivant.
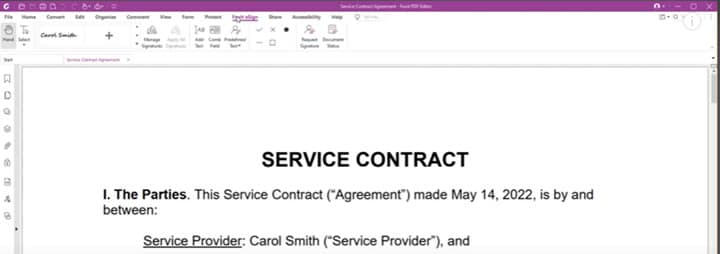
Étape 2 Maintenant, cochez Oui dans la case Appliquer la séquence de signature dans la fenêtre Ajouter des signataires. Saisissez l'adresse électronique du destinataire dans le champ requis. Après l'ajout, vous pouvez également sélectionner le rôle du signataire.
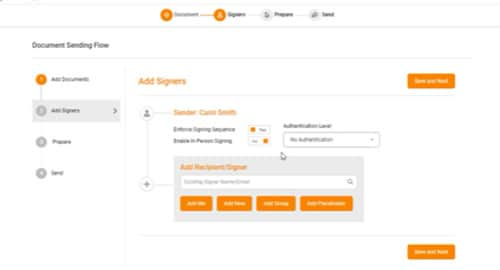
Étape 3 Cliquez sur Enregistrer et sur Suivant pour passer à l'écran suivant. Maintenant, préparez le document en faisant glisser et en déposant le champ de saisie des données à l'emplacement du PDF où vous voulez que le signataire signe. Ensuite, cliquez sur Envoyer pour envoyer le PDF pour une signature.
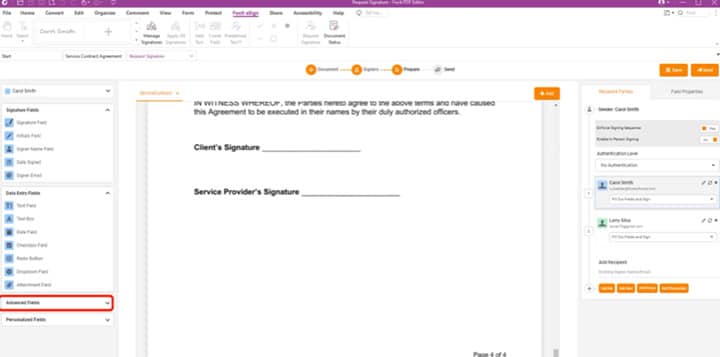
3) Comment signer les PDF
Pour comprendre comment signer un PDF en utilisant Foxit PDF Editor, suivez les étapes ci-dessous :
Étape 1 Allez dans l'onglet Protection et cliquez sur Remplir et signer.
Étape 2 Maintenant, sélectionnez votre signature ou créez une signature en suivant les étapes ci-dessus. Ensuite, cochez la case Garder les outils sélectionnés.

Étape 3 Sélectionnez la zone de votre PDF où vous souhaitez placer le panneau. Après cela, enregistrez le fichier sur votre ordinateur local.
Partie 2 : Comment signer des PDF avec Foxit eSign
Foxit eSign est un service de signature électronique qui peut être utilisé pour créer et collecter des documents signés valables devant les tribunaux. Téléchargez votre document, créez un modèle, ajoutez des destinataires et distribuez-le en utilisant notre service complet de signature électronique. À l'aide d'un navigateur Web, les utilisateurs peuvent transmettre, signer, surveiller et gérer les procédures de signature en utilisant le flux de travail automatisé de Foxit eSign. Après avoir terminé, vous obtiendrez une copie du document signé qui ne peut être modifié. Il est simple de créer des contrats juridiquement contraignants et de les signer électroniquement depuis n'importe quel appareil connecté à l'internet.
Vous pouvez facilement ajouter des images, telles que celles d'un permis de conduire ou d'un passeport, à des documents en utilisant cette fonction. L'envoi d'un lien vers un document par courrier électronique facilite la révision, les modifications et la finalisation du processus. En outre, les signatures électroniques peuvent être intégrées dans des sites web au moyen d'un formulaire en ligne facilement accessible ou d'un code d'intégration.
Pour signer des PDF à l'aide de Foxit eSign, suivez les étapes ci-dessous :
Étape 1 Allez sur Foxit eSign et téléchargez votre PDF.
Étape 2 Dans le flux PDF de Foxit Signer, vous pouvez ajouter de nouveaux documents en cliquant sur Ajouter un document. Une fois cela fait, cliquez sur Suivant pour continuer.
Étape 3 Maintenant, sélectionnez Oui dans le flux de travail " Améliorer la signature " et ajoutez votre adresse électronique à l'adresse du destinataire. Cliquez sur Envoyer et sur Suivant.
Étape 4 Ensuite, préparez le document en ajoutant les champs de données. Une fois que c'est fait, cliquez sur Envoyer et compilez pour envoyer un courriel. Après cela, cliquez à nouveau sur Envoyer.
Étape 5 Ensuite, vous allez réviser le document ; allez dans les champs de données que vous avez ajoutés et cliquez sur l'icône du crayon. Maintenant, ajoutez votre signature pour signer le PDF.
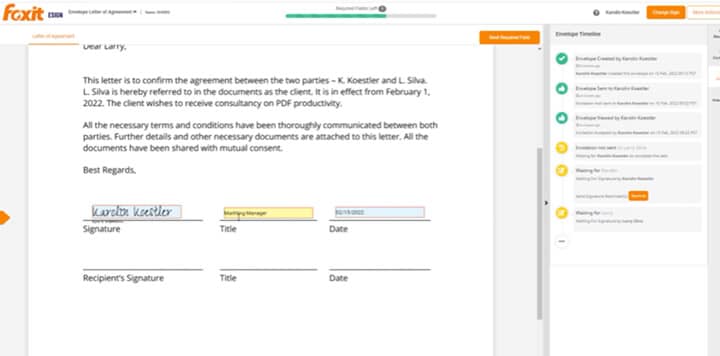
Partie 3 : Comment signer des PDF avec Foxit PDF Reader
Un autre service fourni par Foxit pour signer un document PDF est Foxit PDF Reader. Foxit PDF Reader a été largement considéré comme la meilleure solution logicielle PDF disponible dans le commerce pour un usage individuel et commercial. Foxit PDF Reader, dans sa dernière itération, ConnectedPDF, est un programme riche en fonctionnalités qui permet aux utilisateurs de parcourir n'importe quel fichier PDF rapidement et facilement, ainsi que de s'intégrer à d'autres applications, de gérer les demandes de fichiers, de réviser et d'annoter ces fichiers, de les signer et même de crypter leur contenu.
Foxit PDF Reader est le programme de base de la suite de produits Foxit, y compris Foxit PDF Creator et Foxit Editor. Ce programme est gratuit avec une licence mono-utilisateur pour les ordinateurs Windows et a accès au service de stockage en nuage ConnectedPDF.
Pour comprendre comment signer un PDF via Foxit PDF Reader, suivez les étapes ci-dessous :
Étape 1 Tout d'abord, téléchargez et installez Foxit PDF Reader sur votre PC. Lancez l'outil et téléchargez votre PDF.
Étape 2 Allez dans le menu Protéger et choisissez Signer et Certifier. Choisissez l'endroit du document où vous voulez insérer la signature électronique.
Remarque : Pour utiliser Safenet, votre jeton USB doit être connecté et prêt à fonctionner.
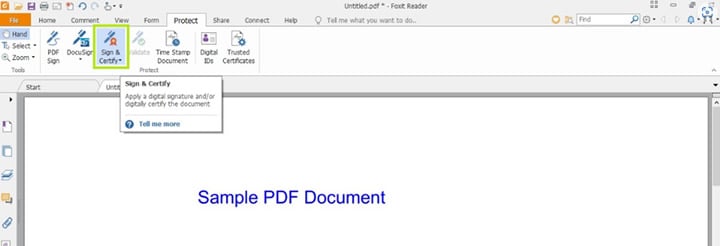
Étape 3 Les informations relatives à votre signature numérique s'ouvriront dans une fenêtre distincte. Vous devez cliquer sur Signer pour placer votre panneau.
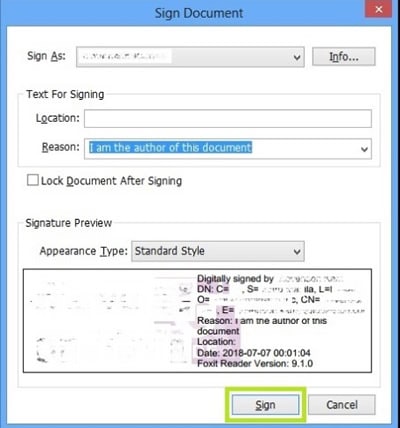
Étape 4 Après cela, cliquez sur le bouton Enregistrer pour sauvegarder le PDF signé.
Partie 4 : Comment DocuSign PDFs avec Foxit PDF Editor
DocuSign est la norme du marché pour les signatures électroniques et fournit la méthode la plus simple, la plus rapide et la plus sûre pour communiquer, signer, suivre et conserver des documents dans le cloud. DocuSign est utilisé dans le monde entier. DocuSign est une solution de signature numérique et de capture d'informations liée à Foxit PDF Reader et Foxit PDF Editor.
Cette intégration permet aux utilisateurs de Foxit d'enregistrer plus rapidement les informations et les signatures sur les formulaires électroniques. Vous n'aurez pas besoin de passer d'un outil à l'autre puisque vous pouvez préparer, signer et soumettre n'importe quoi à partir du même environnement.
Pour comprendre comment DocuSign PDFs avec Foxit PDF Editor, suivez les étapes ci-dessous :
Étape 1 Téléchargez Foxit PDF Editor sur votre PC, et lancez-le. Ensuite, téléchargez le PDF que vous souhaitez signer.
Étape 2 Accédez à l'onglet Protéger et cliquez sur DocuSign pour vous connecter via vos informations d'identification DocuSign.
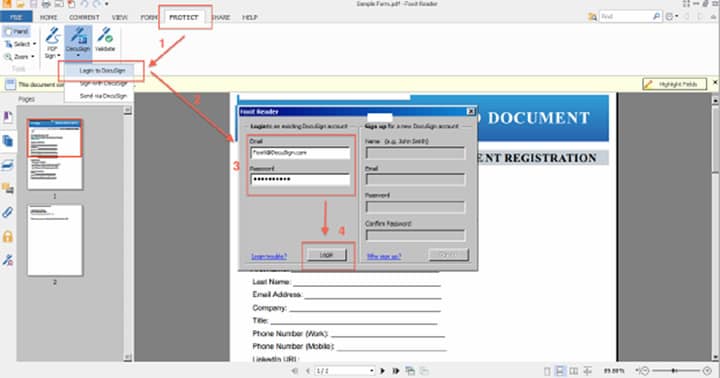
Étape 3 Ajoutez ensuite les champs de signature à votre document PDF et envoyez-le à votre adresse électronique pour qu'il soit signé par DocuSign.
Partie 5 : PDFelement - Signer vos PDF avec une alternative à Foxit
Vous voulez la meilleure alternative aux services Foxit pour ajouter la signature à votre PDF ? PDFelement est votre meilleur atout ! En plus de créer des PDF, vous pouvez les modifier, ajouter des notes et même signer le PDF à l'aide de PDFelement. Qu'il s'agisse d'une signature numérisée, d'une signature manuscrite ou d'une signature dactylographiée, vous pouvez l'ajouter comme signature électronique à un PDF.
 100% sécurité garantie
100% sécurité garantie  100% sécurité garantie
100% sécurité garantie  100% sécurité garantie
100% sécurité garantie  100% sécurité garantie
100% sécurité garantie PDFelement's optical character recognition (OCR) capabilities allow it to recognize text in various languages, convert it into a single language, and then translate it back into that language without changing the meaning of the text. En plus d'accepter les téléchargements d'images, les documents numérisés et les photos prises avec un appareil mobile, le programme peut également convertir ces types de fichiers en PDF.
Caractéristiques principales :
- Les documents d'entrée sont traités pour en extraire des données, des images et d'autres graphiques.
- La protection par mot de passe, les outils de rédaction et la gestion des autorisations offrent un degré de sécurité supplémentaire.
- Une interface intuitive est là pour aider les novices à utiliser le logiciel avec facilité.
- Vous permet de signer électroniquement votre PDF sans devoir passer par de nombreuses complications.
Étapes à suivre pour signer votre PDF avec PDFelement :
Étape 1 Téléchargez et installez PDFelement sur votre PC. Ouvrez le programme et utilisez l'icône + pour ajouter le PDF. En outre, vous pouvez déposer le PDF sur son interface utilisateur.

Étape 2 Maintenant, cliquez sur Protéger et choisissez Signer le document dans le sous-menu. Trouvez l'endroit où vous voulez que votre signature apparaisse et cliquez dessus. Après cette action, l'invite à signer le document apparaîtra.

Étape 3 Cliquez sur Nouvelle ID pour la signature lorsque vous ajoutez une signature à un fichier PDF pour la première fois en utilisant PDFelement. Sinon, le champ de recherche Signer sous peut être utilisé pour localiser un identifiant existant.
Étape 4 Une fenêtre de signature de document apparaît lorsque vous importez ou créez le fichier d'identification. Pour joindre avec succès une signature électronique à un PDF, cliquez maintenant sur le bouton Signer.

Conclusion
Foxit est l'un des meilleurs fournisseurs de signatures électroniques. Il propose trois outils différents pour signer votre document. Vous pouvez utiliser les techniques présentées dans cet article pour signer numériquement votre document à l'aide de Foxit PDF Signature. En outre, si vous avez besoin d'une alternative à Foxit pour signer vos PDF, nous vous recommandons d'utiliser PDFelement en raison de ses fonctions d'édition.
 100% sûr | Sans publicité |
100% sûr | Sans publicité |



