Introduction :
Microsoft Print to PDF, outil intégré à Windows 11 pour générer des documents PDF facilement, peut parfois décevoir : impression bloquée, fichier vide ou codes erreur. Si "Microsoft Print à PDF ne fonctionne pas sous Windows 11" est votre problème, cet article vous guide pas à pas vers des solutions. Des astuces pour corriger les pannes aux alternatives fiables, découvrez comment retrouver une impression PDF fluide.
 100% sécurité garantie
100% sécurité garantie  100% sécurité garantie
100% sécurité garantie  100% sécurité garantie
100% sécurité garantie  100% sécurité garantie
100% sécurité garantie Dans cet article
Partie 1. Scénarios de problème courants et les méthodes : Microsoft Print à PDF ne fonctionne pas
Que vous utilisiez la dernière version de Windows 11 ou l'ancienne version de Windows 10, le problème de l'impossibilité d'imprimer en PDF de Microsoft a des causes communes. Voyons quels sont ces facteurs:
-
Le module est corrompu ou cesse de fonctionner
-
Il y a un problème avec le fichier que vous essayez d'imprimer en PDF
-
Microsoft Print à PDF n'est pas votre application d'impression par défaut.
-
Il y a une erreur majeure dans l'application
Que faites-vous dans de telles situations ? Ne vous inquiétez pas, les solutions sont relativement simples, mais vous devez savoir quelles sont les étapes à suivre pour résoudre le problème et faire en sorte que la fonction fonctionne à nouveau. Dans la section suivante, nous allons vous montrer quatre méthodes différentes pour résoudre ce problème. Selon le type d'erreur, votre problème devrait être résolu avec au moins une de ces solutions.
Méthode 1: Désactiver Microsoft Print à PDF et le réactiver
Bien que cela semble très simpliste, la plupart des problèmes mineurs de l'application Microsoft Print à PDF peuvent être résolus en désactivant simplement la fonction et en la réactivant. Les étapes sont les suivantes:
1.Allez dans Programmes et fonctionnalités après avoir fait un clic droit sur le bouton Démarrer dans le coin inférieur gauche de votre écran
2.Dans le panneau de gauche, choisissez "Activer ou désactiver les fonctionnalités de Windows"
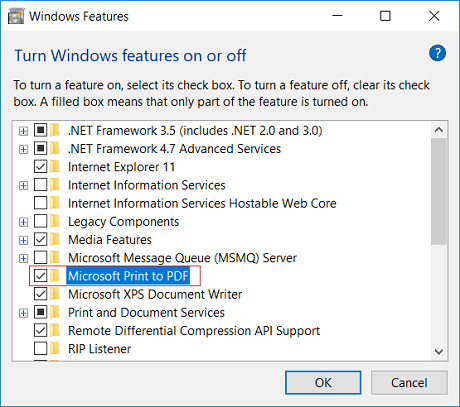
3.Dans la section Fonctionnalités Windows, décochez la case située à côté de la mention Microsoft Print à PDF, puis cliquez sur OK pour enregistrer la modification
4.Ensuite, redémarrez votre PC et attendez qu'il se remette en marche
5.Lorsque votre ordinateur a redémarré, allez de nouveau dans la même option de menu et cochez la case située à côté de la fonction Microsoft Print à PDF
Vérifiez si cela a résolu le problème. Vous devriez maintenant être en mesure d'imprimer n'importe quel fichier Microsoft au format PDF sans problème. Si le problème persiste, essayez la méthode suivante.
Méthode 2: Vérifiez que le nom du fichier ne contient pas de caractères non autorisés.
Dans certains cas, le nom d'un fichier peut contenir des caractères qui ne sont pas autorisés lors de la conversion du fichier de son format natif en fichier PDF. Dans la plupart des cas, le système résout automatiquement le problème en coupant le nom du fichier juste avant le caractère incorrect, qui peut être une virgule, un guillemet simple (apostrophe), un guillemet double, un astérisque, etc. Pour résoudre ce problème, suivez les étapes indiquées ici.
1.Allez dans l'Explorateur et trouvez le fichier problématique
2.Sélectionnez le fichier
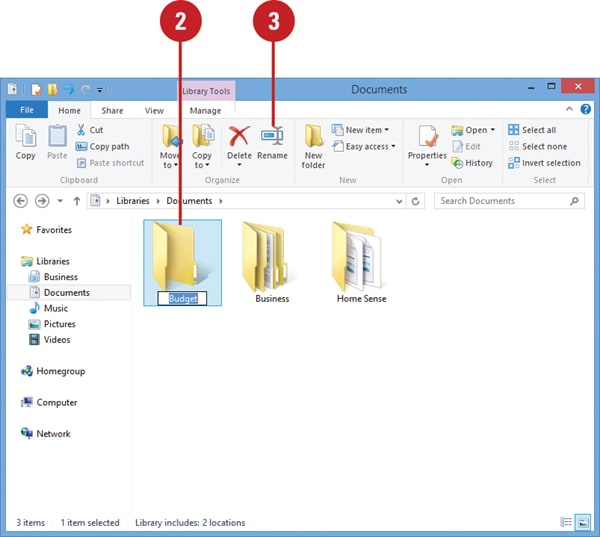
3.Cliquez sur le bouton Renommer dans la barre d'outils du ruban
4.Lorsque le nom du fichier est mis en évidence, tapez un nouveau nom pour le fichier, sans oublier d'omettre les caractères problématiques.
5.J'essaie à nouveau d'imprimer le fichier en PDF pour voir si le problème a disparu
Si vous êtes sûr que le nom du fichier n'est pas en cause, passez à la méthode suivante.
Méthode 3: Définir Microsoft Print à PDF comme imprimante par défaut
Pour que cette application d'imprimante virtuelle fonctionne correctement, elle doit être définie comme l'imprimante par défaut sur votre système, que vous utilisiez Windows 11 ou Windows 10. Si une ancienne imprimante est connectée au système, il se peut qu'elle soit l'imprimante par défaut. Voici comment remédier à cette situation:
1.Utilisez l'application Exécuter (touche Windows + R) en utilisant le terme "imprimantes de contrôle"
2.Dans la fenêtre Périphériques et imprimantes qui s'ouvre, cliquez avec le bouton droit de la souris sur Microsoft Print à PDF
3.Dans le menu contextuel, cliquez sur "Définir comme imprimante par défaut" et confirmez le changement
4.Redémarrez votre PC sous Windows 11 ou Windows 10
Essayez d'imprimer un document MS Office pour voir si la bonne imprimante a été sélectionnée par défaut. Si cela fonctionne, vous avez de la chance. Sinon, vous pouvez essayer une dernière méthode.
Méthode 4: Suppression et réinstallation des pilotes Microsoft Print à PDF
Il existe deux processus distincts selon que vous utilisez Windows 10 ou Windows 11. Dans l'ancien Windows 10, vous devrez aller dans Appareils et imprimantes pour supprimer puis réinstaller l'imprimante avec un nouveau pilote. Dans Windows 11, le processus implique l'exécution de commandes de niveau administrateur dans l'Invite de commande. Les deux processus sont expliqués ci-dessous.
Pour les utilisateurs de Windows 10
1.Utilisez la fonction Run pour rechercher "imprimantes de contrôle"
2.Dans la fenêtre Appareils et imprimantes, recherchez et cliquez avec le bouton droit de la souris sur Microsoft Print à PDF; dans le menu contextuel, cliquez sur "Supprimer le périphérique"
3.En supposant qu'il y ait une demande de sécurité, entrez votre mot de passe d'administrateur pour autoriser le changement
4.Dans la même fenêtre, cliquez sur le bouton Ajouter une imprimante en haut ou placez la souris sur un espace vide, cliquez avec le bouton droit de la souris et sélectionnez "Ajouter des périphériques et des imprimantes"
5.Cliquez sur le lien "L'imprimante que je veux n'est pas répertoriée", puis choisissez "Ajouter une imprimante locale ou réseau avec des paramètres manuels" ; cliquez sur Suivant pour continuer
6.Sur l'écran suivant, choisissez "Utiliser un port existant"; dans la liste déroulante, choisissez PORTPROMPT: (Port local) et cliquez sur Suivant
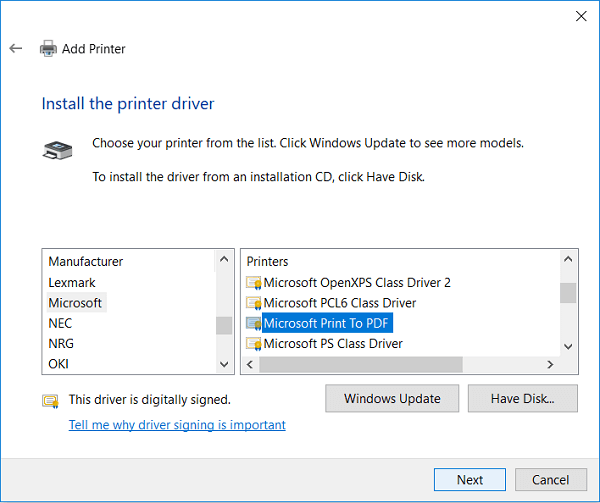
7.Choisissez "Microsoft" dans le panneau de gauche, puis sélectionnez Microsoft Print à PDF dans le panneau de droite; cliquez sur Suivant
8.Choisissez l'option "Remplacer le pilote actuel" et cliquez à nouveau sur "Suivant".
9.Attribuez le nom "Microsoft Print à PDF" à la nouvelle imprimante et cliquez à nouveau sur "Suivant"
10.Vous pouvez maintenant redémarrer votre PC et voir si le travail d'impression est envoyé à l'imprimante correcte, qui devrait maintenant être Microsoft Print à PDF
Pour les utilisateurs de Windows 11
1.Lancez l'invite de commande élevée (CMD en tant qu'administrateur) en recherchant "invite de commande" dans la barre de recherche, en cliquant avec le bouton droit de la souris sur le résultat et en sélectionnant "Exécuter en tant qu'administrateur"
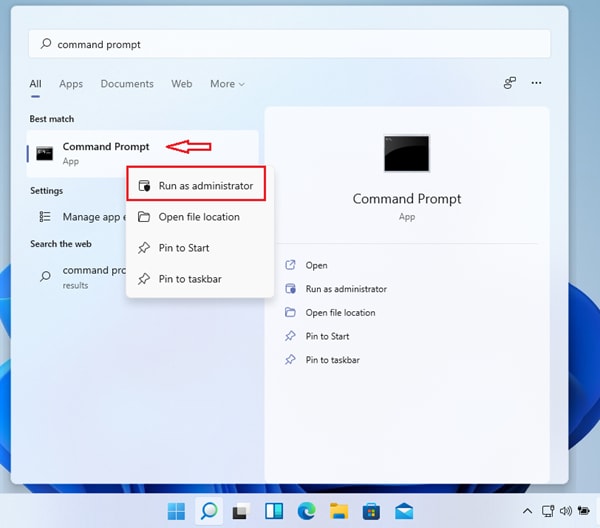
2.Exécutez la première série de commandes comme indiqué ci-dessous; cela arrêtera le spouleur d'impression et désactivera Microsoft Print PDF. N'oubliez pas d'appuyer sur Entrée après la première ligne pour exécuter la seconde comme une commande distincte.
net stop spooler
dism /Online /Disable-Feature /FeatureName:"Printing-PrintToPDFServices-Features" /NoRestart
3Après avoir désactivé l'imprimante, il est temps de la réactiver ; vous pouvez le faire en exécutant les commandes suivantes, qui redémarreront également le spooler d'impression après avoir réactivé Microsoft PDF à Print. Comme précédemment, exécutez la première commande, appuyez sur Entrée, puis exécutez la seconde.
dism /Online /Enable-Feature /FeatureName:"Printing-PrintToPDFServices-Features" /NoRestart
net start spooler
Vous devriez pouvoir voir Microsoft Print à PDF dans la section Bluetooth et périphériques de votre fenêtre Paramètres, où il apparaîtra sous Imprimantes et répertoire des scanners. Si vous ne le voyez pas, redémarrez votre PC et vérifiez à nouveau.
Partie 2. Alternative : PDFelement pour une impression PDF fiable
Si Microsoft Print to PDF continue de poser problème, PDFelement est une solution plus robuste :
Fonctionnalités supérieures : Prise en charge de l’impression par lots, compatibilité avec tous formats (Word, Excel, images), et génération de PDFs sans erreur.
Simplicité d’utilisation : Interface claire, avec un bouton "Imprimer en PDF" accessible en 1 clic, même pour les débutants.
 100% sécurité garantie
100% sécurité garantie  100% sécurité garantie
100% sécurité garantie  100% sécurité garantie
100% sécurité garantie  100% sécurité garantie
100% sécurité garantie Conclusion
En résumé, nous avons exploré diverses solutions pour résoudre les pannes de Microsoft Print à PDF sous Windows 11 : réactivation de la fonction, mises à jour système, utilisation de commandes de dépannage, etc.
Si ces astuces ne suffisent pas, PDFelement se révèle un choix excellent. Son interface intuitive, sa fiabilité dans la génération et l’impression de PDFs, ainsi que sa compatibilité totale avec Windows 11 en font un remplaçant idéal. Optez pour PDFelement et profitez d’une expérience PDF sans tracas.
 100% sécurité garantie
100% sécurité garantie  100% sécurité garantie
100% sécurité garantie  100% sécurité garantie
100% sécurité garantie  100% sécurité garantie
100% sécurité garantie  100% sûr | Sans publicité |
100% sûr | Sans publicité |



