Tous les appareils mobiles modernes en sont dotés, qu'il s'agisse de mobiles, de tablettes ou même de portables et d'ordinateurs, mais à quoi sert-il et d'où vient-il exactement ?
Le mode avion de Windows 11 est une fonctionnalité qui permet à ses utilisateurs de travailler et de surfer sur Internet même à bord d'un avion. Cependant, des cas ont été signalés où cette fonction se bloque et ne peut être désactivée, ce qui annule la possibilité d'utiliser les périphériques Bluetooth, parmi d'autres fonctions de Windows comme le GPS.
Dans cet article :
Partie 1. Raisons pour lesquelles Windows 11/10 reste bloqué en mode avion
Plusieurs facteurs peuvent être à l'origine de ce problème, comme le mauvais fonctionnement des pilotes chargés de gérer les logiciels de votre ordinateur ou même des dysfonctionnements du système d'exploitation.
Partie 2. Comment résoudre le problème lorsque Windows 11/10 est bloqué en mode avion ?
Windows 11 n'est pas entièrement achevé. Il est important de garder cela à l'esprit car c'est généralement la cause d'erreurs qui ne se produiraient pas sur d'autres systèmes d'exploitation. Cependant, la résolution de ce problème ne devrait pas être compliquée. Lorsque ce type de problème survient, il existe certaines procédures que Microsoft recommande à ses utilisateurs de suivre :
1. Redémarrer Windows.
La réponse la plus simple est généralement la meilleure. Le mode avion est essentiellement une configuration prédéfinie pour gérer certains composants de communication. Cela signifie que si, pour une raison quelconque, ce problème a été causé par un bug ou un glitch, le redémarrage de votre ordinateur devrait suffire à corriger le problème.
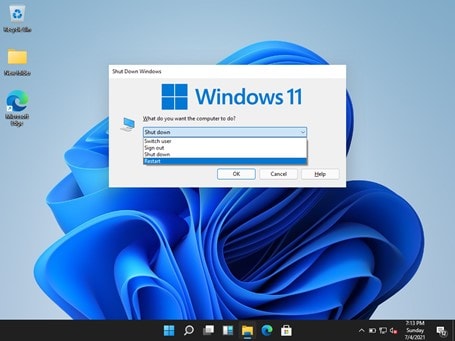
Vous pouvez le faire en utilisant le bouton Windows pour accéder à l'option d'arrêt ou vous pouvez appuyer sur le bouton d'alimentation de votre ordinateur. Si vous appuyez sur ce bouton pendant un court instant, le système d'exploitation affichera le menu d'arrêt à l'écran et si vous décidez de laisser le bouton enfoncé, votre ordinateur s'arrêtera immédiatement. Les deux options fonctionnent, assurez-vous simplement que vous avez fermé le programme que vous utilisez pour éviter de perdre des informations.
2. Utiliser un raccourci clavier.
La plupart des ordinateurs portables disposent d'un raccourci pour le mode avion. Dans certains cas, vous avez pu activer ce mode en appuyant accidentellement sur la combinaison de boutons correspondant au raccourci du mode avion. Sur certains modèles d'ordinateur portable, vous pouvez même voir une petite LED allumée indiquant que cette fonction est activée
.
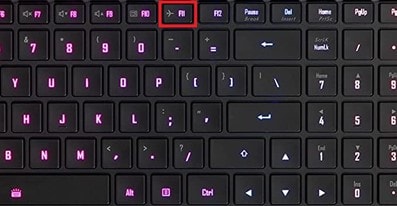
Pour l'identifier, il suffirait de regarder les petites images imprimées qui se trouvent sur les boutons de votre ordinateur. Ces raccourcis se trouvent généralement dans la rangée supérieure, là où se trouvent les touches "F1", "F2", etc. Pour les activer, vous devez les maintenir appuyées conjointement avec la touche "Fn". Par exemple : F11 + Fn.
3. Utiliser le Centre d'action Windows.
Windows 11 a pratiquement entièrement remanié la barre des tâches de Windows. En plus d'ajuster les boutons au centre de la barre, il a également ajouté un panneau utilitaire très similaire à ceux que l'on peut trouver sur les smartphones. Ce panneau permet de contrôler facilement certaines des fonctionnalités les plus importantes telles que le Wi-Fi, le Bluetooth, l'économiseur de batterie, la veilleuse, le mode avion, etc. Dans ce panneau, vous pouvez désactiver le mode avion en un seul clic.
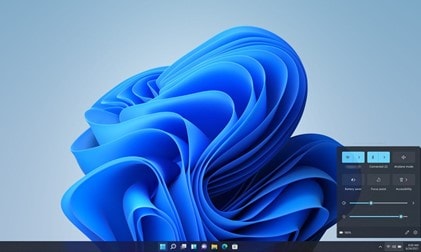
Pour afficher le menu, cliquez sur le coin droit de la barre des tâches de Windows, juste à gauche de l'heure et de la date du système. Ce faisant, vous afficherez le panneau. Maintenant, tout ce que vous avez à faire est de cliquer sur le bouton "Mode avion" situé dans la partie supérieure droite du panneau.
4. Utiliser un bouton personnalisé.
Certains modèles d'ordinateurs portables disposent d'un bouton ou d'un interrupteur permettant de désactiver le contrôleur réseau. Si votre ordinateur portable possède l'un de ces interrupteurs et que vous l'avez accidentellement désactivé, il est certain que vous ne pourrez pas activer son utilisation via le système d'exploitation.

Pour résoudre ce problème, vérifiez soigneusement les côtés de votre ordinateur pour trouver le bouton/interrupteur. Ceux-ci présentent généralement une image d'antenne. Une fois que vous l'avez trouvé, vérifiez si c'est bien la cause du problème.
Wondershare PDFelement
Simplifiez la façon dont les gens interagissent et communiquent avec les documents PDF grâce à des outils PDF intuitifs et puissants.

5. Désactiver le mode avion dans les paramètres système.
Si, pour une raison quelconque, le panneau du Centre d'action Windows s'est figé et ne vous permet pas de désactiver le mode avion, vous pouvez utiliser l'option du menu des paramètres de Windows.
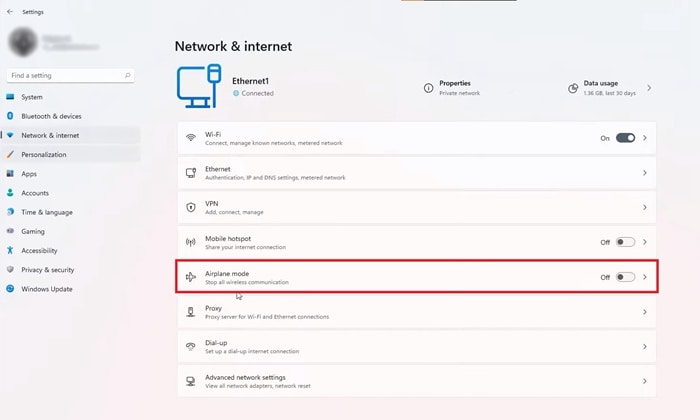
Pour accéder à cette option, cliquez sur le menu Windows et cliquez sur le bouton "Paramètres". Maintenant la fenêtre des paramètres de Windows devrait apparaître, allez dans la section "Réseau & ; Internet" et cliquez sur le commutateur qui correspond à l'option "Mode avion".
6. Réinitialiser le BIOS du PC à ses paramètres par défaut.
Il y a une petite chance que votre système d'exploitation soit incapable de reconnaître les périphériques réseau ou Bluetooth en raison de paramètres BIOS / UEFI incorrects sur votre système. Il est important de noter que cela ne se produit généralement pas par hasard. Il est possible que vous ayez accidentellement modifié une configuration du micrologiciel de votre ordinateur et que ce soit ce qui cause le problème.
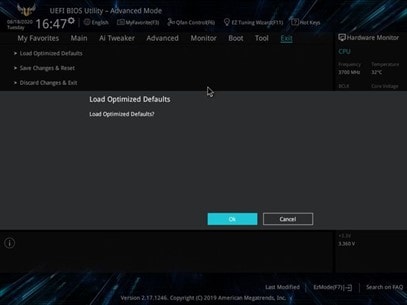
Pour résoudre ce problème, il est nécessaire d'accéder à l'utilitaire BIOS UEFI de votre ordinateur. La méthode d'accès à cet utilitaire varie selon chaque ordinateur mais en général, il suffit d'appuyer sur "DEL", "F12" ou "F2" lors de la mise sous tension de l'ordinateur, juste avant le chargement du système d'exploitation en mémoire. Une fois cette opération effectuée, vous aurez accédé à l'utilitaire BIOS UEFI de votre ordinateur.
En général, les options de configuration des périphériques réseau se trouvent dans la section "Avancé" de votre BIOS / UEFI.
Résoudre un problème dont on ne sait pas au départ s'il existe vraiment serait très compliqué mais heureusement, on peut aller dans la section "Exit" et simplement charger les paramètres par défaut.
7. Réinstaller Windows 11/10 en utilisant la fonction Réinitialiser ce PC.
Si, après avoir essayé les méthodes ci-dessus, vous n'avez pas été en mesure de résoudre le problème, il est probable que la seule façon de le résoudre est de réinstaller Windows. Il existe deux méthodes simples pour réinstaller Windows 11/10 et je vais vous montrer ci-dessous comment faire.
Méthode 1 : Support d'installation Windows
Si vous disposez d'un disque de stockage externe, vous pouvez y charger un outil d'installation de Windows. Il suffit de se rendre sur le site Web de Microsoft et d'aller dans la section "Téléchargement de logiciels". Vous y trouverez l'option "Créer un support d'installation Windows".
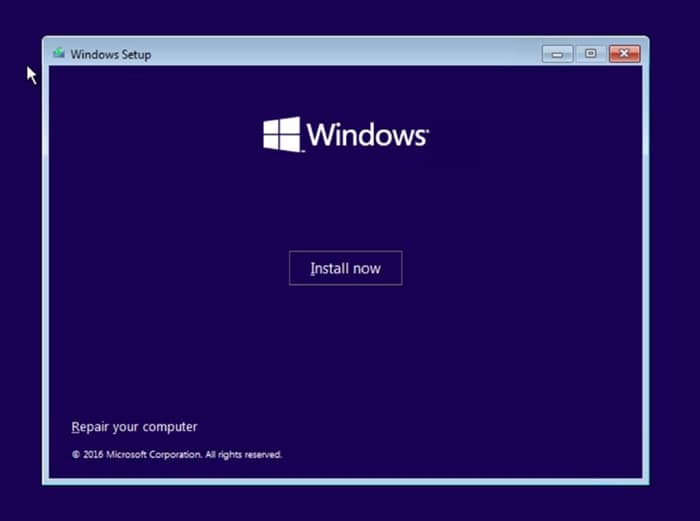
Une fois qu'il est téléchargé, branchez votre périphérique USB, exécutez le logiciel téléchargé et suivez les étapes qu'il vous indique. Maintenant, tout ce que vous avez à faire est de redémarrer votre ordinateur avec le périphérique USB connecté et d'appuyer sur "F8" ou "F12" (La touche peut varier selon le fabricant de la carte mère) avant que Windows puisse se charger. Cela vous permettra de choisir un périphérique de démarrage. Maintenant, il suffit de choisir USB comme périphérique de démarrage et de suivre les invites du programme d'installation de Windows.
Méthode 2 : Réinitialiser ce PC
Cette option vous permettra de réinstaller Windows sans avoir besoin d'un support d'installation supplémentaire et vous donnera la possibilité de conserver vos fichiers personnels ou même de les supprimer si vous le jugez nécessaire.
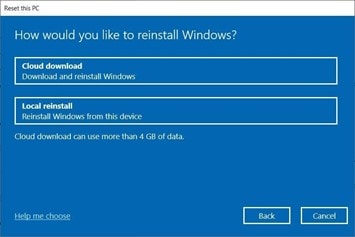
Pour ce faire, ouvrez le menu Windows et utilisez l'outil de recherche pour taper et sélectionner l'option "Récupération". Une fois cette opération effectuée, le menu des outils de récupération de Windows apparaîtra. Cliquez maintenant sur l'option "Réinitialiser ce PC".
8. Consulter le service d'assistance Microsoft.
Il est important de se rappeler que Windows 11 n'en est pas à son stade final. Le programme Windows insider est en quelque sorte un accès anticipé, et toutes sortes de problèmes peuvent survenir. Si après avoir essayé toutes les étapes précédentes vous n'avez pas été en mesure de résoudre le problème, il est recommandé de contacter le service d'assistance de Microsoft, car ils recueillent ce type d'informations pour développer des mises à jour qui corrigent ces types d'erreurs, en outre, s'il s'agit d'un cas courant, ils pourraient même être en mesure de vous aider à le résoudre.
Conclusion
Il fut un temps où il était nécessaire de garder tous les appareils électroniques éteints pendant un vol. Cependant, de nos jours, ce n'est plus du tout obligatoire, mais il est prudent de suivre les indications des compagnies aériennes et de placer les appareils en mode avion pendant le vol afin de ne pas générer de bruit et d'interférer avec les communications des pilotes. Le mode avion est une option qui vise à aider les utilisateurs de Windows 10 et 11 à utiliser facilement leurs appareils pendant un vol, il ne faut donc pas passer à côté de cette fonctionnalité.
 100% sûr | Sans publicité |
100% sûr | Sans publicité |



