Résumé :
L'édition de fichiers PDF est de plus en plus essentielle dans notre société numérique. Si vous vous demandez si vous pouvez modifier des PDF dans Photoshop, vous êtes au bon endroit, car cette page répondra à toutes vos questions.
Cet article va vous apprendre à éditer des fichiers PDF dans Photoshop et à utiliser une alternative à Photoshop pour éditer des documents PDF. Vous apprendrez ainsi l'autre façon de gérer vos documents hors ligne.
 100% sécurité garantie
100% sécurité garantie  100% sécurité garantie
100% sécurité garantie  100% sécurité garantie
100% sécurité garantie  100% sécurité garantie
100% sécurité garantie Dans cet article :
Partie 1. Comment éditer un PDF dans Photoshop
Voici les étapes à suivre pour modifier des PDF à l'aide de l'outil Patch dans Photoshop.
Étape 1 : Lancez Photoshop sur votre ordinateur et ouvrez votre document PDF. Il devrait y avoir une fenêtre contextuelle automatique d'importation de PDF dans laquelle vous pouvez personnaliser les propriétés de votre PDF.
Étape 2 : Cliquez sur l'outil Patch, faites-le glisser jusqu'à la zone que vous souhaitez modifier, puis déplacez-le à l'endroit où vous avez l'intention d'effectuer la correspondance.
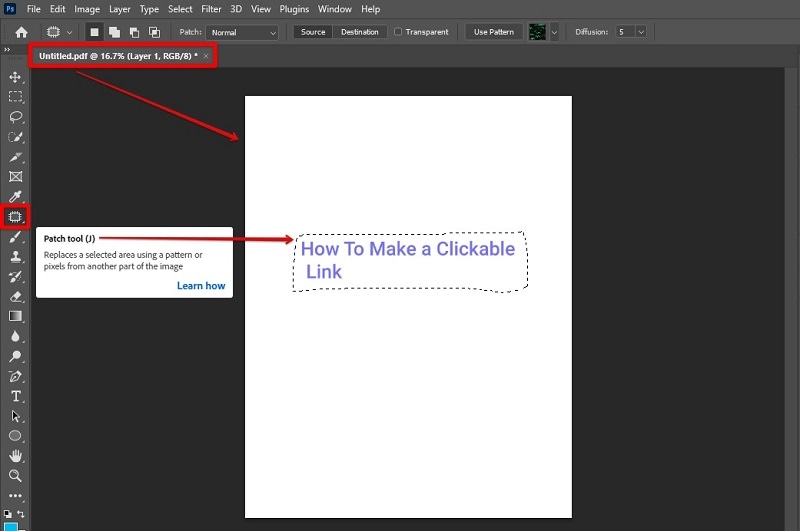
Vous pouvez également utiliser d'autres outils d'édition tels que l'ajout de texte, la création de formes, la peinture avec l'outil pinceau, etc.
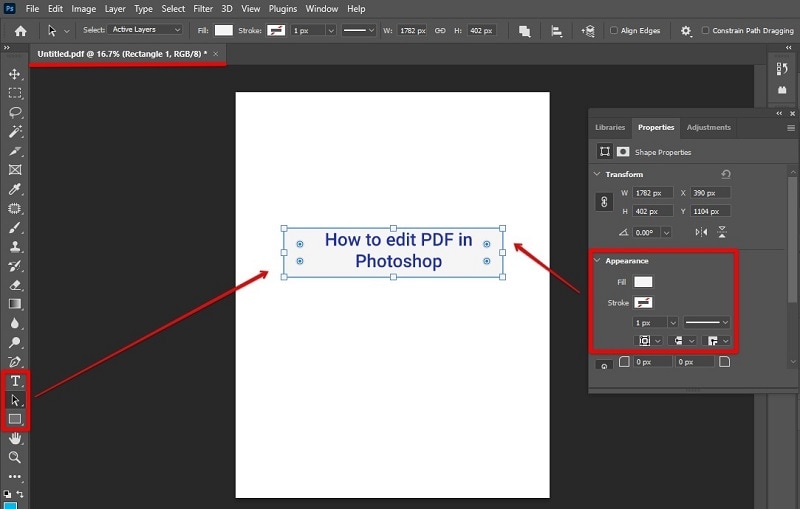
Étape 3 : Après avoir effectué vos modifications, cliquez sur Fichier > Enregistrer sous. Choisissez une destination pour enregistrer votre document et ajoutez un nom de fichier et le format. Cliquez sur Enregistrer pour terminer la procédure.
Remarque : en raison des limitations de Photoshop, vous ne pouvez qu'ajouter des annotations, mais vous ne pouvez pas modifier les éléments existants de votre PDF. Vous ne pouvez pas non plus enregistrer les modifications dans le PDF d'origine, ce qui signifie qu'un nouveau fichier sera créé pour votre document modifié.
Pourquoi choisir une alternative à Photoshop
Bien que nous ne remettions pas en question les outils d'édition de pointe de Photoshop, l'édition de PDF avec Photoshop présente certainement des inconvénients, en particulier lorsqu'il s'agit de traiter des PDF multipages en raison des limites du logiciel. L'édition de PDF avec Photoshop vous prendra certainement beaucoup de temps et vous en aurez moins pour vos autres tâches, surtout si vous gérez quotidiennement des PDF au travail ou pour votre entreprise.
Tout bien considéré, il est préférable d'utiliser un programme spécialisé, tel que PDFelementpour gérer tous vos PDF. C'est l'un des meilleurs logiciels PDF pour combler les lacunes de Photoshop.
Partie 2. Comment éditer un PDF à l'aide de PDFelement
PDFelement vous permet d'éditer des PDF tout en conservant leur qualité, quels que soient vos activités et les personnes avec lesquelles vous les partagez. Il s'agit de l'une des applications de productivité PDF les mieux notées, disponible aujourd'hui sur ordinateur et sur mobile, qui permet de gérer tous vos PDF sans avoir à suivre une courbe d'apprentissage abrupte.
Si vous souhaitez apporter des modifications à votre PDF à l'aide de PDFelement, voici la marche à suivre.
 100% sécurité garantie
100% sécurité garantie  100% sécurité garantie
100% sécurité garantie  100% sécurité garantie
100% sécurité garantie  100% sécurité garantie
100% sécurité garantie Étape 1 : Téléchargez et installez PDFelement. Une fois installé, lancez l'outil sur votre ordinateur.
Étape 2 : Ouvrez un fichier PDF enregistré sur votre ordinateur. Vous pouvez également utiliser la fonction " glisser-déposer " pour ouvrir un PDF dans la fenêtre principale du programme.
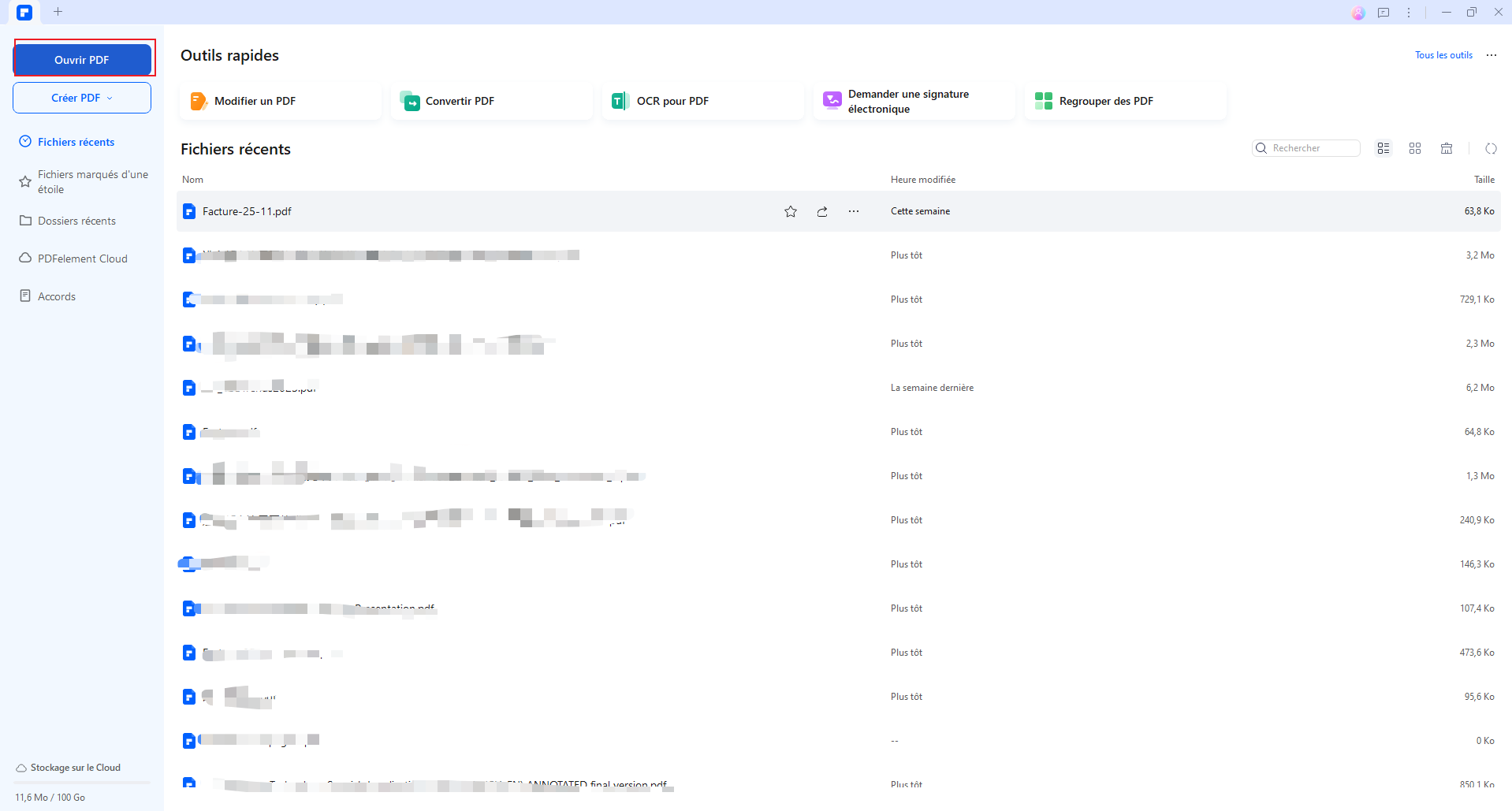
Étape 3 : Pour commencer à modifier, cliquez sur Ajouter un texte ou Ajouter une image. Vous pouvez également cliquer sur la zone que vous souhaitez modifier pour la mettre en surbrillance.
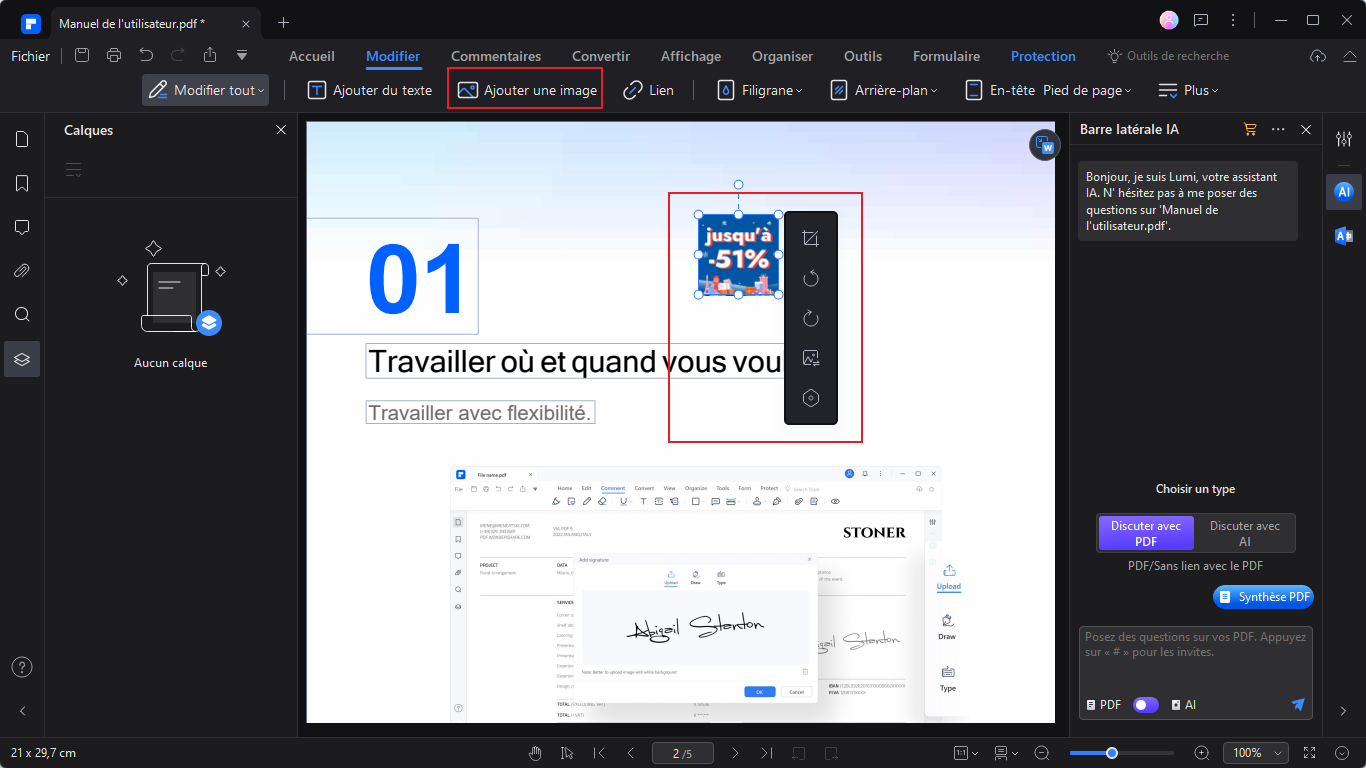
Étape 4 : Ajoutez des filigranes ou des arrière-plans, ou utilisez d'autres outils d'édition, selon vos préférences. Une fois la modification terminée, cliquez sur Appliquer et enregistrez votre nouveau PDF.
Vous pouvez également regarder la vidéo ci-dessous pour apprendre comment éditer du texte dans un fichier PDF sur Windows 10 :
Que pouvez-vous faire d'autre avec les PDF en utilisant PDFelement
Outre l'édition de PDF, PDFelement vous permet de :
-
Signer des PDF : PDFelement vous permet de signer facilement des PDF en joignant une image de signature, en ajoutant une signature textuelle ou en utilisant l'outil de signature à main levée.
-
Convertissez des PDF : Vous pouvez convertir vos PDF en plus de 200 formats de fichiers différents et vice versa. Il est également possible d'effectuer une conversion par lots afin de convertir plusieurs fichiers, ce qui permet de gagner beaucoup de temps.
-
Annotez les PDF : Ajoutez des notes, des commentaires de texte et même soulignez, surlignez ou rayez du texte spécifique dans vos PDF. Vous pouvez également dessiner directement sur votre PDF à l'aide de différents outils de marquage.
-
ROC : rend les PDF numérisés modifiables et consultables, et reconnaît le texte des PDF et des images numérisés pour personnaliser vos documents en fonction de vos préférences.
-
Organisez les pages : Optimisez vos PDF pour réduire la taille du fichier ou fusionnez, divisez et faites pivoter les PDF pour les rendre plus faciles à gérer. Vous pouvez également extraire facilement des pages PDF pour créer un fichier PDF distinct.
-
Créez et remplissez des formulaires : Créez des fichiers PDF à partir d'une page blanche ou à partir de fichiers PDF dans d'autres formats, notamment Word, PPT, JPG, RTF, PNG, etc.
-
Lire les PDF : Utilisez le mode lecture pour améliorer votre expérience de lecture. Vous pouvez également ajuster librement la taille et la mise en page de la page et basculer entre le mode Clair et le mode Foncé pour améliorer la lisibilité globale.
-
Protégez les PDF : Sécurisez vos PDF à l'aide de mots de passe afin de préserver la sécurité de vos fichiers, en particulier lorsque vous les partagez en ligne. PDFelement est également équipé de Redact PDF si vous souhaitez effacer des informations sensibles.
Partie 3. Photoshop VS. PDFelement : Lequel utiliser ?
Voici un tableau comparatif entre Photoshop et PDFelement avec les principales caractéristiques, les avantages et les inconvénients, et les fonctionnalités de chaque outil.
 100% sécurité garantie
100% sécurité garantie  100% sécurité garantie
100% sécurité garantie  100% sécurité garantie
100% sécurité garantie  100% sécurité garantie
100% sécurité garantie |
Produit |
Caractéristiques principales |
Avantages |
Inconvénients |
| Photoshop |
Couches Panel sur l'histoire Pinceau de guérison Outil de recadrage Balance des couleurs Niveaux et courbes Outil de clonage Mode de mélange Outil de sélection |
Une large gamme d'outils avancés à votre disposition Des documents de qualité professionnelle peuvent être conçus minutieusement Recadrage et redimensionnement faciles |
L'interface utilisateur est très complexe, surtout pour les débutants. Les documents de qualité professionnelle sont difficiles à rendre |
| PDFelement |
Édition de PDF Compression de PDF OCR Organiser Ajout de notes et de commentaires Création et remplissage de formulaires Mode lecture Protection par mot de passe Créer des PDF |
L'interface utilisateur ressemble exactement à celle de Word, ce qui la rend très conviviale. Multiplateforme et fonctionne sur toutes les principales plateformes. Jusqu'à 200 formats de fichiers différents pour convertir les PDF et vice versa. |
L'OCR peut parfois mal interpréter le texte, ce qui entraîne des données incorrectes L'impossibilité d'avoir une seule licence (Mac ou Windows) pour servir les utilisateurs |
Qui utilise Photoshop ?
Tout d'abord, Photoshop ne s'appelle pas Photoshop pour rien. C'est un outil impressionnant pour l'édition de photos, c'est pourquoi il est également idéal pour la conception graphique. Bien qu'il puisse parfaitement éditer des PDF, il présente certaines limites que les logiciels PDF spécialisés peuvent combler en quelques secondes. D'autre part, c'est une application que tout artiste en herbe devrait apprendre à utiliser, car Photoshop vous permet d'explorer votre pensée créative et vos idées.
Qui utilise PDFelement ?
PDFelement est fortement recommandé dans tous les secteurs d'activité qui traitent quotidiennement des fichiers PDF. Que vous travailliez dans l'éducation, l'édition, la santé, le droit, la finance ou l'informatique, c'est la solution idéale pour répondre à tous vos besoins et vous permettre de travailler plus rapidement et plus efficacement. Passer au zéro papier et signer des documents en toute sécurité avec PDFelement est très facile et vous permet d'économiser un temps précieux et de l'argent.
Partie 4. Les gens demandent également
Voici quelques FAQ sur l'édition sur Photoshop et les PDF que vous devriez connaître.
1. Comment redimensionner une image dans Photoshop sans en perdre la qualité ?
Si vous souhaitez redimensionner une photo ou une image à l'aide de Photoshop sans perdre sa clarté, cliquez sur Image > Taille de l'image. Dans la boîte de dialogue, il est également possible de modifier la largeur et la hauteur de votre photo.
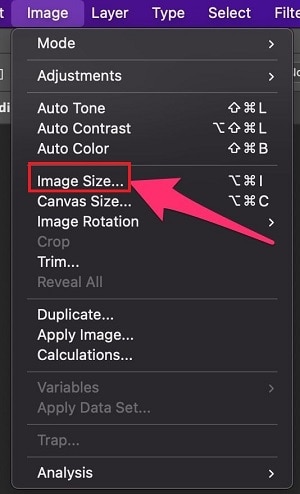
Notez que la réduction de la taille d'une image entraîne toujours une légère perte de qualité. Cependant, la taille réduite permettra à vos images de se charger plus rapidement.
2. Comment convertir un PDF en Photoshop ?
Vous pouvez immédiatement convertir un PDF au format Photoshop PDF en cliquant sur Fichier > Enregistrer sous et en choisissant Photoshop PDF comme format de fichier dans le menu des formats.
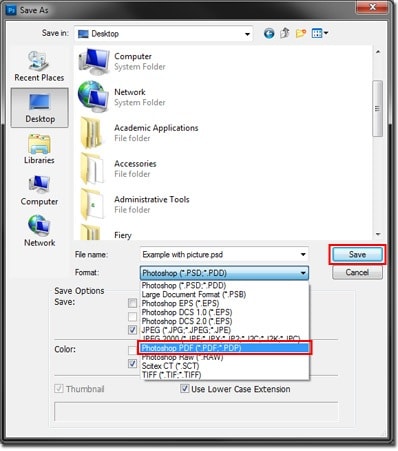
L'enregistrement au format de fichier Photoshop préserve les données Photoshop, notamment les calques, les canaux alpha, les notes, les couleurs d'accompagnement, les images en duotone, etc. Vous pouvez ouvrir le fichier plus facilement en utilisant Photoshop CS2 ou une version ultérieure.
Comment convertir un fichier PDF en format JPG ?
L'utilisation d'un outil d'édition PDF spécialisé comme PDFelement vous permet de convertir les PDF en JPG/JPEG si vous en avez besoin rapidement. De plus, il peut également convertir vos PDF dans d'autres formats de fichiers et vice versa. Il existe également un large éventail d'outils en ligne pour convertir les PDF en fichiers image, mais la plupart d'entre eux nécessitent une connexion internet.
Conclusion
Bien que Photoshop ne dispose pas des fonctionnalités avancées des applications PDF spécialisées telles que PDFelement, il peut modifier les PDF sans problème et les exporter facilement vers d'autres formats de fichiers. Cependant, la simple limitation de ne pas pouvoir éditer les PDF sur Photoshop aussi facilement qu'avec PDFelement est un souci, car l'édition avec Photoshop prend trop de temps.
En fin de compte, l'utilisation d'un logiciel d'édition de PDF dédié tel que PDFelement est nécessaire si vous voulez en faire plus en moins de temps.
 100% sécurité garantie
100% sécurité garantie  100% sécurité garantie
100% sécurité garantie  100% sécurité garantie
100% sécurité garantie  100% sécurité garantie
100% sécurité garantie  100% sûr | Sans publicité |
100% sûr | Sans publicité |



