PDFelement - Un éditeur de PDF simple et puissant
Découvrez la façon la plus simple de gérer les PDF avec PDFelement !
Les signatures électroniques et numériques sont de plus en plus acceptées pour les formulaires de demande, les contrats, les documents juridiques, etc. Vous êtes sur le bon article si vous voulez savoir comment signer un PDF dans Microsoft Edge. Nous vous montrerons comment signer des PDF dans Microsoft Edge et quelle est la différence entre les signatures électroniques et numériques. Lisez la suite pour ajouter des signatures à des PDF en utilisant Microsoft Edge.
Comment ajouter votre signature à des documents PDF à l'aide de Microsoft Edge
Windows 11/10 utilise Microsoft Edge comme visionneur de PDF par défaut. Le navigateur Edge dispose d'outils de lecture et d'annotation de PDF fiables qui vous permettent d'ajouter des signatures à vos documents PDF. L'outil Dessin est un outil utile dans Edge. L'utilisation de Draw est l'un des moyens les plus simples d'ajouter une signature à votre PDF sans utiliser d'extensions. Voici un guide rapide de la signature électronique à l'aide de Microsoft Edge :
Utilisation de l'outil de dessin pour signer un PDF dans Microsoft Edge
Étape 1 Cliquez avec le bouton droit de la souris sur le fichier PDF que vous souhaitez signer. Ensuite, cliquez sur Ouvrir avec et choisissez Microsoft Edge.
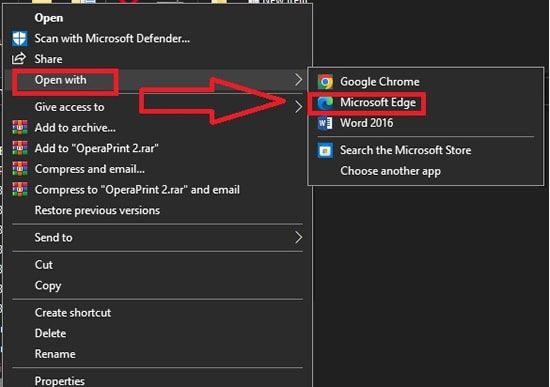
Étape 2 Plusieurs fonctions d'annotation se trouvent en haut de la barre d'outils. Recherchez l'outil Dessin et cliquez sur Dessiner. Choisissez votre couleur préférée et l'épaisseur du stylo pour commencer à ajouter votre signature.
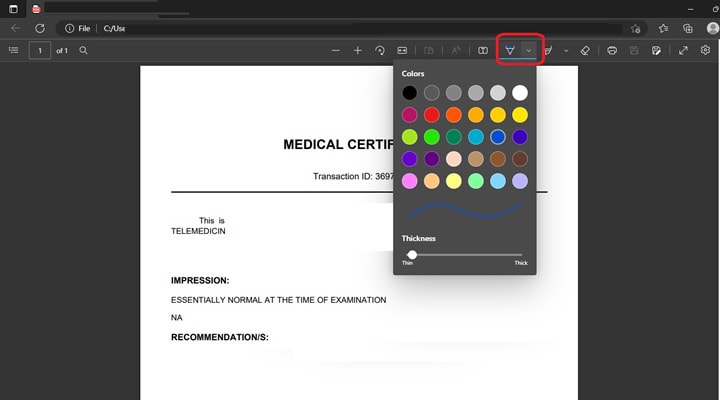
Étape 3 Dessinez votre signature sur le document PDF. Vous pouvez annuler votre signature si vous avez besoin d'un peu d'entraînement en utilisant l'outil Effacer. Redessinez votre eSignature aussi souvent que possible jusqu'à ce que vous obteniez le résultat souhaité.

Étape 4 Enregistrez le document PDF avec votre signature en cliquant sur Enregistrer ou Enregistrer sous. Vous pouvez également consulter ce tutoriel vidéo pour apprendre à signer facilement des PDF dans Microsoft Edge :
Remarque : Microsoft Edge est le seul navigateur qui vous permet de signer électroniquement, d'annoter et de prendre des notes directement sur les pages web, ce qui le rend idéal pour les personnes qui ont besoin de signer électroniquement dans l'urgence.
Comment appliquer et valider des signatures numériques pour les PDF avec Microsoft Edge
L'option permettant d'activer et de valider les signatures numériques pour les PDF à l'aide de Microsoft Edge n'est disponible que dans Microsoft Edge Canary. Canary vous permet de tester les nouvelles fonctionnalités prévues par Microsoft pour le navigateur. Cependant, il comporte de nombreux bogues et il est donc préférable d'attendre la version finale avant de l'utiliser. Si vous avez Canary sur votre Windows 11/10, voici les étapes pour activer et valider les signatures numériques :
Étape 1 Ouvrez Microsoft Edge.
Étape 2 Aller à la page edge://flags. Cela devrait ouvrir la page Expériences dans votre navigateur.

Étape 3 Recherchez l'option Activer la signature numérique pour les PDF dans la section Disponible. Trouvez la liste déroulante sur le côté droit et cliquez sur Activer.
Étape 4 Redémarrez Microsoft Edge. Ouvrez un fichier PDF avec une signature numérique. Cliquez sur Afficher les signatures dans la barre d'outils avec le message " Ce document est signé numériquement ".

Étape 5 Cliquez sur Propriétés pour afficher les propriétés de la signature numérique, notamment le motif, l'heure, l'emplacement, les modifications autorisées et le certificat. Cliquez sur Valider la signature pour vérifier la signature numérique. Vous pouvez télécharger Microsoft Edge Canary pour tester cette fonctionnalité.
Remarque : l'activation des signatures numériques pour les PDF sur Microsoft Edge est actuellement à l'état expérimental. Cela signifie que vous risquez de perdre des données de navigation ou de compromettre votre sécurité ou votre vie privée si vous appliquez la fonction à tous les utilisateurs de votre navigateur.
Comment utiliser PDFelement pour signer électroniquement un document PDF sur Windows 10/11
Si vous avez des difficultés à ajouter des signatures sur vos documents PDF avec Microsoft Edge, Wondershares PDFelement est à essayer impérativement. PDFelement est l'une des meilleures options pour tous vos besoins en matière de PDF, car il est facile à utiliser et son interface ressemble à celle de Word. Il fonctionne également sur toutes les plateformes, telles que Windows, Mac, iOS et Android, ce qui vous permet de convertir, d'éditer et de compléter des fichiers PDF en quelques secondes seulement.
 100% sécurité garantie
100% sécurité garantie  100% sécurité garantie
100% sécurité garantie  100% sécurité garantie
100% sécurité garantie  100% sécurité garantie
100% sécurité garantie Avantages
Interface conviviale pour les débutants et ressemblant à Word pour plus de familiarité
Différentes options de signature électronique disponibles
Permet la conversion vers différents formats de fichiers si nécessaire
Plus abordable que les autres programmes disponibles aujourd'hui
Inconvénients
Un peu lent au démarrage de certains processus en fonction des spécifications de votre ordinateur
Impossible de désaligner des documents déjà numérisés
Pour commencer à signer électroniquement un document PDF dans Windows 11/10, voici les étapes à suivre :
Signature manuscrite
La fonction Signature de PDFelement vous permet d'apposer une signature manuscrite. Vous pouvez également télécharger une image de signature, dessiner ou taper une signature manuscrite.
Étape 1 Choisissez Commentaire > Signature et cliquez sur + Créer pour commencer à créer votre signature manuscrite.
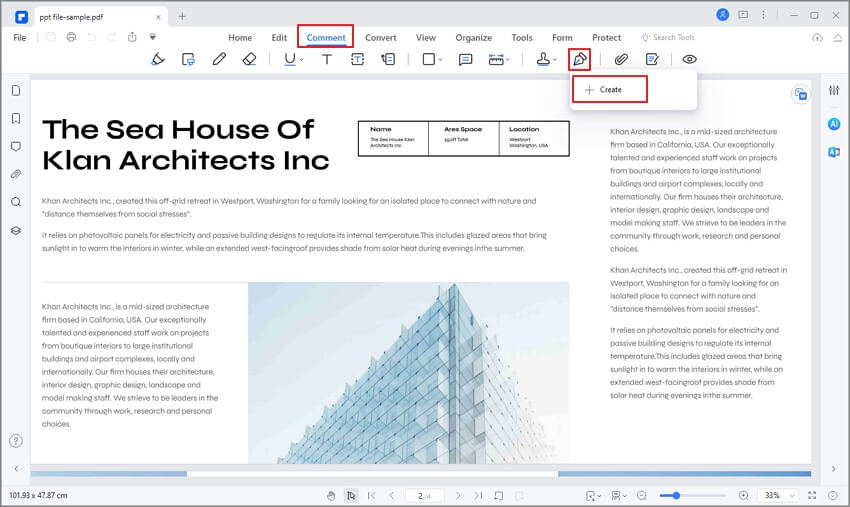
Étape 2 PDFelement propose trois options pour ajouter une signature manuscrite. Choisissez entre télécharger, dessiner ou taper.
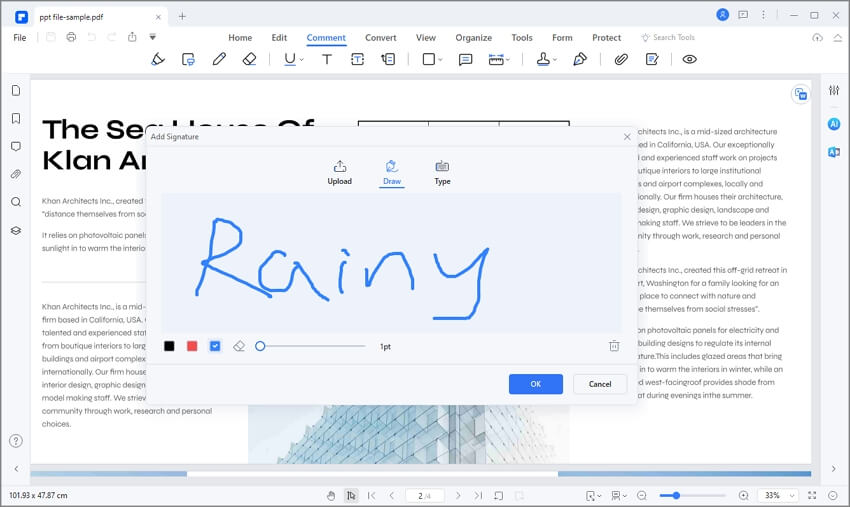
Création d'une signature manuscrite
Pour écrire votre signature à la main, cliquez sur Dessiner. Sélectionnez la couleur et l'épaisseur, et dessinez votre signature comme vous le souhaitez. Vous pouvez annuler et redessiner autant de fois que vous le souhaitez jusqu'à ce que vous obteniez le résultat souhaité.
Création d'une signature d'image
Si vous avez enregistré une image de signature sur votre ordinateur, il vous suffit de cliquer sur Télécharger et de cliquer sur Choisir une image pour télécharger votre image de signature. Une fois l'image téléchargée, cliquez sur Ok.
Création d'une signature dactylographiée
Cliquez sur Type et saisissez votre signature pour créer votre signature manuscrite personnalisée. Vous avez le choix entre plusieurs polices et couleurs pour personnaliser votre signature dactylographiée. Cliquez sur Ok lorsque vous avez terminé.
Signature numérique
La création d'une signature numérique vous permet de crypter des fichiers PDF en utilisant votre certificat pour stocker la date, l'heure et l'état du document au moment où il a été signé. C'est une autre façon de vérifier la validité de votre signature.
Étape 1 Pour signer un PDF, ouvrez le fichier PDF avec un champ de signature et choisissez Protéger > Signer le document.
Étape 2 Validez les signatures en choisissant Protéger > Gérer les signatures > Valider toutes les signatures. Une boîte de message de validation de la signature s'affiche pour décrire la validité de la signature.
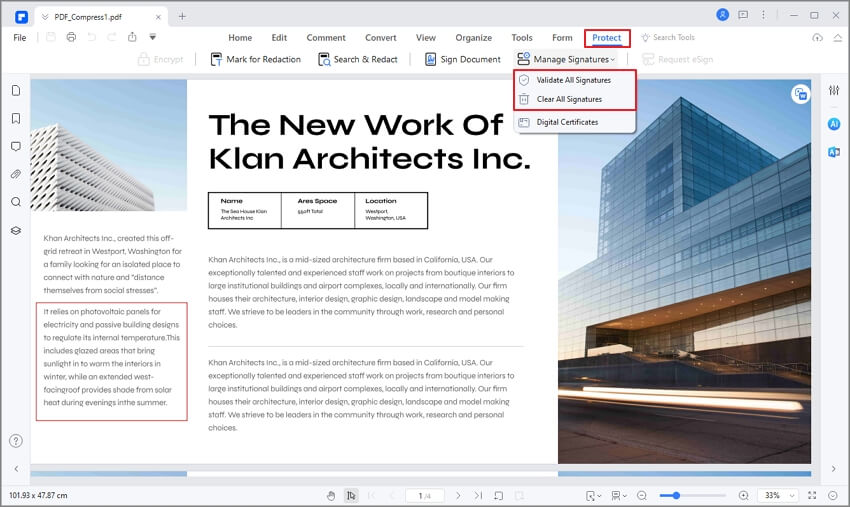
Créez votre propre carte d'identité numérique
Si vous n'avez pas encore votre carte d'identité numérique, cliquez sur Nouvelle carte d'identité et sélectionnez Je veux créer une nouvelle carte d'identité numérique. Cliquez sur Suivant pour commencer à créer votre carte d'identité numérique.
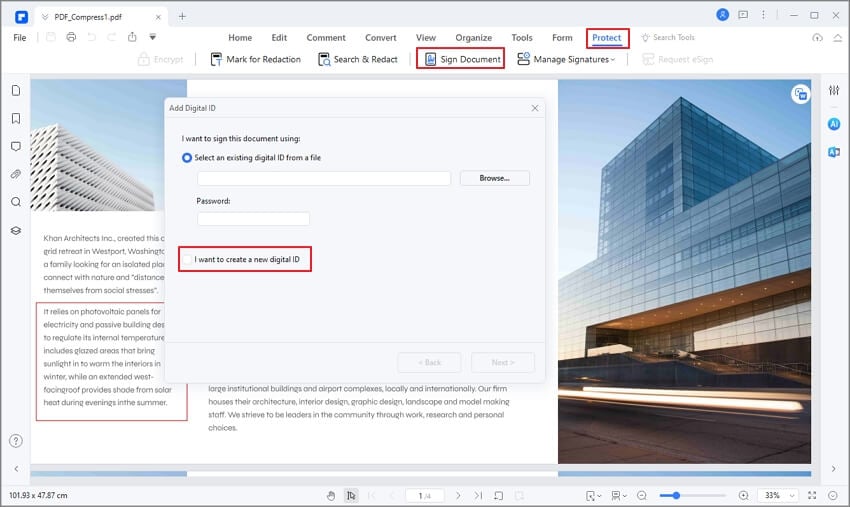
Téléchargez PDFelement dès aujourd'hui pour tester ses fonctionnalités utiles, notamment lors de la signature de PDF en ligne.
Pourquoi choisir PDFelement pour la signature électronique ?
L'utilisation d'un programme spécialisé tel que PDFelement pour la signature électronique des PDF est indispensable, en particulier dans un environnement professionnel. Voici quelques raisons pour lesquelles vous devriez utiliser PDFelement afin d'augmenter votre productivité tout en gagnant un temps précieux.
- Disponible sur les ordinateurs de bureau et les appareils mobiles, non seulement pour la signature électronique, mais aussi pour les besoins d'édition, de gestion, de collaboration et de partage.
- Des licences abordables et rentables avec des prix allant de 59,95 $ pour un accès à vie.
- Un service clientèle attentif et personnalisé qui répond aux demandes dans un délai de 24 à 48 heures.
- Vous pouvez répondre à tous vos besoins en matière d'édition de PDF sans connexion Internet.
FAQ
1. Quelle est la différence entre une signature électronique et une signature numérique ?
Bien que les deux termes soient utilisés de manière interchangeable car leur utilisation commence à peine à s'implanter dans la société moderne, ils sont fondamentalement différents et remplissent des fonctions différentes. Les signatures numériques identifient des documents spécifiques, tandis que les signatures électroniques sont la signature traditionnelle qui vous engage à respecter les termes d'un document spécifique.
2. Comment puis-je me connecter à mon compte SignNow dans Microsoft Edge ?
Pour vous connecter à votre compte SignNow dans Microsoft Edge, cliquez sur Connexion dans le coin supérieur droit de la page. Vous pouvez vous connecter à l'aide de votre adresse électronique Facebook, Google, Microsoft ou enregistrée. Il est également possible de se connecter en utilisant vos comptes airSlate ou pdfFiller.
3. Puis-je utiliser SignNow dans d'autres navigateurs ?
Vous pouvez ouvrir SignNow dans votre navigateur web mobile en utilisant Google Chrome et Safari. SignNow est compatible avec les appareils Apple fonctionnant sous iOS 11 et plus, iPad OS 13 et plus, et iPad Touch iOS 11 ou plus sur mobile. Si vous êtes un utilisateur d'Android, SignNow est compatible avec la version 5 ou supérieure d'Android. Sur le bureau, SignNow fonctionne sur tous les systèmes d'exploitation modernes, mais il est recommandé de l'utiliser avec Google Chrome.
4. Microsoft Edge est-il sûr ?
Microsoft Edge est basé sur le projet open-source Chromium qui partage la même architecture d'ingénierie et de sécurité que Google Chrome. De plus, Edge dispose de défenses intégrées contre le phishing et les logiciels malveillants sans qu'aucun logiciel supplémentaire ne soit nécessaire. En l'associant à Microsoft 365, vous bénéficiez de fonctions de sécurité supplémentaires qui vous protègent contre la perte de données et vous permettent de conserver vos informations en toute sécurité.
5. Comment signer électroniquement un modèle PDF dans Google Chrome ?
La polyvalence de Google Chrome, tout comme celle de Microsoft Edge, vous permet de signer électroniquement des documents PDF de différentes manières. Par exemple, Google Docs permet de créer une signature numérique sans installer d'extensions sur le navigateur. Vous pouvez également télécharger une extension Chrome PDF pour créer votre signature électronique. Vous devez essayer chaque méthode pour déterminer celle qui vous convient le mieux.
Conclusion
L'outil Dessin de Microsoft Edge est l'un des meilleurs moyens de gagner du temps lorsqu'il s'agit de signer rapidement un document. Bien que la possibilité de valider les signatures numériques à l'aide de Edge soit encore en phase de test, vous pouvez utiliser PDFelement pour signer électroniquement des documents PDF sous Windows 11/10. PDFelement vous permet également de créer votre propre identifiant numérique, ce qui est un atout dans le climat technologique actuel.
 100% sûr | Sans publicité |
100% sûr | Sans publicité |



